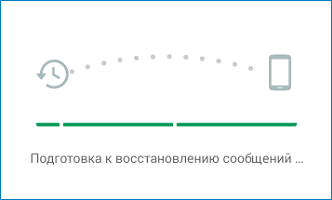Web-версия через браузер
На наш взгляд наиболее простым решением для ПК является онлайн-приложение — web.whatsapp.com.
Преимущества этого способа:
- Экономия ресурсов компьютера. Не нужно устанавливать дополнительные программы на компьютер, которые будут занимать виртуальное пространство жесткого диска и использовать производительные ресурсы ПК при работе;
- Скорость подключения. Для подключения к WhatsApp Web потребуется только просканировать QR-код. Ждать скачивания и установки программ не нужно;
- Доступно на всех операционных системах. Данное решение одинаково хорошо работает как на новых, так и на старых версиях Windows, Mac OS и Linux. Качество и стабильность работы будут зависеть только от скорости Интернет-соединения с сервером.
Читайте подробную статью о установке и использовании WhatsApp Web.
Установка на компьютер
Пользоваться десктопной версией Ватсап могут владельцы устройств, работающих под управлением операционной системы Виндовс или Мак ОС. Напомним, вы можете загрузить программу на рабочий стол или открывать учетную запись в браузере. Главное условие – сначала нужно бесплатно установить приложение Ватсап на смартфон и создать учетную запись!
Давайте поговорим о том, как установить Ватсап на компьютер Windows – ничего сложного, справится даже новичок:
- Найдите иконку «Скачать» на верхней панели;
- Выберите нужную ОС и кликните по соответствующей кнопке;
- Загрузка установочного файла начнется автоматически;
- Как только документ будет перенесен на устройство, дважды кликните по нему правой кнопкой мыши;
- Следуя указаниям на экране, продолжайте установку до победного завершения.
Установить Ватсап бесплатно можно и на Мак – на сайте мессенджера есть соответствующая иконка, алгоритм действий будет идентичным. Также скачать приложение можно из App Store:
- Откройте магазин и введите название программы Ватсап в поисковую строку слева;
- Найдите нужный результат выдачи и нажмите на значок загрузки;
- Дождитесь полной инсталляции и щелкайте по кнопке «Открыть».
Давайте попробуем пройти авторизацию:
- Запустите Ватсап на ПК или ноутбуке;
- Возьмите в руки телефон и откройте настройки мессенджера;
- Найдите раздел «Whatsapp Web»;
- Наведите открывшуюся камеру на QR-код, который появился на экране компьютера;
- После завершения сканирования вы сможете получить доступ к функционалу мессенджера на экране компьютера!
Мы рассказали все о том, как установить Вацап – пора пройтись по основным настройкам! Устанавливать приведенные ниже параметры можно как через смартфон, так и на компьютере – просто откройте раздел «Настройки».
Нажмите на имя:
- Чтобы поменять его;
- Чтобы установить аватар;
- Чтобы поставить статус в Ватсапе.
В блоке «Аккаунт» можно:
- Поменять настройки конфиденциальности;
- Поставить двухшаговую проверку для защиты данных;
- Поменять номер;
- Удалить аккаунт;
- И другие настройки.
В разделе «Чаты» настраиваются:
- Обои мессенджера;
- Сохранение фотографий в галерею;
- Резервные копии;
- Размер шрифта;
- И другие настройки.
В блоке «Уведомления» вы можете выставить нужные звуки и вибрацию согласно определенным действиям пользователя. Напоследок откройте «Данные и хранилище», чтобы поменять параметры автозагрузки.
Надеемся, наши инструкции помогут разобраться в тонкостях установки Ватсапа – не медлите, скачайте мессенджер и начинайте пользоваться прямо сейчас!
Скачать WhatsApp для Windows (х64)
Способ 2: Веб-версия
В данном случае никакой установки не требуется. Откройте в браузере ссылку web.whatsapp.com, перейдите в меню синхронизации на телефоне и считайте штрих-код. Теперь можно отправлять сообщения, голосовые заметки и медиафайлы прямо из окна интернет-обозревателя. Но при этом нельзя отключать мессенджер или сеть на мобильном устройстве.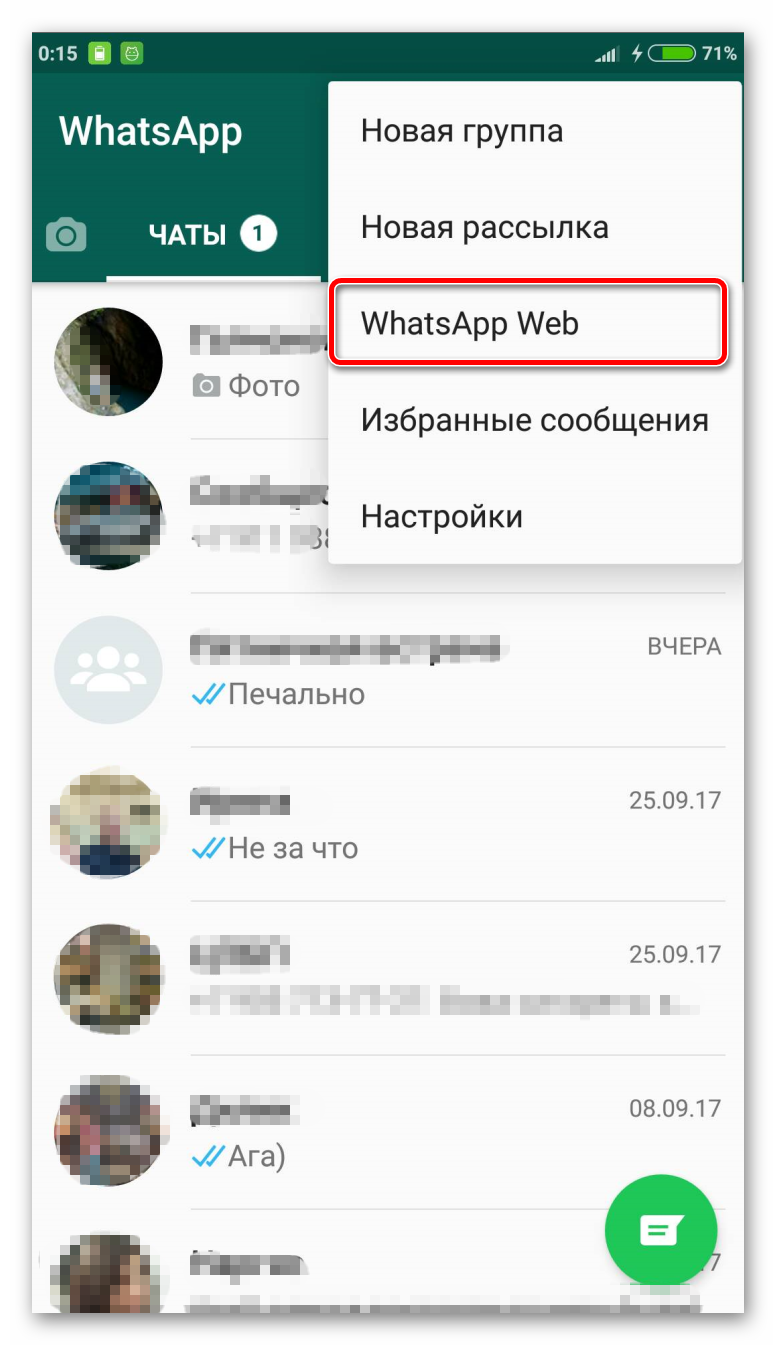
Способ 3: Эмулятор Android
Как уже было упомянуто выше, два предыдущих варианта запуска WhatsApp для Виндовс связаны с серьезными ограничениями. Главное из них — необходимость непрерывной синхронизации с мобильным устройством. Кроме того, отсутствует возможность совершения голосовых и видеовызовов. Также не получится опубликовать новый статус и отредактировать или удалить текущий.
Соответственно, ПК версия приложения является ограниченной, полностью заменить клиент для смартфона или планшета с ее помощью не выйдет. Но здесь можно воспользоваться одной хитростью — эмулятором Android. Это специальная программа для Windows, позволяющая запускать мобильные приложения, в том числе и WhatsApp. Проще всего использовать Nox App Player.
- Загрузите эмулятор с официального сайта https://ru.bignox.com.
- Установите и запустите программу, никаких настроек она не требует.
- Войдите в существующий аккаунт Google или создайте новый.
- Запустите Play Market и в поисковую строку вбейте название мессенджера.
- Дождитесь окончания установки и откройте его с главного экрана.

Дальнейшее использование Воцапа ничем не отличается от Андроид-версии на телефоне. Нужно указать номер телефона для входа, подтвердить или отказаться при выборе синхронизации данных и начать общение. При этом для пользователя доступен полный набор возможностей. Однако для совершения вызовов требуется микрофон.
“Ватсап” для компьютера без эмулятора
Существует 2 варианта использования приложения “Ватсап” на компьютере без применения эмулятора. Вы можете установить десктопную версию, разработанную производителями специально для стационарного использования, или воспользоваться браузерной.
Сканирование QR-кода для входа в веб-версию Ватсап.
Десктопная версия
Система предложит скачать файл загрузки и открыть его. Останется дождаться установки программы и после запуска просканировать QR-код для входа в систему. Чтобы просканировать QR-код, нужно зайти в мобильном приложении “Ватсап” в меню или настройки и выбрать “Ватсап Веб”. Откроется сканер QR, который позволит получить доступ к вашему аккаунту со всеми сохраненными данными.
Браузерная версия
Если программное обеспечение вашего компьютера не позволяет загрузить десктопную версию мессенджера и вам не хочется загружать эмулятор, есть вариант воспользоваться мессенджером в браузере компьютера через ватсап онлайн.
Для этого нужно:
- Запустить в любом браузере “Ватсап”.
- Включить приложение на телефоне.
- В настройках выбрать пункт WhatsApp Web.
- Просканировать на телефоне QR-код, появившийся на мониторе. Ваш аккаунт будет зарегистрирован в системе, и произойдет синхронизация с мобильным приложением. Останется нажать галочку “Оставаться в системе”.
Этот способ имеет свои преимущества и недостатки:
- Преимущества. Не нужно устанавливать какие-либо программы на ПК. Доступ к “Ватсапу” предоставляется за считанные секунды.
- Недостатки. Этот способ не позволяет использовать WhatsApp Web на компьютере без телефона. Работающее мобильное приложение должно находиться поблизости с непрерывным доступом к интернету.
Активация Ватсап на компьютере.
WhatsApp на компьютер
Общаться в мессенджере через комп вполне реально. Для этого нужно воспользоваться отдельной версией мессенджера и установить его на ПК.
Предварительные требования:
- Действующий аккаунт на смартфоне;
- Наличие мобильного трафика или беспроводного соединения;
- Действительный номер телефона;
- Версия мессенджера на телефоне – новая;
- На ПК стоит ОС Windows 8, 10, Mac (все другие не поддерживаются).
Пошаговая инструкция:
Скачав и установив Вацап на телефон или комп можно смело приступать к общению. Но лучше сохранить данные инструкции в быстром доступе чтобы быстро переустановить софт или же помочь другу с установкой.
Частые проблемы при входе и их решение
Далее мы рассмотрим проблемы, с которыми сталкиваются некоторые пользователи. Чаще всего возникают проблемы со входом, а кто-то не может правильно завершить сеанс общения так, чтобы не нарушилась конфиденциальность переписки. Встречайте решения для каждой проблемы.
Не получается войти, что делать?
Отдельные пользователи сталкиваются с проблемой входа в WhatsApp Web, плагины или программу WhatsApp для Windows. Существуют четыре причины, из-за чего возникает данная проблема:
- Смартфон не подключен к интернету – проверьте доступность точки доступа Wi-Fi или включите мобильную сеть.
- Нулевой или отрицательный баланс – смартфон не может подключиться к интернету, также невозможна синхронизация. Пополните баланс или подключитесь к работающему Wi-Fi.
- Устарело мобильное приложение на смартфоне – такое происходит, когда пользователь запрещает автоматическое обновление приложений ради экономии трафика или заряда батареи. Пройдите в Play Market, найдите там WhatsApp и обновите его в ручном режиме.
- Возникла авария на стороне серверов WhatsApp или провайдера – в этом случае необходимо дождаться завершения восстановительных работ.
Вы слышали про новинку игры Among Us, в которую играют теперь не только на компьютере, но и на смартфоне? Рекомендуем вам ознакомиться с этой новинкой.
Иногда проблема связана с используемым браузером – в нем могли накопиться ошибки. Очистите кэш или переустановите браузер, попробуйте войти еще раз. Для исключения проблемы авторизуйтесь в другом обозревателе. В отдельных случаях работе мешают какие-то ранее установленные плагины.
Как сканировать штрих код через телефон?
Для синхронизации смартфона и компьютера используется QR-код. Он демонстрируется при запуске WhatsApp на компьютере. Пользователь сканирует его смартфоном, устанавливая связь – после этого можно приступать к общению со своими собеседниками.
Так получилось, что многие люди не понимают, как отсканировать штрих-код с помощью телефона. В некоторых смартфонах установлен штатный сканер, люди пытаются воспользоваться им. На самом деле авторизация производится именно через мобильное приложение WhatsApp, установленное на смартфоне.
Вот краткая инструкция по вызову сканера:
Запустите на смартфоне уже настроенное приложение WhatsApp. Настроенное – значит, полностью готовое к общению, с ранее проведенными диалогами.
Над списком чатов, в правом углу, находится кнопка вызова меню в виде трех расположенных друг над другом точек – коснитесь кнопки пальцем.
На экране появится список доступных действий – коснитесь пальцем строки WhatsApp Web, она находится на третьем месте.
Появится квадратное окно с зеленой каемкой – именно это окно нужно навести на штрих-код (QR-код), отображаемый на экране компьютера
Обратите внимание – смартфон может потребовать разрешение на запуск камеры. Дайте это разрешение, чтобы появилось окно сканера.
Как только вы наведете окно сканера на штрих-код, сработает синхронизация, на компьютере появится рабочее окно мессенджера со всеми переписками.
Как выйти с WhatsApp на компьютере?
Авторизовавшись в WhatsApp на компьютере, необходимо проявлять осторожность – получить доступ к переписке сможет любой другой пользователь данного ПК, так как парольной защиты на запуск мессенджера нет. Ваша задача – научиться выходить из сеанса
Пошаговая инструкция по выходу из текущего сеанса:
- Перейдите в окно мессенджера WhatsApp на компьютере.
- Найдите вход в меню в виде трех точек – они располагаются над списком чатов.
- Нажмите на точки, кликните по строке «Выйти».
Сеанс прервется, с этого момента переписка недоступна – она останется только на смартфоне.
Альтернативный способ подразумевает дистанционный выход. Например, вы общались в WhatsApp на рабочем компьютере, которым пользуются и другие пользователи. Если доступа к этому компьютеру нет, выполните следующие действия:
- Запустите WhatsApp на смартфоне.
- Коснитесь трех точек для вызова меню.
- Коснитесь строки «WhatsApp Web».
- Выберите в списке подключенных устройств нужный компьютер, коснитесь его пальцам и нажмите «Выйти».
Сеанс связи на удаленном компьютере прервется. При наличии в списке нескольких компьютеров, найдите подходящий по времени последнего сеанса и наименованию браузера, через который был выполнен вход. Также можно выйти со всех устройств сразу.
WhatsApp для ПК
Если нет делания работать в браузере Google Хром (или любом другом обозревателе), то стоит воспользоваться специальной программой для компьютера. Сначала предстоит Вацап скачать. Сделать это можно на этой странице, выбрав подходящую версию.
Обратите внимание на разрядность Windows – 32 или 64 bit
- Устанавливаем мессенджер;
- Запускаем и видим QR-код, который необходимо просканировать в мобильной программе Вотсап:
- Нечто похожее мы делали в предыдущей инструкции с whatsapp web online. Суть такая же;
- Теперь можете смело общаться со своими контактами посредством установленного на ноутбуке софта. Это очень удобно, не нужен браузер, даже при сворачивании окна уведомления отображаются в правом нижнем углу рабочего стола Виндовс (как в Скайпе).
Вот так работает Ватсап для ПК без эмулятора, а далее мы рассмотрим последний метод с применением Android Emulator.
Установка приложения WhatsApp на ПК с использованием эмулятора
Эмулятор – это программа, которая позволяет сымитировать среду Андроид-устройства на любой операционной системе: Windows, Linux, MacOS. Наиболее популярными эмуляторами являются BlueStacks, Nox, MEmu, KoPlayer. Установить их можно бесплатно, воспользовавшись официальным сайтом или проверенным сервисом. С помощью этих программ возможно загружать на персональный компьютер приложения, разработанные для Android. Можно зарегистрировать “Ватсап” без QR-кода и без необходимости синхронизации с приложением на смартфоне.
Чтобы установить “Ватсап” с помощью эмулятора:
- Установите программу на свой компьютер, скачав с официального сайта. Можно выбрать эмулятор как для слабых ПК, так и для устройств с большой оперативной памятью.
- Зайдите в программу. Для этого нужно зарегистрироваться в “Гугл”-аккаунте: завести почту в системе.
- Найдите в поисковике WhatsApp.
- Следуйте инструкциям мастера по установке. Вам останется только зайти в свой профиль.
Чтобы использовать эмуляторную версию “Ватсапа”, смартфон как таковой вам не нужен. Понадобится лишь зарегистрированный телефонный номер. Причем он может принадлежать даже стационарному телефону. В этом случае выберите в качестве способа активации звонок. Зайти в профиль можно, подтвердив принадлежность номера СМС-кодом или голосовым вызовом.
Мессенджер для Windows
Все удобства переписки получится получить, если воспользоваться версией мессенджера для Windows. В действительности их две: web-клиент и отдельная программа. Среди преимуществ таких вариантов можно выделить простоту установки и удобства использования. Но есть и определенные недостатки. В обоих случаях требуется подключение к мобильному устройству, при этом постоянно будет потребляться его трафик. Кроме того, оба варианта не дают возможность совершения вызовов, а такая необходимость иногда появляется.
Существует и третий способ управления WhatsApp на компьютере или ноутбуке. Он лишен всех вышеописанных недостатков, но и далеко не такой удобный. Суть в том, что на ПК устанавливается эмулятор Android. А с его помощью можно запустить любое приложение с этой платформы, есть даже доступ к магазину Play Market. Такой вариант совсем не требует подключения к мобильному устройству. Рассмотрим все 3 случая в деталях.
Способ 1: Стационарный клиент
Установить Вацап для Виндовс можно в форме стационарного клиента. Это будет отдельной программой на компьютере, запуск которой частично откроет доступ к функциям мессенджера.
Загрузить стационарный клиент можно по ссылкам ниже. Когда все скачается, запустите файл WhatsAppSetup.exe, после чего нажмите «Далее». Это запустит процедуру инсталляции, которая займет не больше минуты.
Вацап можно найти в полном списке программ из меню «Пуск». Приложение автоматически запустится после установки. Появится окно с крупным штрих-кодом и пояснением по синхронизации. Нужно запустить мессенджер на мобильном устройстве, из настроек (в случае iOS) или основного меню (в случае Android) выбрать пункт WhatsApp Web и навести на него камеру.
Особенности использования WhatsApp на ПК или ноутбуке
Если человек попытается самостоятельно разобраться с проблемой использования указанного мессенджера на компьютере, то, скорей всего, он выйдет на официальное приложение. Оно имеет два основных варианта – веб-версию и полноценную программу для ПК. Если сравнить их с софтом для смартфона, то можно выделить ряд плюсов и минусов:
| Официальные приложения WhatsApp на ПК | |
|---|---|
| Плюсы | Минусы |
| Писать сообщения на большом экране с полноценной клавиатурой удобнее, чем на сенсоре телефона; | Требует постоянного подключения к телефону; |
| Можно перенести все контакты с мобильного устройства; | Потребляет трафик смартфона; |
| Есть аудиосообщения и чат. | Не может совершать видео и голосовые звонки. |
Стоит уточнить, что все минусы касаются только работы через клиент для компьютера. Существует альтернативный способ использования ватсап на ноутбуке без телефона.
Вход в приложение через эмулятор Android
Если эти 2 варианта вам не подходят, попробуйте воспользоваться программами-эмуляторами, которые создают на ПК среду, аналогичную операционной системе в смартфоне. Одна из популярных утилит называется BlueStacks. Она в основном используется для игр, но позволяет устанавливать и другие приложения под Android.
Чтобы войти в WhatsApp, вам понадобится проделать такие шаги:
- Скачать и установить эмулятор.
- Запустить его и авторизоваться в учетной записи Google, которая привязана к вашему мобильному устройству.
- Ввести в поиск название мессенджера.
- Загрузить и открыть его.
- При первом запуске программа попытается отправить код подтверждения на ваш телефон. Если это ей не удастся, воспользуйтесь обратным звонком, прослушайте сообщение и введите цифры в специальное поле.
- После этого можно использовать мессенджер на ПК или ноутбуке.
На мой взгляд, вход в приложение через эмулятор – это крайняя мера, потому что никто не гарантирует безопасность такой связи и сохранность данных. Можно найти другой выход из ситуации, если нужно продолжать быть в сети, а телефон недоступен. Взять смартфон напрокат, к примеру, или оповестить своих контрагентов о сложившейся ситуации и временно перейти на связь через другие программы.
Начало работы
Как активировать Ватсап на компьютере – рассказали, пора воспользоваться им по назначению! Будьте уверены, произойдет полная синхронизация – переносятся личные данные, контакты, история сообщений.
В двух словах рассказываем о главных точках интерфейса, которыми можно пользоваться. Вы разберетесь, будьте уверены!
На панели слева:
- Находятся диалоги с пользователями;
- Наверху есть кнопка начала нового диалога, создания группы или комнаты;
Также на верхней панели значок доступа к настройкам.
Справа отображается непосредственно чат.
- Чтобы отправить сообщение – введите текст в поле снизу и нажмите Enter;
- Иконка смайлика нужна для доступа к коллекции смайлов/ стикеров/ гифок;
- Скрепка позволяет добавить к сообщению файл, фото, геометку, контакт;
- Микрофон справа нужен для записи голосовых сообщений.
Пользоваться Вацапом на компьютере можно совершенно бесплатно и без ограничений, ориентируйтесь только на скорость и доступный трафик. Отметим – в настольной (и веб) программе отсутствует возможность совершать голосовые и видеозвонки.
Ответили на вопрос, можно ли использовать Ватсап на компьютере? Вы можете оставаться на связи всегда – достаточно установить мессенджер! Общайтесь с друзьями, родными и коллегами, обменивайтесь файлами, отправляйте фото и голосовые сообщения!
Для MAC OS
Как и с предыдущим вариантом, не вся «яблочная» продукция годится для установки софта. Инсталляция доступна от ОС macOS 10.10.
Загрузка
Закачать Вацап позволено с портала создателей, через wotsap24.ru, Mac App Store.
Самым простым вариантом есть Блог о WhatsApp. Достаточно тапнуть изображение ниже.
На официальном сайте:
- Отыскиваем версию ОС.
- Подтверждаем скачивание.
Через Mac App Store:
- Заходим к приложению.
- Вводим название мессенджера.
- Возле первого варианта выдачи подтверждаем закачивание.
Активация
Запуск софта не зависит от способа получения утилиты:
- Отыщите документ WhatsApp.dmg.
- Тапните дважды по файлу для запуска WhatsApp Installer.
- Выберите место установки: «Программы», панель «Dock».
- Дождитесь автоматического запуска.
- Подтвердите наличие аккаунта.
- Введите зарегистрированный номер.
- Укажите полученный пароль или отсканируйте QR-код.
- Подтвердите синхронизацию.
Альтернативная установка
Первым делом необходимо установить сам эмулятор. Он бесплатен и находится в открытом доступе на официальном сайте.
Установка производится стандартным методом: запуск инсталлятора → подтверждение лицензионного соглашения → сама установка. По умолчанию будет использован эмулятор Android версии 4.4.2 KitKat, так как именно этот релиз является одним из самых стабильных и по сей день поддерживаемым многими приложениями, включая WhatsApp.
Нередко в Nox App Player можно наблюдать баги, из-за которых невозможно пользоваться некоторыми функциями, например стандартным магазином приложений Google Play. По этой причине рекомендуется скачивать .apk файлы отдельно, после чего просто их перетаскивать в окно с эмулятором, устанавливая их.
Если все действия были проведены корректно, Windows отобразит соответствующую уведомление в правом нижнем углу.
После этого на рабочем столе должен появиться только что установленный мессенджер, который можно запустить.
Дело за малым, осталось лишь произвести регистрацию или авторизацию, заключающеюся в вводе своего номера телефона.
Должно придти СМС с кодом. После подтверждение можно задать имя своему аккаунту.
Теперь установленным Ватсапом без телефона можно пользоваться так, как если бы он был установлен на устройстве Android. Такой способ немногим будет отличаться от ПК-версии. При необходимости ориентацию эмулятора можно даже изменить, сделав окно широким по горизонтали, что может оказаться более удобным для пользования на компьютере.
Загружаем и устанавливаем приложение на смартфоны
Установить Ватсап на Android
Установить Ватсап на Android смартфон или планшет можно несколькими способами. Наиболее простой и быстрый – воспользоваться сервисом Play Маркет. От вас потребуется выполнить три простых действия:
- Откройте приложение Play Маркет.
- В поле поиска наберите WhatsApp.
- На открывшейся странице программы тапните по кнопке Установить и дождитесь пока приложение загрузится и установится.
Установка на этом завершена, теперь осталось открыть Ватсап, ввести ваш номер телефона и подтвердить кодом из полученного СМС.
Установить Ватсап на iPhone
Установка Ватсап на iPhone осуществляется по той же схеме, что и для Android устройств – нужно выполнить четыре шага:
- Откройте App Store на вашем смартфоне.
- В поле поиска наберите название программы – WhatsApp.
- В поисковой выдаче тапните по строчке WhatsApp Messenger.
- На странице приложения тапните по кнопке Установить и дождитесь пока приложение скачается и установится.
Теперь осталось открыть установленный мессенджер и войти в свой аккаунт, указав номер телефона и код из СМС сообщения.
Настройки приложения
Каждый пользователь может подстроить приложение «под себя»: зайти в настройки профиля, чтобы изменить обои чата, звук уведомления, посмотреть избранные сообщения и обратиться за помощью и т.д.
Изменить информацию о себе
Чтобы изменить информацию о себе — нужно зайти в настройки и нажать «учётная запись», если вы хотите изменить фото профиля и статус, то в том же разделе нужно просто нажать на иконку изображения.
Посмотреть информацию о контакте
Для просмотра контакта в приложении нужно нажать на чат с ним, а затем на имя контакта. При этом появятся сведения и его номер телефона (при наличии несколько). Также будут видны все медиа, ссылки и документы, присутствующие в вашей беседе. В WhatsApp есть функция «Был(-а)» и «в сети». Они показывают время последнего появления Вашего контакта в WhatsApp или говорят о том, что он в сети в настоящее время. Если Ваш контакт «в сети», это означает, что его приложение WhatsApp открыто на его устройстве в фоновом режиме и подключено к Интернету.
«Был(-а)» указывает время, когда Ваш контакт в последний раз пользовался WhatsApp. Пользуясь настройками приватности, Вы можете контролировать, кто увидит ваше время последнего посещения. Скрыть статус «в сети» невозможно.
Отключить звуковые оповещения
Если нужно отключить звуки уведомления от сообщений, то нужно зайти в «настройки», а далее перейти в раздел «уведомления», где можно не только отключить звук, но и совершить иные манипуляции.
Как заблокировать контакт
Чтобы заблокировать недоброжелательного пользователя — достаточно перейти в диалог с ним, а затем нажать на иконку фотографии. Вы попадете в данные о контакте. Нужно пролистать в самый низ, где будет функция, подсвеченная красным и означающая блокировку. Существуют и альтернативные методы, но это самый простой.
Как найти информацию в переписке
- При поиске информации. В верхней части экрана нажать на лупу, а в открывшейся строке ввести необходимые символы. Поиск будет осуществляться как по контактам, так и по сообщениям.
- Для поиска информации в конкретном чате необходимо нажать на 3 вертикальные точки в правом верхнем углу экрана, в выпадающем меню выбрать «ПОИСК» и ввести в строку необходимые символы. В результате поиска они будут подсвечены желтым цветом.
Как очистить историю переписки
Для очистки истории переписки в определенном чате, его нужно открыть, нажав на 3 вертикальные точки в правом верхнем углу экрана, выбрать опцию «ЕЩЕ», далее появиться «ОЧИСТИТЬ ЧАТ» и нажать на нее.
Если необходимо удалить отдельные записи, то их нужно подержать пальцем некоторое время, они закрасятся синим цветом и в верхней части экрана появится мусорная корзина. На неё следует нажать, затем после появления нового сообщения, выбрать «УДАЛИТЬ У МЕНЯ». Если собеседник ещё не прочитал сообщение, а прошло не более 9 минут, то можно удалить его.
Как настроить резервное копирование
В мессенджере WhatsApp большое внимание уделено конфиденциальность, поэтому записи хранятся на устройствах пользователя, а не на серверах. Но если пользователь случайно удалил какое-либо важное сообщение или видео, восстановить его уже будет неоткуда. Для этой цели и существует локальное и виртуальное резервное копирование (бэкап)
Локальное копирование
По умолчанию локальное резервное копирование происходит ежедневно в 2 часа ночи в память телефона. Кроме этого, локальное копирование можно проводить самостоятельно в любой момент. Для этого нужно зайти в приложение, открыть «НАСТРОЙКИ», выбрать раздел «ЧАТЫ», затем — «РЕЗЕРВНЫЕ КОПИИ» и нажать на кнопку начала копирования.
Виртуальное копирование
Это более надёжный способ хранения, так как информация будет храниться в облаке Google Drive, которое не может быть повреждено механически, в отличие от смартфона. Так же как и локальные, виртуальные копии могут создаваться автоматически с заданной периодичностью. Для указания, как часто нужно делать копии, нужно войти в «НАСТРОЙКИ» и выбрать «РЕЗЕРВНЫЕ КОПИИ». Увидев Google Drive, нужно выбрать учётную запись для хранения переписок и задать периодичность копирования. По умолчанию, для экономии памяти видеозаписи не включены в копирование. Если их также необходимо копировать, это следует указать.
Для восстановления данных из резервных копий нужно войти в «НАСТРОЙКИ», «ЧАТЫ», выбрать базы данных и нажать «ВОССТАНОВИТЬ».
WhatsApp на компьютер
Для нашего с вами удобства разработчики создали версии мессенджера под персональные компьютеры. На ПК удобнее отправлять файлы, быстрее писать сообщения на клавиатуре, экран несомненно больше. Но есть один существенный недостаток – Ватсап для компьютера обладает ограниченной функциональностью, в отличие от мобильного приложения. По сути десктопная версия – это всего лишь вспомогательный инструмент и не может работать без основного мессенджера, установленного в смартфоне или на планшете.
Данное ограничение выйдет обойти, если воспользоваться эмулятором Android, но в таком случае процедура установки выйдет значительно сложнее. Подробности об этом читайте в разделе «Использование эмулятора». Ну а сейчас давайте разберемся с поддерживаемыми платформами.
На какие операционные системы можно установить Ватсап
Официально Ватсап поддерживается операционными системами Windows 8 и 10. А также Mac OS версии 10.10 и новее. Чтобы использовать Ватсап на XP и семерку, понадобится или заходить в него через браузер, или устанавливать эмулятор Андроид.
Преимущества программы WhatsApp на компьютере
Самый популярный мессенджер Ватсап, работающий на ПК без сомнения имеет массу преимуществ:
- обмен файлами прямо с компьютера: поддерживаются различные типы документов: такие как zip, jpeg, exe, pdf, rar, vmp3, mp4 и пр.;
- создание и отправка моментального фото, сделанного через веб-камеру;
- отправка контактов;
- создание групповых чатов;
- отправка голосовых сообщений;
- как и в мобильной версии, все сообщения защищены сквозным шифрованием.
И многое другое.