Главные системы охлаждения к компьютере
Данные системы нужны для сбережения уровня температуры, по своим характеристикам они разделяются на три категории:

Пассивные. Включают радиатор, который произведен из самых оптимальных материалов для охлаждения – меди или алюминия. Главным преимуществом таких систем стоит отметить небольшие объемы и практическое отсутствие звукового сопровождения, однако эффективности часто недостаточно.

Активные. Эти системы включают в себя вентилятор и кулер, однако для избежания нагрева используются только вентиляторы, которые выдувают горячий воздух. Эта система существенно эффективней предыдущей, она зачастую установлена в современных ноутбуках. Ее цена также вполне приемлема. Единственный недостаток – шумовое сопровождение.

Жидкостные. Эти системы самые эффективные, но и стоимость имеют соответствующую. Они зачастую установлены в компьютерах стационарных, однако несколько производителей уже внедряют такие системы охлаждения в современные модели ноутбуков. Специальный резервуар, наполненный жидкостью, установлен на нагревающийся компонент. Жидкость забирает тепло, после чего ее вновь охлаждает установленный радиатор. Система бесшумна, однако имеет и недостатки – довольно велика в объеме и весе.
Симптомы перегрева
-
Самый очевидный — горячий корпус.
В спецификациях к любой модели, разработчики указывают максимальную температуру комплектующих, которую лучше не превышать. А для продления срока жизни устройства лучше вообще не превышать рекомендованных значений. На официальном сайте вы, наверняка, их найдете. Для мониторинга температуры можно установить одну из программ: Speecy, MSI Afterburner, Aida64. -
Шум системы охлаждения.
Обороты вентилятора прямо пропорциональны температуре: чем она выше, тем быстрее крутятся вертушки внутри. Пыль также снижает эффективность охлаждения, и в засоренном ноутбуке обороты кулеров всегда будут выше. -
Выключение устройства без видимой на то причины.
Как и говорилось выше — так устроена защита от перегрева. При достижении определенного порога — процессор отключается. Девайс может даже и не включаться сразу, возможно, ему потребуется время, пока он не остынет до приемлемой температуры. -
Фризы и зависания.
Перегрев напрямую влияет на производительность лэптопа. Повышенное термическое воздействие ведет к деградации множества компонентов и они становятся не такими эффективными.
Какая температура для ноутбука нормальная?
Теперь следует перейти к вопросу, связанным с допустимой температурой ноутбука. Будут приведены приблизительные оптимальные показатели, которые варьируются в зависимости от модели лэптопа и области его использования.

Допустимая температура для работы ноутбука
- нормальная температура CPU составляет 30-50 градусов, максимум – 70 градусов;
- нормальная температура GPU составляет 40-65 градусов, максимум – 85 градусов;
- нормальная работа винчестера составляет 30-40 градусов, максимальная – 45 градусов.
Таким образом, самая частая причина перегрева лэптопа заключается в засорении системы охлаждения и кулера. Из-за пылевого слоя основные компоненты перестают нормально функционировать и не позволяют устройству полноценно справляться со своими задачами. Чтобы решить проблему, потребуется разобрать ноутбук и очистить его, дополнительно нанести новый слой термопласты. В результате гаджет перестанет сильно греться и вновь порадует владельца своей прекрасной работоспособностью.
Работайте с ноутбуком преимущественно на твердой ровной поверхности.
Так как поток воздуха попадает в ноутбук через заднюю часть компьютера, не следует держать его на подушке, одеяле, шерстяном пледе, коленях – любой неровной поверхности, которая затрудняет циркуляцию воздуха. Если вы будете не соблюдать советы по местонахождению ноутбука, то впоследствии охлаждение станет ухудшаться. Начнет накапливаться тепло, поверхность ноутбука нагреется и в итоге случится перегрев.
Чтобы спокойно работать с ноутбуком на диване или кресле, рекомендуем подкладывать под него что-то твердое. Например, поднос, маленький столик или специальную подставку для компьютера.
Должен ли лэптоп перегреваться? Угрожает ли это устройству?
Среди главных составляющих лэптопа, которые постоянно перегреваются, можно выделить видеокарту, CPU и чипсет. Максимальный нагрев становится заметным, когда обрабатываются серьезные и массивные данные. Обычно подобное происходит в процессе функционирования графических приложений, запуска новых игр, монтажа видео высокого разрешения. Буквально за пару минут температурный режим гаджета может вырасти на десятки градусов. После нагрева само тепло должно переходить в радиаторную и кулерную систему, откуда оно «выбрасывается» за пределы устройства.

Со временем накопившаяся пыль на элементах ноутбука мешает тепловому выбросу за пределы лэптопа, из-за чего ноутбук начинает нагреваться и отключаться
Когда покупается новое устройство и в радиаторе отсутствует пыль, девайс не будет сильно нагреваться, поскольку система прекрасно справляется с теплоотводом от ключевых компонентов. Однако по прошествии определенного периода на кулерных радиаторах и остальных элементах начинает накапливаться пыль, из-за чего появляются трудности теплового выброса за пределы лэптопа. Часто нагревание гаджета становится критическим и происходит срочное отключение питания. Случается оно при чрезмерной температуре, поскольку появляется большой шанс окончательной поломки ноутбука.
Почему перегревается ноутбук?
«Популярные» причины чрезмерного нагрева комплектующих — использование программ, которые отличаются особенной жадностью к ресурсам системы или же подхваченные пользователем вирусы в процессе интернет серфинга, скачивания игр, фильмов, софта.
Пользователь может и не нагружать систему, но вирус вполне способен «поедать» ресурсы и наносить вред как отдельным комплектующим, так и начинке в целом. Есть и другие, не менее распространенные, причины.
Почему ноутбук сильно греется: основные причины перегрева
1. Сломалась система охлаждения. Повреждение охлаждающего контура внутри лэптопа приводит к снижению эффективности теплоотведения. Показатели температуры поднимаются, из-за чего особо чувствительные к подобного рода изменениям комплектующие, такие как CPU, GPU или HDD, работают нестабильно.

2. Накопилась пыль. Помимо специального контура, отвечающего за охлаждение комплектующих, в системе предусмотрены вентиляторы и радиаторы, распределяющие прохладный воздух внутри корпуса. Кроме этого есть еще и вентиляционные решетки, через которые холодный воздух попадает внутрь. Со временем на вентиляторы и решетку оседает пыль, которая со временем накапливается. В итоге эффективность работы кулеров снижается. Решетка со временем забивается и препятствует попаданию холодного воздуха, а также отведению тепла. Все вместе это приводит к перегреву.
3. Высохла термопаста. Нерегулярная замена термопасты — теплопроводящего состава, который наносится на заводе для повышения теплопроводности между нагревающимся элементом CPU или GPU и радиатором — одна из самых частых причин перегрева. Со временем этот состав высыхает и соответственно теряет свойства.

Что делать, если ноутбук перегревается и выключается?
При первых же «симптомах» нарушения работы устройства (ноут стал выключаться, сильно шуметь) следует провести диагностику. Для этого можно воспользоваться специальным софтом, но он больше пригодится для общей оценки состояния лэптопа. Непосредственно «лечение» машины рекомендуется доверить профессионалам, как и более детальную диагностику.
Да, это требует финансовых затрат, но качество работы и опыт, плюс гарантия на выполненные работы перевешивают. В попытке сэкономить неопытный пользователь может не только не устранить проблему, но и усугубить ее.
Наряду с основными причинами, устранение которых своими силами — обычное дело, могут быть более серьезные, которые требуют определенного знания технической части. К примеру, выход из строя составляющих материнской платы или же нарушение работы блока питания.
Интересно: Ноутбуки Lenovo IdeaPad — полный разбор модельного ряда: особенности 6 серий
Как узнать перегревается ли ноутбук?
- Сильный шум кулера. Из-за высокой температуры внутри корпуса система увеличивает количество оборотов вентилятора. И вы начинаете его слышать. Также ноутбук сильно шумит, если кулер забит пылью. Во время игры или работы в программе это допустимо. Но если лэптоп шумит сразу после включения, то здесь явные проблемы с охладительной системой.
- Нагрев корпуса. Вы это легко поймете по клавиатуре. Если кнопки теплые – это норма. Но если они настолько горячие, что к ним невозможно прикасаться, выключите лэптоп и дайте ему остыть. А затем ищите причину такой высокой температуры.
- Нестабильная работа. Ноутбук тормозит, медленно работает, иногда зависает. Это тоже сигнализирует о возможных проблемах с системой охлаждения (хотя здесь дело может быть не только в ней, но и в жестком диске).
- Наличие дефектов на дисплее. Если на экране появляются странные полосы, квадратики, рябь, это явно говорит о проблемах с видеокартой (возможно, не только перегрев, но и поломка).
- Неисправность USB-портов. За их работу отвечает Южный мост. Если он сильно нагреется, то некоторые USB-разъемы могут быть нерабочими.
- Выключение или перезагрузка без причины. Это срабатывает защита ноутбука от перегрева.
Какая температура для ноутбука нормальна?
Температура процессора ноутбука напрямую зависит от степени его загруженности, то есть, чем большее количество программ запущено в данный момент времени, тем выше температура. В идеале, температура процессора не должна быть выше 105 градусов. В то же время оптимальная температура «проца» — это 60 — 80 градусов.
Как узнать температуру ноутбука?
Для того чтобы узнать температуру ноутбука можно воспользоваться двумя способами. Во–первых, можно зайти и посмотреть температуру девайса в БИОС, а можно узнать о температуре, используя специальные программы. Самый простой и быстрый способ узнать температуру «проца» — это зайти в БИОС. Для этого, в то время как компьютер начинает загружаться, необходимо нажать на клавиатуре клавишу F2, либо DEL. После этого, найдите в настройках БИОС меню «PowerMonitor». В этом меню можно найти, как температуру процессора, так и температуру материнской платы, а также и другую дополнительную информацию. Узнать о температуре «проца», можно и с помощью сторонних приложений. Например, программ AIDA 64, Speccy, CPUIDHWMonitor и других программ.
Что делать если ноутбук сильно перегревается? Устраняем перегрев.
При сильном перегреве ноутбука, процессора или видеокарты необходимо выполнить следующие действия: Прежде всего, необходимо посмотреть и убедиться, забиты ли кулеры и вентиляционные отверстия пылью или мусором. Для этого, следует разобрать ноутбук, аккуратно раскрутив винты и прочистить пыль и грязь, которые скопились на кулере и системе охлаждения ноутбука.
Далее, следует заменить термопасту. Для того, чтобы процессор компьютера не нагревался, между радиатором и процессором наносится слой теплопроводящего состава (термопасты). С течением времени термопаста высыхает и теряет теплопроводность. Для замены термопасты следует разобрать нотник и очистить процессор от старой термопасты, далее тонким слоем нанести новую термопасту на процессор. Такая процедура производится при очистке компьютера от пыли.
Охлаждение ноутбука
Имейте в виду и то, что на температуру «проца» оказывает влияние и то, где расположен ноутбук. Не располагайте его на мягкой поверхности (кровати, ковре, кресле). Следите, чтобы сбоку и сзади ноутбука было не менее 5 см свободного места. Не обклеивайте компьютер наклейками, особенно в тех местах, где кулер отводит горячий воздух. Не используйте его при высокой температуре, в пыльном помещении или при высокой влажности. Отдельные производители уже начинают выпускать ноутбуки с жидкостным охлаждением. Возможно, что и Вам следует задуматься о приобретении такой модели. Но, лучшим вариантом, несомненно, является очистка радиатора, либо кулера, используя компрессор или другой источник сжатого воздуха, а также новая смазка процессора термопастой.
Что делать если ноутбук греется и выключается?
В том случае, если ноутбук греется и выключается через некоторое время, значит, требуется замена термопасты. Следует обратиться в сервисный центр или, аккуратно разобрав ноутбук самому, удалив старую термопасту на процессоре, нанести новый слой. Термопасту можно приобрести в любом компьютерном магазине или в сервисном центре по ремонту компьютеров.
Смотри наши инструкции по настройке девасов в ютуб!
Еще 3 полезных статьи:
- Что делать, если забыл пароль от роутера wi-fi Как узнать пароль от роутера или что делать если он безнадежно забыт? Все просто! Wi-fi…
- Ноутбук не видит wi-fi сети: причины и решения на 100% Почему ноутбук не видит вай фай расскажем и как решить проблему объясним в статье, так…
- BatteryMark для тестирования батареи ноутбука Как понимать, сколько сможет продержаться батарея без питания на вашем ноутбуке? С помощью простой программы…
Как не допустить перегрев ноутбука в будущем
1. Не работайте с ноутбуком на мягких поверхностях (ковры, диваны, постель), так как они препятствуют нормальному охлаждению и ворсинки с поверхности очень быстро забивают радиатор
2. Постарайтесь не работать в сильно запыленном помещении (ремонт, активная уборка и т.д.) или дождитесь окончания «пыльных» работ
3. Большая часть бытовой пыли обитает на высоте до 20 см от пола, поэтому нежелательно работать с ноутбуком на полу (особенно на коврах), да и на столе как-то обычно удобнее
4. Если Вы переживаете, чтобы ноутбук не вышел из строя от перегрева, то можно периодически (например, раз в год) делать самостоятельно профилактическую чистку системы охлаждения или отдавать его на профилактику в сервисный центр.
Устранение максимальной нагрузки на процессор
При работе ноутбук может издавать сильный шум, если его процессор будет перегружен
Даже если вы уверены, что не запускали множественные задачи, важно убедиться воочию, что дела обстоят именно так
Для этого запустите первоначально «Диспетчер задач». Проще это сделать, зажав одновременно три клавиши: Alt, Ctrl и Delete. В нижней части открывшегося окна будет указан процент загрузки процессора.
Диспетчер задач Windows
Стоит заподозрить нечто неладное, если процент загрузки будет достигать 100% при ситуации, когда вы никаких программ в большом количестве не запускали на ноутбуке.
В этом случае придётся найти ту злополучную программу или процесс, который максимально использует ресурс ЦП вашего ноутбука.
Обнаружив такой процесс, наведите на него курсор мышки и кликните правой клавишей, чтобы открыть дополнительное меню. В нём выберите строку «Открыть место хранения файлов». После таких ваших действий откроется окно, демонстрирующее место хранения исполняющих файлов процесса, который сильно тянет ресурс ЦП.
Либо установить антириру доктор веб лайта
— Убрать лишние и ненужные программы, особенно те, которые находятся в автозагрузке(т.е. загружаются автоматически при включении компьютера) для того, чтобы уменьшить нагрузку на систему. Как это сделать — можно найти в интернете набрав «автозагрузка Windows» или т.п.
— Приобрести охлаждающую подставку. Охлаждающая подставка снабжена вентиляторами, которые охлаждают корпус. Желательно приобрести с несколькими вентиляторами, т.к. часто бывает, что эпицентр выделения тепла, т.е. процессор и видеокарта находятся с краю, недалеко от места, где расположены вентиляционные отверстия, в связи с этим, если вентилятор 1, то он, как правило, расположен в центре подставки т.е. на расстоянии от более эффективного положения, если вентилятора 2 — то один из вентиляторов, будет как раз там, где нужно, т.е. ближе всего к месту выделения тепла. Охлаждающая подставка может дать ощутимый эффект, но не стоит забывать, что рано или поздно может потребоваться чистка ноутбука от пыли, даже при использовании подставки.
— Приподнять портативный компьютер, — например, поставить на книжки, так, чтобы вентиляционные отверстия, оставались открыты. Поможет не сильно, но лучше чем ничего.
Ограничить мощность процессора до 60 — 80%. В этом случае может и будет ноутбук медленнее работать в требовательных программах, зато не будет сильно греться, в офисных программах разница в скорости работы не будет заметна, т.к. они не сильно требовательны к ресурсам. Ограничение мощности может повлиять и на нагрев видеокарты, т.к. их работа взаимосвязана.
Как ограничить мощность ЦП(центральный процессор) в Win7: — Меню пуск (слева снизу) -> Панель управления -> Система и безопасность -> Электропитание -> Настройка плана электропитания(напротив текущего плана электропитания) -> Изменить дополнительные параметры -> Управление питанием процессора -> Максимальное состояние -> Устанавливаем значения 60-80% от сети и батареи.
Какие ноутбуки греются больше всего
Недорогие бюджетные модели которые обладают интегрированной видеокартой Intel и не очень мощными процессорами греются меньше всего. Если же взять универсальные модели ноутбуков, то они уже греются в десятки раз сильнее, а про игровые ноутбуки я вообще молчу.
Некоторые игровые модели обладают несколькими системами охлаждения. Если вы решили купить очень мощный или игровой ноутбук для игр, хорошо подумайте «Надо ли мне дополнительная головная боль связанная с охлаждением».
Еще хотелось бы отметить что греются ноутбуки абсолютно всех производителей: Asus, Dell, Sumsung, Msi, Hp, но лидирует среди них Acer.
Бюджетных моделей это не касается, но если вы обладатель универсального или игрового ноутбука, то вам очень не повезло. Система охлаждения на них совершенно не продумана и как следствие постоянный перегрев.
Дополнительные примеры перегрева ноутбука и способы их устранения мы описали в нашей статье «Не Включается Ноутбук: Причины И Способы Их Устранения»
Перечислим основные устройства которые причастны к нагреванию ноутбука:
- видеокарта (дискретная)
- процессор
- чипсет
Нагревание ноутбука будет происходить только при значительной нагрузке, если же на ноутбуке не происходит ни каких действий связанных с увеличением мощности перечисленных устройств, то соответственно перегрева не будет.
Но если же вы выполняете конвертацию видео, играете в очень тяжелые игры или работаете с большим количеством вкладок в браузере, то температура может подняться на пару десятков за долю секунд.
Нагретый воздух по тепловым трубкам перемещается к радиатору, а затем с помощью кулера выбрасывается наружу.
Новому ноутбуку перегревание не грозит, т.к его радиаторы не забиты (отсутствует пыль, ворсинки) если его система охлаждения спроектирована нормально.
Со временем радиаторы забиваются и это сказывается на охлаждении ноутбука. В последствии это может привести к аварийному выключению ноутбука, если температура достигнет своего максимума и поступит команда от процессора, видеокарты или чипсета, что бы предотвратить их от поломки.
В последнее время стали очень популярны подставки для ноутбука. Они бывают активными и пассивными.
- Пассивные подставка необходима для лучшего захвата воздуха нижней панелью ноутбука, но она не придает почти ни какого эффекта.
Благодаря пассивной подставке внутренняя температура ноутбука снижается на 2-5 градусов.
- Активная подставка аналогичная пассивной, но добавляются кулеры.
При ней температура ноутбука снижается от 3-8 градусов.
Польза от подставок не большая, а значит необходимо заранее думать про охлаждение ноутбука. Есть еще вариант, очень часто чистить систему охлаждения.
Стоимость данной услуги зависит от модели ноутбука и колеблется от 4-40$.
Устранение причины перегрева ноутбука
Самые частые причины перегрева:
- пыль внутри корпуса ноутбука;
- неисправная система охлаждения;
- высыхание термопасты на ЦП или видеокарте.
Разберемся, как можно их устранить.
Пыль внутри корпуса ноутбука
Многие пользователи ноутбуков даже не знают, что их лэптопы необходимо систематически чистить от пыли. Так как мелкие частички пыли беспрепятственно проникают в корпус оборудования и скапливаются внутри, вызывая перегрев.
Как решить проблему:
- найти инструкцию по разборке ноутбука и добраться до его «внутренностей»;
- используя маломощный пылесос или баллончик со сжатым воздухом, убрать пыль с электроники;
- с помощью ватных дисков или палочек, смоченных спиртом, протереть все пластиковые части лэптопа, удаляя с них пыль;
- собрать устройство обратно.
Нельзя протирать спиртом электронные компоненты, ведь на них могут остаться частички ваты.
Неисправная система охлаждения
Рабочий ресурс вентилятора системы охлаждения обычно составляет до 5 лет. Но если неправильно эксплуатировать лэптоп, он может выйти из строя намного быстрее. Если речь идет не о видимых механических проблемах, например, четко видно, что вентилятор не крутится, провести грамотную диагностику системы охлаждения в домашних условиях практически невозможно.
Поэтому при подозрении на неисправность этого узла ноутбука лучше сразу обратиться в сервисный центр и проконсультироваться касаемо ремонта. В Москве найти хороший сервис вам поможет площадка gadget-plaza.ru. Здесь вы найдете офисы разных столичных СЦ с адресами и подробностями работы.
Высыхание термопасты на ЦП или видеокарте
Между процессором ноутбука и радиатором системы охлаждения наносится тонкий слой термопасты. Это вещество позволяет равномерно отводить излишки тепла, которое выделяет процессор во время работы. Если после покупки ноутбука прошло уже более года, то термопасту стоит заменить. Мастера рекомендуют выполнять эту процедуру каждые полгода.
Чтобы заменить термопасту в конкретном ноутбуке, нужно найти инструкцию по его разборке и снятию системы охлаждения. В сети достаточно подробных видеоинструкций для большинства современных ноутбуков. Если же вы боитесь навредить устройству, лучше обратиться в сервис.
Главное — инструкциями по эксплуатации не нужно пренебрегать. Чтобы не допустить перегрева устройства, помните:
- не работайте за лэптопом на диване, кровати или любой другой мягкой поверхности, чтобы не перекрывать вентиляционные решетки и не спровоцировать перегрев;
- систематически, не реже раза в год, проводите полную чистку ноутбука от пыли и меняйте термопасту, даже если вы будете каждый год обращаться в СЦ для этого, то все равно потратите меньше денег, чем на ремонт устройства из-за перегрева;
- купите специальную подставку для охлаждения устройства или приобретите новую, более современную/мощную систему охлаждения, которая сможет справляться с повышенными нагрузками.
Перегревается видеокарта. Решение программных проблем
Теперь поговорим о том, как решить программные проблемы, вызывающие перегрев видеокарты — особенно это актуально для случаев, когда вы выполнили два пункта выше, а видеокарта все равно перегревается.
Нагрузки никакой нет, а видеокарта молотит во всю силу — повод задуматься над регулированиемНагрузки никакой нет, а видеокарта молотит во всю силу — повод задуматься над регулированием
Начнем с того, что многие производители сейчас стараются уменьшить тепловыделение видеокарты за счет использования различных оптимизирующих технологий. Если раньше видеокарты имели только 2D- и 3D-профиль тактовых частот ГПУ и процессора, то теперь их частота меняется в зависимости от загрузки.
Допустим, вы решили посмотреть видео через проигрыватель, который использует мощность видеокарты для декодирования видеоряда. Это требует значительных дополнительных ресурсов и драйвер видеокарты повышает частоту сообразно требованиям проигрывателя, через некоторое время вы слышите завывания турбины или кулеров и это доставляет вам дискомфорт. Вы можете сами в этом убедиться, выполняя на компьютере разные задачи и мониторя загрузку видеокарты при помощи MSI Afterburner.
Речь идет о том, что просмотр видео, запуск клиентов Steam, Origin, Uplay, BattleNet, использование ресурсоемких программ вроде Photoshop, 3D Max, аппаратное ускорение в браузере и другие программы, все они могут разогревать вашу видеокарту, что может приводить и к перегреву в том числе. При помощи MSI Afterburner можно вычислить их все и решить, где нужны ресурсы видеокарты, а где — нет, а, следовательно, эти программы надо перевести на «только процессорный» режим работы, что снизит загрузку видеокарты, ее температуру и шумность.
Запуск 3D-программы на пониженных частотах приводит к уменьшению тепловыделенияЗапуск 3D-программы на пониженных частотах приводит к уменьшению тепловыделения
Соответственно и в играх — мощные видеокарты могут выходить за пределы допустимой работы по причине конструкторских недоработок, условий эксплуатации или банального брака в каком-то месте. При помощи мониторинга можно понять, нормально ли распределяется нагрузка между ЦПУ, ГПУ и памятью, справляется ли система охлаждения с отводом тепла. Возможно, стоит снизить настройки графики, чтобы уменьшить загрузку видеокарты, очень помогает включение функции VSync, ограничивающее число кадров в секунду 60, а также выгрузка программного обеспечения, работающего в фоне, пока вы играете — оно также оказывает влияние.
Выше частота — загрузка GPU меньше, а температура — вышеВыше частота — загрузка GPU меньше, а температура — выше
В ряде случаев перегрев видеокарты связан с работой драйверов. Очень редко, но все же случается, что новый выпуск драйвера заметно ухудшает работу системы охлаждения у той или иной линейки или даже серии видеокарт. В таком случае надо откатиться на предыдущую версию драйверов, на которой все работало нормально и дождаться решения проблемы ее авторами.
Частота на номинальной для 3D и температура лезет вверх, зато GPU практически простаиваетЧастота на номинальной для 3D и температура лезет вверх, зато GPU практически простаивает
Программисты драйверов налаживают работу видеокарт таким образом, чтобы при повышении нагрузки росла частота работы GPU и памяти, а это в свою очередь очень сильно нагревает видеокарту, сильнее, чем ее работа на пределе загруженности. Например, тот же Photoshop далеко не всегда способен загрузить видеокарту и на 10 %, зато работа в 3D-режиме ее хорошо прогреет. Будет лучше снизить частоты вдвое, но чтобы загрузка карточки возросла до 30-40%. Поэтому есть смысл с помощью MSI Afterburner задать различные профили для частот GPU и памяти, дабы ваши приложения сильнее загружали видеокарту при меньшем использовании ее частотного ресурса.
«Симптомы» перегрева устройства
«Симптомов» перегрева довольно много – смотря какой компонент перегрелся. Отметим самые распространенные:
- Ноутбук может внезапно выключиться. Выключить устройство может система защиты от перегрева. Включив ноутбук, зайдите в биос – там можно увидеть температуру главных узлов компьютера.
- Заметный шум вентиляторов. Если раньше компьютер работал практически бесшумно, значит, скорее всего, пришло время чистить систему охлаждения. Или даже менять на крайний случай.
- Ноутбук зависает или сам выполняет перезагрузку. Могла перегреться видеокарта. Может также происходить искажение на экране.

Сильно нагревается корпус. В таком случае срочно нужна чистка кулера.
Файлы долго открываются, ноутбук изрядно тормозит
Обратите внимание на состояние винчестера.
В процессорах, чипсетах и видеокартах стоят специальные датчики для контроля температуры. Если допустимое значение превышается, эти компоненты просто понижают свою мощность. Таким образом, падает не только температура, но и производительность устройства – отсюда зависания, тормоза и прочие неприятности. При перегреве устройство может выключаться в сопровождении с характерным звуком, вернее его заеданием.
Файлы, драйверы и библиотеки
- Скачать драйвер для видеокарты Nvidia GeForce.
- Скачать драйвер для видеокарты AMD Radeon.
Driver Updater
- загрузите Driver Updater и запустите программу;
- произведите сканирование системы (обычно оно занимает не более пяти минут);
- обновите устаревшие драйверы одним щелчком мыши.
- Скачать DirectX
- Скачать Microsoft .NET Framework 3.5
- Скачать Microsoft .NET Framework 4
- Скачать Microsoft Visual C++ 2005 Service Pack 1
- Скачать Microsoft Visual C++ 2008 (32-бит) (Скачать Service Pack 1)
- Скачать Microsoft Visual C++ 2008 (64-бит) (Скачать Service Pack 1)
- Скачать Microsoft Visual C++ 2010 (32-бит) (Скачать Service Pack 1)
- Скачать Microsoft Visual C++ 2010 (64-бит) (Скачать Service Pack 1)
- Скачать Microsoft Visual C++ 2012 Update 4
- Скачать Microsoft Visual C++ 2013
- Doom вылетает? Тормозит? Черный экран? Нет доступных серверов? Не работает дверь/механизм? Нет русского языка? Ускорены диалоги и звук? — Решение проблем
- 60 самых оптимизированных игр для РС за 2012, 2013, 2014, 2015 и 2016 годы
Дело в кривом установленном софте, который тупит
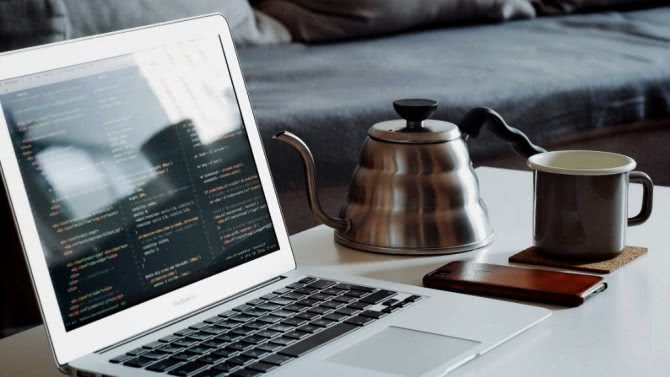
На второе место лично я ставлю вопросы программного обеспечения, с которыми сам сталкивался далеко не один раз. К примеру, на MacBook крайне отвратительно работает браузер Google Chrome. Уже при десятке открытых вкладок он часто загружает процессор выше уровне 100% (да, в macOS из-за альтернативного метода подсчета загрузки возможно и такое). В свое время мне пришлось отказаться от данного приложения, чтобы избавить от перегрева и повысить время автономной работы устройства. Да, уточняю: с ростом нагрузки температура нагрева постоянно растет.
Чтобы избежать перегрева или избавиться от его последствий, от использования тяжелого софта лучше отказаться — хотя бы временно. В любом случае, о чем я уже говорил выше по тексту, во время чрезмерного повышения температуры компьютер непременно понизит частоту работы ключевых комплектующих, поэтому выжать высокую производительность из портативного устройства вряд ли получится. При этом, что доказывает личный опыт, над простыми задачами часто можно работать даже на летнем пляже — главное, чтобы нагреву прямые солнечные лучи не способствовали.
Ролик про проблему некорректной работы Google Chrome
Отдельного внимания заслуживают игры, которые нагружают «железо» сильнее всего
Важно понимать, что даже топовые модели ноутбуков со внушительными габаритами и продвинутой системой охлаждения далеко не всегда справляются с отводом тепла от внутренних компонентов. Это особенно заметно, когда ноутбук используется в неправильных условиях
И речь в данном случае не про высокую температуру в окружающем пространстве, а про расположение гаджета на подходящей поверхности. Если любите играть с ноутбуком на коленках, у меня для вас очень плохие новости.
Правило: запустите диспетчер активных приложений и оцените, насколько сильно они задействуют компоненты компьютера. Если условный браузер нагружает процессор на 100%, лучше подумать про его замену более адекватным решением. С увеличением нагрузки растет и нагрев.
Как не допустить перегрева системы?

Рекомендации, с помощью которых ноутбук не будет перегреваться
Чтобы больше не сталкиваться с проблемой перегрева системы, достаточно следовать определенным рекомендациям:
- лучше не запускать на регулярной основе те приложения, которые требуют много ресурсов – это графические утилиты и современные игры. Из-за них CPU и видеокарта функционируют на максимальную мощность и чрезмерно греются;
- компьютер не должен оказываться под прямыми солнечными лучами, поскольку в таком случае корпус слишком сильно нагревается;
- в качестве профилактических мер лучше не класть лэптоп на мягкие поверхности, когда он активно работает;
- если лэптопом активно пользуются больше года, следует заняться разбором устройства, заменой термопласты и очистки вентилятора вместе с охладительной системы посредством баллона со сжатым воздухом;
- дополнительно приобрести внешнее охлаждение, такое как специальные подставки.
Чистим систему от пыли
Ноутбук, как и любое электрическое устройство, способно притягивать к себе частички пыли. Из-за близкого расположения компонентов, вся грязь быстрее скапливается в свободном пространстве и приводит к моментальному перегреву.
Как и любой другой компьютер, ноутбук тоже имеет систему вентиляционных отверстий. Они быстро забиваются из-за своего небольшого размера. Пыль спрессовывается, превращается в грязь и препятствует нормальной работе устройства. В итоге получаем перегрев, который в свою очередь влечет за собой появление неисправностей.
Чтобы обеспечить комфортную работу ноутбука, нужно своевременно беспокоиться о его техническом состоянии. Для этого нужно проводить диагностику. Для контроля системы желательно использовать программы мониторинга, которые отслеживают состояние термодатчиков, установленные на системной плате. Кроме этого хотя бы раз в полгода нужно проводить чистку вентилятора и других составных частей, скрытых внутри корпуса.
Почему перегревается ноутбук?
Причины перегрева ноутбука очень банальны. И половина из них – халатность пользователей, которые не соблюдают правила эксплуатации.
Например, первая и самая банальная причина – это пыль. Шум идет от кулера: чем больше он запылен, тем сильнее звук.
Кроме того, пыль забивает вентиляционные отверстия, что ухудшает работу системы охлаждения. Как результат – ноутбук греется до 90 градусов, начинает глючить и тормозить.
В некоторых случаях он и вовсе выключается. Это срабатывает защита от перегрева ноутбука. Когда температура становится критической (выше 100 градусов), процессор или видеокарта может сгореть. Вот поэтому ноутбук выключается от перегрева (чтобы предотвратить поломку). И в ближайшие минут 30 он может вообще не включаться – пока не охладится.
Также ноутбук быстро нагревается, если работать на мягких поверхностях. И снова эта проблема происходит по вине пользователей. Смотрят фильмы на кровати, а затем удивляются, почему сильно нагревается ноутбук. Причина здесь проста: мягкие поверхности перекрывают отверстия и мешают нормальной циркуляции воздуха. Плюс на диванах и кроватях гораздо больше пыли, чем на столе – и она тоже попадает внутрь лэптопа.
Если играть в современные игрушки, то будет перегрев видеокарты ноутбука. Ведь во время запуска игры она нагревается до высокой температуры (на компьютерах точно так же). Но на лэптопах приходится делать перерывы, поскольку один кулер с охлаждением не справляется (в системных блоках обычно установлено несколько вентиляторов).
Если запускать тяжелые программы (Photoshop, видеоредакторы), то будет перегрев процессора ноутбука. Хотя он нагружается и во время игр. В данном случае тоже нужно делать перерывы.
Разумеется, есть причины, которые не зависят от пользователей. К таким относится поломка кулера и высыхание термопасты. Как это определить? Если ноутбук греется в простое (на рабочем столе) или выключается сам по себе – то, скорее всего, имеются проблемы с кулером или термопастой.
Термопаста наносится на процессор и видеокарту. И она нужна в обязательном порядке! С термопастой температура комплектующих составляет 30-40 градусов, а без нее – 60-80 и выше. И это в режиме простоя!
Еще одна причина – высокая температура воздуха. Обычно это случается летом: в жаркий сезон лэптопы нагреваются у всех. Причем даже без особой на то причины. Но если зимой вы будете сидеть возле батареи или отопительного прибора, то не удивляйтесь, почему ноутбук нагревается и шумит. В данном случае его нужно ставить подальше от источника тепла.
Вышеперечисленные причины характерных для всех моделей: Asus, Acer, Lenovo, Samsung, Sony, HP Pavilion. Даже мощные игровые ноутбуки от MSI с хорошей системой охлаждения не застрахованы от перегрева. Особенно, если долго играть.






