Помимо платных и бесплатных VPN-сервисов есть частные VPN, которые люди сами поднимают за границей. Может ли ТСПУ блокировать такие VPN — или это слишком трудозатратно?
Здольников. Блокировки по протоколам, которые сейчас применяет Роскомнадзор для борьбы с VPN, затрагивают любые подключения
Не важно, к большому сервису или к собственному серверу
Селезнев. Даже при перекрытии всех коммерческих VPN-серверов очень сложно перекрыть все индивидуальные VPN, которые энтузиасты разворачивают для личного/семейного/корпоративного использования. Просто по причине их скрытности и огромного количества. Таким образом, будет идти речь о техническом противостоянии между ТСПУ, оборудованием, которое при помощи DPI пытается выявить трафик VPN и средствами маскировки этого трафика. Такие технологии вовсю обкатываются, достаточно почитать форумы IT-энтузиастов.
Кулин. Я думаю, это сейчас и тестируют, именно этот вопрос. Одна из основных проблем блокировки частных VPN в том, что на этих же технологиях построены VPN компаний. Так можно сделать, только если ты опричник и метешь метлой мразь всякую, недостойных граждан и фирмы, которые не опричь. Но да, мы уже видим победившую опричнину. «Системообразующие компании не пострадали» А.Жаров. «Мы разослали по ведомствам» , и так далее.
Смысл в том, что сервисы имеют понятные эндпойнты. А связь между филиалами «Рогов и Копыт» можно идентифицировать десятилетиями. А главное, что они ничем не отличаются от Росатома, Ростеха, Роскосмоса и так далее, где свой бардак.
Климарев. Ребята, которые умеют что-то делать, они все эти вещи тоже обойдут. Они решат эти проблемы: есть возможность сделать обфускацию трафика, сделать нестандартные порты, какие-то вещи поднастроить, это индивидуально делается. Не думаю, что кто-то будет бегать ради таких вещей, поэтому да, это возможно, но связь даже при такой архитектуре в любом случае будет хуже, чем без . Приедете в любую страну со свободным интернетом, включите VPN, а потом выключите его — и почувствуете разницу.
Причины: почему нет соединения с интернетом в Тик Ток
Вы, должно быть столкнулись с такой проблемой в Tik Tok: Ошибка нет соединения с интернетом! Не волнуйтесь, есть решение, для исправления ошибки сети ТикТок.
Сначала выясним почему так произошло. Данная ошибка возникает из-за сетевых проблем, таких как медленное подключение к интернету и слабая прочность сети.
Решение No1
Вот несколько шагов, чтобы исправить эту проблему:
- Прежде всего, проверьте ваше подключение к интернету, потому что несколько раз эта ошибка могла происходить из-за отсутствия связи мобильного устройства с роутером.
- Обновите приложение TikTok через Play Market или App Store, потому что иногда это обновление решит всё сразу.
- Если ошибка повторяется, тогда перейдите в настройки вашего смартфона.
- Затем – Приложения – выбирайте иконку Тик Ток – Разрешения
- Проверьте есть ли доступ к Wi Fi и мобильным данным (если не отключено – включите)
- После этого просто перезагрузите телефон и запускайте программу, после чего вы увидите, что ошибка исчезнет.
Решение No2
Нет соединения с интернетом может еще быть по причине скопившегося кэша, созданного приложением. Плохой кеш не только мешает работе одной программы, но и создает проблемы для других установленных сервисов. Как только вы очистите кеш, на вашем телефоне будет создан новый файл, который заменит старые. Чтобы очистить Tik-Tok Cache, выполните следующие действия:
- Зайдите в профиль Тик Ток и нажмите три точки в правом верхнем углу
- Свайпните вверх и найдите вкладку память (откройте)
- Первая позиция будет указывать на накопившийся Кэш в мегабайтах
- Нажмите очистить и проблема будет решена
Также эти действия помогут, когда в процессе работы зависает Тик Ток или не воспроизводится видео после публикации. Можете процедуру по очистке Cache сделать, через настройки гаджета, как указано в первом решении.
Роутер или модем
Если связь пропадает, отключается действительно каждые 5 минут с ровным интервалом, то скорее всего проблема в аппарате. Внимательно подойдите и посмотрите на роутер или модем. Если он полностью выключается в момент сброса, то скорее всего есть проблема с электросетью или блоком питания.
Блок может не вывозить таких нагрузок, потому что перегорел. Ещё, я бы попробовал переключить роутер в другую розетку. Также можно его выключить на минут 5, а потом снова включить. В дополнение посмотрите – как установлен роутер. Если вы подключаетесь к нему по Wi-Fi, то постоянные прерывания могут сигнализировать, о том, что волны до вас просто не долетают, если вы находитесь вне зоны действия аппарата. Также нужно учитывать, что радиоволны сильно гасятся от толстых стен, металла и зеркал.
Если у вас дешёвый маршрутизатор и он выключается по вечерам, то возможно он просто не может справиться с большой нагрузкой. Когда к роутеру одновременно подключаются до 10 устройств и активно начинают пользоваться интернетом, то он начинает виснуть, греться и даже может сгореть.
К проблемам интернет-центра также можно отнести перегрузка канала. На 2.4 ГГц чаще используется всего 11 каналов, если на одном будет сидеть слишком много соседских роутеров, то появятся прерывания и интернет будет работать плохо. По выбору оптимального, чистого канала я уже писал подробную статью тут.
Хочется отметить, что такие соединения как 3G/4G и aDSL изначально могут иметь плохую связь. Первый может ловить большое количество радиопомех. Также если вы используете данный интернет за городом, то нужно пользоваться усиленной антенной. aDSL технология вообще не предназначена для интернета и связь там будет отвратительная всегда, с этим надо просто смириться или поменять тип подключения.
Как исправить нестабильное соединение Wi-Fi
Загрузите и установите приложение для анализа Wi-Fi
В Windows множество бесплатных приложений могут анализировать качество беспроводных каналов. Один из лучших вариантов доступен в магазине Microsoft: Wi-Fi Analyzer,
Если у вас есть Windows, но у вас нет доступа к Магазину Microsoft, мы рекомендуем WifiInfoView от NirSoft, Для тех, у кого нет Windows, поищите в магазине приложений вашей операционной системы «Wi-Fi Analyzer», и вы увидите десятки вариантов.
Скачать: Wi-Fi Analyzer (Свободный)
Обнаружить нестабильный Wi-Fi
Использование Wi-Fi Analyzer очень просто. Просто установите и запустите приложение. После установки вы можете запустить его, перейдя в Windows Search (Клавиша Windows + Q)> Анализатор Wi-Fi.
Инструмент должен определить уровень сигнала Wi-Fi, который варьируется от нуля до -100 децибел милливатт (дБм), чем ниже, тем лучше. Если у вас сеть 5 ГГц, в приложении есть переключатель, который позволяет переключаться между обнаружением 2,4 ГГц и 5 ГГц. Это внизу интерфейса.
Чтобы проанализировать качество сигнала вашего беспроводного маршрутизатора, выполните следующие действия:
Нажмите на анализировать в верхней строке меню.
Wi-Fi Analyzer отображает визуализацию сетей Wi-Fi в вашем районе. Если две сети вещают на одном и том же канале, вы заметите совпадение. Каждый канал представляет собой число от одного до 161 на частоте 5 ГГц и от одного до 11 на частоте 2,4 ГГц.
Вот как это выглядит, когда две сети перекрываются:
Ось X-плоскости представляет каналы, доступные в спектре 2,4 ГГц. Как вы видете, каналы с четырех до семи не заняты, Каналы 5 и 6 вообще не имеют конкуренции. Учитывая анализ приложения, я должен изменить канал 2,4 ГГц моего маршрутизатора на пять или шесть.
Но как вы измените канал вашего роутера?
Как изменить канал вашего роутера
Для доступа к настройкам маршрутизатора требуется браузер, например Chrome или Microsoft Edge. К сожалению, доступ к его настройкам зависит от модели маршрутизатора, но применяются некоторые общие правила.
Заметка: Большинство маршрутизаторов используют «admin» в качестве логина и «password» в качестве пароля. Данные для входа также могут быть напечатаны на задней панели маршрутизатора или в прилагаемой инструкции по эксплуатации. Если вы не можете получить доступ к вашему маршрутизатору, попробуйте поискать в Интернете метод доступа вашего отдельного маршрутизатора.
Для моего собственного маршрутизатора Telus изменение канала Wi-Fi легко. Я перешел на адрес для входа в маршрутизатор и ввел свой логин и пароль. Смена канала обычно находится под Беспроводные Настройки > Расширенные настройки,
Затем я изменил сетевой канал на параметр, обеспечивающий хорошее соединение, сохранил настройки и перезапустил маршрутизатор, включив и выключив его (выключив и снова включив). После этого он прекратил случайное отключение.
Стоит отметить одну вещь: большинство современных маршрутизаторов включают функцию, которая объединяет частоты 2,4 ГГц и 5 ГГц в одно имя сети или SSID
Эта функция общеизвестно ненадежна, и если у вас проблемы с сетью, я рекомендую отключить ее в качестве меры предосторожности. На моем маршрутизаторе Telus это называется SmartSteering, Другие бренды имеют совершенно разные названия
Нет соединения с интернетом в ТикТоке: как решить проблему
Если проблема не из-за системы ТикТока или интернета, скорей всего, виноват ваш телефон. Вариантов немного: либо у вас мало памяти на устройстве, либо вы не обновили систему смартфона, либо гаджет умирает.
Система на смартфоне выдает ошибки, когда нет памяти. Для этого нужно почистить кэш приложений и удалить ненужные утилиты.
Можете дополнительно сгрузить файлы в облако, чтобы они не занимали место. Или используйте карту памяти, чтобы перебросить файлы. Когда вы это сделаете, проверьте работу снова.
Если проблема в устаревшем ПО, откройте настройки и проверьте обновления. Если они есть, установите их и обновите телефон.
Последний вариант — гаджет медленно умирает. Это выражается в том, что телефон висит, приложения вылетают и плохо работают. Если вы выявили подобные проблемы, обратитесь к мастеру в сервисный центр или приобретите новое устройство.
Зачем нужен VPN
Основная цель подключения по VPN — повышение безопасности в интернете
Это важно и необходимо по нескольким причинам
Во-первых, все наши действия в интернете отслеживают и анализируют разные службы. Данные о местоположении, интересах и поведении пользователей собираются для различных целей (например, маркетинговых). Поисковики узнают и запоминают о нас всю доступную информацию. Простой пример — каждый сайт, на который вы заходите, в автоматическом режиме получает информацию о вашем географическом местоположении. Как такое возможно?
Дело в том, что у каждого устройства, с помощью которого можно выходить в интернет, есть уникальный адрес в сети — IP-адрес. Он служит для поиска, передачи и получения информации от одного компьютера к другому — без него невозможен обмен информацией. Именно IP-адрес позволяет определять местоположение пользователя. Следовательно, каждый раз, когда вы выходите в сеть с какого-то устройства, вы разрешаете интернет-ресурсам собирать о вас информацию.
Во-вторых, любая информация, которую мы оставляем при взаимодействии с сайтами и другими пользователями в интернете (пароли, номера банковских карт, паспортные данные) представляет интерес для злоумышленников. Мошенники регулярно перехватывают нужную им информацию и постоянно совершенствуют способы воровства данных.
Эти риски невозможно свести к нулю, однако их можно существенно снизить. При VPN-подключении фактически вы подключаетесь к интернету со своего устройства, но с технической точки зрения соединение устанавливается в выделенной частной среде. Пользователю присваивается рандомный IP-адрес из списка всех адресов этой среды. Таким образом VPN шифрует ваши действия в интернете — вы как будто подключаетесь с другого устройства.
Таким образом, VPN выполняет две основные функции:
- Скрывает подлинный источник подключения — меняет ваш реальный IP-адрес на случайный адрес, принадлежащий одной из приватных сетей.
- Шифрует соединение — позволяет совершать действия в интернете не напрямую через провайдера, а по зашифрованному каналу.
Как пользоваться VPN на практике, мы описали в примерах ниже:
Давайте подробнее рассмотрим, как происходит защищённое соединение по VPN на техническом уровне.
Интернет «штормит» регулярно
В последние годы интернет очень часто ломается по вине всего лишь одной компании. Но если Akamai и Fastly удалось починить все приблизительно за час, то специалисты CenturyLink в свое время возились намного дольше.
CNews писал, что из-за CenturyLink (крупный интернет-провайдер) 30 августа 2020 г. перестали открываться сервисы и сайты Google, Cloudflare, Amazon, Microsoft и других компаний. Сотрудники компании неправильно настроили сетевое оборудование, что сломало Сеть на несколько часов. На фоне случившегося глобальный трафик просел на 3,5%.
CenturyLink учинила один из крупнейших сбоев интернета за всю историю его существования. Но прежде, чем сломать Всемирную паутину, компания сперва потренировалась на американском ее сегменте.
В конце декабря 2018 г., как сообщал CNews, CenturyLink оставила без интернета жителей всех американских штатов. Доступа не было не только в Сеть – люди даже не могли дозвониться до экстренной службы 911. На устранение неполадки столь крупной компании потребовалось больше суток
Тестирование соединения
Не все знают, как проверить стабильность интернет соединения. Для этого придется провести три типа проверок подключения.
Потеря пакетов
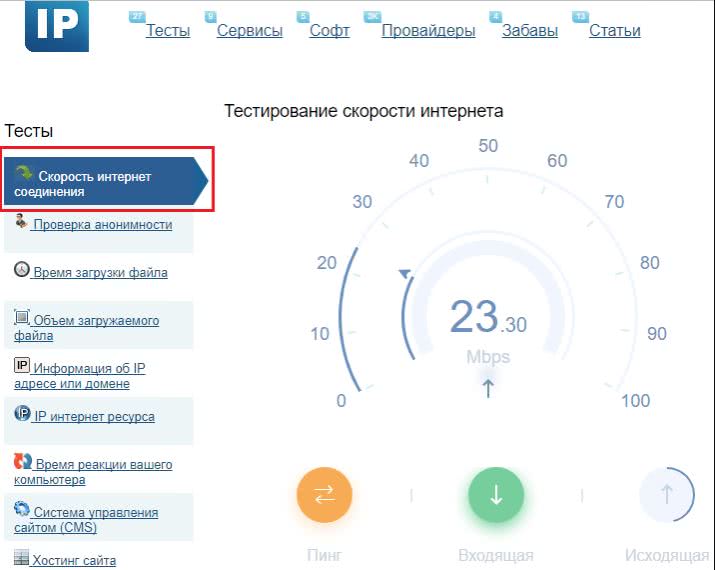 2ip.ru — сервис, позволяющий узнать скорость интернета
2ip.ru — сервис, позволяющий узнать скорость интернета
Скорость и стабильность работы сети во многом зависит от того, насколько хорошо передаются пакеты. Если они часто теряются, значит Internet работает нестабильно, и пользователь часто сталкивается с кратковременными обрывами. Чтобы проверить качество соединения, придется провести тест на потерю пакетов интернета.
Чтобы проверить, насколько хорошо передаются данные, можно воспользоваться командой Ping, которая описана выше. С ее помощью удастся протестировать соединение с разными серверами. Чаще всего для проверки используются серверы Google. Чтобы отправить им запрос, придется ввести команду «ping google.com».
Стабильность работы
Люди, желающие проверить стабильность подключения, могут попробовать воспользоваться сторонними сервисами проверки. С их помощью пользователи смогут узнать скорость передачи данных. Среди наиболее эффективных можно выделить:
- Fast.com. Пользоваться таким сервисом очень просто. Надо просто открыть страницу, проверка начнется автоматически.
- 2ip.ru. Это многофункциональный сервис, позволяющий узнать скорость передачи данных и IP-адрес. Чтобы воспользоваться им, надо нажать на кнопку «Тестировать».
- Testmy.net. Это англоязычная площадка, позволяющая узнавать скорость работы сети.
Наличие разрывов
Многие пользователи не знают, как проверить наличие онлайн разрывов. На самом деле в этом нет ничего трудного. Можно воспользоваться командой «ping», которая была задействована при тестировании отправки пакетов. Дело в том, что их потеря свидетельствует о том, что есть разрывы соединения.
Тормозит интернет на компьютере: почему такое происходит, как найти причину
Если сильно виснет интернет, необходимо сразу же попытаться разобраться, почему такое происходит. Прежде чем начать искать причину, почему не грузит интернет, необходимо убедиться в том, что появившиеся проблемы не связаны с провайдером. Для этого следует позвонить в службу поддержки и спросить, не проводятся ли ремонтные работы на линии. Чаще всего именно из-за них скорость интернета временно ухудшается.
Если оказалось, что на стороне провайдера нет никаких проблем, придется самостоятельно определять, из-за чего ухудшилась работа сети. На самом деле есть несколько причин, которые приводят к тому, что зависает интернет и перестают открываться странички.
Основные причины падения скорости интернета
В 2019 году большинство провайдеров научились своевременно решать проблемы и обеспечивать клиентов качественной связью, а потому снижение скорости обычно вызвано следующими причинами:
- некорректная работа сетевого оборудования;
- устаревший или требующий обновления браузер;
- вирусы и вредоносные программы на компьютере (смартфоне);
- сбой в работе компьютера;
- установка обновлений и работа фоновых приложений;
- ограничения скорости со стороны провайдера;
- погодные условия.
Иногда на качество соединения влияет антивирус. Это касается случаев работы потенциально вредоносных программ и сайтов, которые блокируются.
Проблемы с сетевым оборудованием
Если резко упала скорость интернета, первым делом рекомендуется проверить состояние роутера, обратив внимание на световые индикаторы. Если они сигнализируют о проблемах, стоит:
Если они сигнализируют о проблемах, стоит:
- перезагрузить модем;
- убедиться в отсутствии обновлении и при необходимости установить их;
- сбросить базовые настройки до заводского уровня (процесс сброса зависит от модели роутера).
Проблемы в работе браузера
Если роутер работает стабильно, можно проверить качество соединения на других устройствах. Это позволит убедиться, что дело в компьютере или браузере. Чтобы устранить проблемы с браузером, потребуется:
- убедиться в актуальности используемой версии и обновить программу, если потребуется;
- почистить кэш браузера;
- отключить и удалить дополнения и расширения, способные создавать помехи и повышать нагрузку.
Если после перечисленных действий у пользователя нет скорости интернета, следует запустить другой браузер или искать неполадки в компьютере.
Почему падает скорость интернета при скачивании
Не требуется размышлять и о том, почему падает скорость интернета при скачивании. В подобных случаях нагрузка на трафик возрастает, поэтому все активные программы не могут работать с той же эффективностью, что и до скачивания.
Отдельного внимания заслуживает скачивание файлов через торрент. Мобильные операторы устанавливают особые правила, касающиеся подобных сервисов. Они ограничивают скорость до 128 Кбит/с и требуют от абонентов подключения дополнительных опций.
Ограничение скорости интернета со стороны провайдера
В некоторых ситуациях качество соединения ограничивается провайдером.
Это происходит в случаях:
- исчерпания лимита гигабайт (актуально для мобильных операторов);
- высокой нагрузки на сеть в пиковые часы и дни (встречается в праздники);
- сбои на сервере или внедрение планового обновления.
Неполадки в компьютере
В данном случае речь ведётся о высокой нагрузке на процессор и память ПК. В подобных ситуациях даже высокая скорость подключения окажется бесполезной, поскольку у пользователя пропадёт интернет на компьютере: то есть, загрузка и работа браузера окажется настолько медленной, что все полученные от качественного тарифа преимущества окажутся бессмысленными.
Решение описанной проблемы заключается в выключении некоторых программ и процессов. Особенно это касается фоновых, неиспользуемых приложений и игр.
Вирусы и антивирусы
Вирусы способны оставить человека без доступа в интернет, поскольку они задействуют все ресурсы ПК, в результате качество соединения на устройстве падает. Для борьбы с вредоносными программами следует установить антивирус.
Помехи из-за погодных условий
Когда все настройки выставлены верно, компьютер работает нормально, тариф не предусматривает снижения скорости трафика, а перезагрузка роутера ничего не меняет, возможно, дело в непогоде. Влияние погодных условий на качество подключения сейчас заметно снизилось, но полностью исключить данный фактор пока невозможно. В таких случаях остаётся лишь ждать.
Очень часто после проверки скорости интернет соединения, пользователи задаются вопросом — «Почему скорость интернета меньше чем должна быть?» Ответим на этот вопрос в этом разделе.
Для простого понимания можно провести аналогию с водоснабжением обычного загородного дома. Ни для кого не секрет, что давление воды в конечной точке будет зависеть от диаметра и длины трубы.
Поэтому первое, что необходимо сделать при большой разнице между заявленной скоростью интернета и измеренной — это исключить влияние всех промежуточных устройств в виде маршрутизаторов и роутеров, а подключить кабель непосредственно к системному блоку компьютера.
Пропадает соединение каждые 5 минут

Периодические сбои в работе интернета могут говорить о неисправностях роутера или маршрутизатора, установленного сразу после вашего компьютера. Данные задержки (или обрывы связи) классифицируются специалистами как «динамические» и могут быть вызваны различными факторами. Для понимания, что проблема не с вашим оборудованием, можем сделать следующее:
- Выключите роутер, подождите 15 секунд пока электричество уйдет с его платы и включайте.
- Проверьте надёжность соединения или целостность интернет кабеля.
- Отключитесь от интернета с устройства и заново подключитесь. Если во время отключения не появилось никаких ошибок, то идем далее.
- Отключите встроенный фаервол защитника windows или антивируса.
- Сделайте трассировку до сервера провайдера.
Данные действия идут в рубрике «стандартные» и помогают в случае, если проблема дислоцируется именно у вас.
Это навсегда — или забудут про блокировки после выборов?
Здольников. Нынешнее обострение блокировок происходит в том числе из-за выборов: они хотят, чтобы «Умным голосованием» воспользовалось как можно меньше людей.
Но нужно помнить, что политическое пространство в России было практически полностью зачищено, и «докручивание» цензуры в интернете было неизбежно. Тренд на блокировки протоколов и технологий, которые могут использоваться пользователями или блокируемыми сервисами для их обхода, безусловно, сохранится.
Будет хуже, как мы все отлично понимаем.
Селезнев. Вряд ли власти допустят какой-то откат. Доктрина сетевой безопасности требует установить и сохранять полный контроль властей над рунетом. Наиболее удобный для этого способ — технически заблокировать все неподконтрольные сервисы международных IT-гигантов, а для избежания социальных взрывов приучить аудиторию рунета к пользованию Russian-based аналогами. Если они будут хотя бы на 1/10 часть функциональны, как заблокированные иностранные, то принцип движения человека по пути наименьшего сопротивления вполне может привести российских пользователей к «окукливанию» в рамках прозрачной для спецслужб инфраструктуры.
Климарев. Зубную пасту из тюбика уже выдавили, как ее назад теперь запихнуть. У них появилась возможность, они готовились целых два года, Липов пришел.
Я не утверждаю, что все пропало, надо собирать, чемодан, вокзал, заграница. Я утверждаю только то, что действительно они могут сделать нашу жизнь хуже.
В любом случае, если у тебя пакетики бежали прямо, они бежали эффективно, YouTube работал, и он работал хорошо. С сентября 2021 года эта ситуация кардинально меняется, но на самом деле она поменялась с момента замедления Любые блокировки можно обойти, но нужно понимать, что качество связи при этом ухудшится. Либо у тебя пакетики прямо бежали, либо они у тебя побегут какими-то кривыми путями. Интернет в России будет хуже, все хуже и хуже.
Тут Христо Грозев тоже заявлял, что у него есть информация, что, в течение двух лет к тем сервисам по закону о приземлении невероятные какие-то требования, это тоже же звенья одной цепочки, типа желтую звезду на лоб клеить себе и писать, что я преступник. Понятно, что нормальный человек не будет этого делать. Никто не будет писать у себя на страницах, что «Я преступная организация».
И это будет casus belli для того, чтобы ограничивать доступ к этим ресурсам. Прежде всего Facebook, Google с Youtube, это точно. Их будут потихонечку, потихонечку, и не то чтобы прямо вот блокировать, а будут просто снижать качество связи с ними. Скорость будут прибирать, как с Он как бы есть, он как бы работает, ничего как бы такого нет, но пользоваться им невозможно.
Редактор: Дмитрий Трещанин
Постоянно отключается интернет, не пойму в чём проблема! ? Помогите!
1) Скачайте и установите новые драйвера для сетевой карты или установите родные драйвера с диска вместо определенных Windows. 2) Разрешите в используемом Вами брандмауре (firewall) для программ, в которых Вы скачиваете файлы — автоматически использовать необходимые порты и передавать необходимые пакеты, в ином случае Ваш firewall может просто отключать соединение при большой нагрузке на сеть, приняв его за атаку. Вариант 1. Запрещение отключения сетевого адаптера для экономии энергии. 1) Запустите Диспетчер устройств (Win + R > devmgmt.msc > ОК) 1.1) Откройте меню Пуск 1.2) Нажмите правой кнопкой на Компьютер и выберите пункт Свойства (Панель управленияВсе элементы панели управленияСистема)
1.3) Нажмите на ссылку Диспетчер устройств 2) Откройте Сетевые адаптеры 3) Щелкните правой кнопкой мыши на Вашем сетевом адаптере и выберите пункт Свойства 4) Перейдите на вкладку Управление электропитанием 5) Уберите флажок Разрешить отключение этого устройства для экономии энергии. Вариант 2. Отключение протокола интернета версии 6 (TCP/IPv6) и отключение разъединения в случае простоя. 1) Откройте Панель управленияСеть и ИнтернетСетевые подключения 2) Щелкните правой кнопкой мыши на Подключение по локальной сети и выберите Свойства 3) Снимите флажок Протокол интернета версии 6 (TCP/IPv6) и нажмите ОК.
Если помимо локальной сети у Вас присутствует другие типы соединений, то продолжайте далее: 4) Щелкните правой кнопкой мыши на созданном Вами соединении и выберите Свойства 5) Перейдите на вкладку Параметры 6) В ниспадающем списке параметра Время простоя до разъединения установите значение никогда 7) Перейдите на вкладку Сеть 8) Снимите флажок Протокол интернета версии 6 (TCP/IPv6) и нажмите ОК. Вариант 3. Введение параметров-IP вручную. 1) Откройте Панель управленияСеть и ИнтернетСетевые подключения 2) Щелкните правой кнопкой мыши на Подключение по локальной сети и выберите пункт Отключить
3) Щелкните правой кнопкой мыши на Подключение по локальной сети и выберите пункт Включить 4) Щелкните правой кнопкой мыши на Подключение по локальной сети и выберите Состояние 5) Нажмите на кнопку Сведения и запишите указанные значения 6) Нажмите на кнопку Закрыть, а затем нажмите кнопку Свойства 7) Установите курсор на Протокол интернета версии 4 (TCP/IPv4) и нажмите кнопку Свойства. 8) Введите записанные ранее значения параметров-IP вручную и нажмите ОК. Вариант 4. Настройка параметров сетевого адаптера. 1) Откройте Пуск > Панель управления > Диспетчер устройств 2) Найдите щелкните правой кнопкой мыши по Вашему сетевому адаптеру и выберите пункт Свойства 3) Перейдите на вкладку Дополнительно 4) Установите значение параметра Flow Control (Управление потоком) в положение Disabled (Выключено) и нажмите ОК Вариант 5. Сброс установленных значений. 1) Запустите командную строку от имени администратора. В строке поиска меню Пуск введите команду: cmd и нажмите одновременно Ctrl + ?Shift + Enter ?. 2) Введите поочередно указанные ниже команды, нажимая после введения каждой, клавишу Enter ?. route -fnetsh winsock resetipconfig /renew «Подключение по локальной сети»
Если после выполнения указанных выше действий пропадет соединение с сетью — проверьте записи в Журнале событий: 1) Пройдите Панель управленияВсе элементы панели управленияАдминистрирование и откройте Просмотр событий. 2) Слева в древовидном списке оснастки откройте Просмотр событий (Локальный) > Журналы Windows и проверьте в каждом из подразделов: Приложения и Система была ли описана какая-нибудь ошибка, связанная с разрывом соединения. Также свяжитесь со службой поддержки Вашего провайдера и проверьте настройки.
На что обратить внимание, если интернет частенько отключается
Момент 1
У многих пользователей для домашней Wi-Fi сети используются бюджетные роутеры от D-Link, TRENDnet, и пр. При высокой нагрузке на сеть (например, при активной загрузке торрентов) — они могут не справляться и уходить на перезагрузку. Разумеется, интернет при этом отключится на 20-40 сек. (время, необходимое роутеру на установку нового подключения к сети) .
Причем, в некоторых случаях, такая штука происходит и с более дорогими устройствами от Tenda, TP-LINK и пр.
Что можно посоветовать:
- ограничить скорость загрузки в торрент-клиенте, например, в uTorrent (определяется экспериментально, в зависимости от характера работы вашего роутера);
Ограничение загрузки в uTorrent
изменить настройки шифрования в веб-интерфейсе роутера (тем самым мы снижаем нагрузку на чип роутера и он в целом работает стабильнее). Более подробно об этом тут;
Наиболее распространенные ошибки
Неопознанная сеть — распространенная ошибка, появляющаяся в ОС Windows
Некоторые пользователи при попытке соединиться с сетью сталкиваются с ошибками «Неопознанная сеть», «Идентификация» и «Без доступа к интернету». Чаще всего они появляются из-за неправильных настроек в Виндовс. Поэтому, если нет подключения к интернету на ноутбуке через кабель, необходимо убедиться в том, что все настроено верно.
Особое внимание необходимо уделить параметрам, которые отвечают за IP и DNS. Если они заданы неверно, подключиться к глобальной сети точно не получится
Чтобы изменить настройки, необходимо выполнить такую последовательность действий:
- Перейти в Панель управления и зайти в Сетевые подключения.
- Щелкнуть ПКМ по Ethernet адаптеру.
- В выпадающем меню выбрать пункт «Свойства».
- В открывшемся окошке выделить строку «TCP/IPv4» и нажать на кнопку «Свойства».
- В окне поставить галочки возле строк, отвечающих за автоматическое получение IP и DNS.
После выполнения вышеперечисленных действий соединение с сетью должно восстановиться.
Подключено, без доступа в Интернет – как исправить
Сузив круг возможных причин и поняв в какую сторону копать, можно попытаться исправить проблему с подключением к сети Wi-Fi без доступа к интернету. И начать это делать нужно в следующем порядке:
- Если, подключив сетевой провод напрямую к ПК, интернет не появился, то проблема на стороне поставщика интернет-услуг. Это может быть авария на линии, технический сбой маршрутизатора или другая причина, которую может решить только провайдер. Можно конечно просто подождать, в надежде, что все решится само собой, но, бездействие – удел слабых. Поэтому нужно позвонить провайдеру и деликатно, желательно без мата, объяснить, как он неправ и как вы негодуете по поводу отсутствующего интернета. Кстати, проблема может быть вызвана банальной неоплатой услуг интернета. Если есть знакомые соседи, пользующиеся тем же провайдером, можно позвонить им и узнать о наличие проблемы с сетью.
Телефоны популярных провайдеров России:Ростелеком: 8 800 707 12 12МТС: 8 800 250 08 90Билайн: 8 800 700 8000 - Если при подключении кабеля напрямую к компьютеру или ноутбуку, интернет появился, то проблема однозначно в роутере. Необходимо подключить сетевой кабель к роутеру в WAN-разъем, убедиться, что провод не перегнут, а разъем – не расшатан. Затем – выключить роутер на 1 минуту. Желательно полностью отключив его от питания. Включить и подождать пока он загрузится. Проверить, горит ли на модеме зеленым цветом светодиод-индикатор интернет-соединения. Проверить, пишет ли до сих пор сообщение «Подключено, без доступа в Интернет»;
- Если проблема сохранилась, то нужно проверить наличие ошибок в работе функции Wi-Fi роутера. Сделать это можно с помощью еще одного сетевого кабеля. Его необходимо подсоединить к LAN-разъему и подключить напрямую к компьютеру. Если заработало – очевидно, что причина в модуле Wi-Fi роутера. Скорее всего он неисправен.
Если звонок в службу поддержки провайдера и перезагрузка роутера результатов не дали, а шансы на подобное крайне малы, то остаются лишь танцы с бубном.
Переподключение к сети
Нужно отключиться от сети на устройстве, а затем снова подключиться. На устройствах Android и iOS это можно сделать из раздела настроек или, воспользовавшись меню.
Перезагрузка устройства
Помимо перезагрузки роутера, следует выключить и включить устройство, на котором отсутствует интернет-соединение. Перед включение желательно подождать минуту.
Обновление драйверов
Если проблема наблюдается только на компьютере или ноутбуке, при этом на других устройствах все работает нормально, то следует обновить драйвера для сетевой карты. Скачать их можно с сайта официального производителя.
Проблема в операционной системе
Проблема может заключаться в неисправной работе операционной системы. В таком случае следует выполнить откат системы, используя точку восстановления. И, если не поможет, переустановить операционную систему. После выполненных действий следует установить последние обновления Windows.
Проблема решилась, но часто повторяется
Если сообщение «Подключено, без доступа в Интернет» появляется регулярно, а служба поддержки поставщика услуг лишь отмахивается, то самое время принять судьбоносное решение и перейти к другому провайдеру. Благо, конкуренция сейчас велика и есть из чего выбирать.
Первая настройка роутера
Указанные выше рекомендации касаются устройств, которые до этого нормально функционировали и раздавали / принимали интернет. Если же происходит первое подключение роутера, то скорее всего дело в его неправильных настройках. Они, как правило, производятся мастером, который прокладывает кабель в дом. И по завершению работы, выполняется проверка на наличие доступа к сети интернет. Но если настройка и проверка не были выполнены должным образом, то это может вылиться в проблему для пользователя.
Чтобы сделать нужные настройки можно обратиться в службу поддержки провайдера. Он пришлет специалиста, который все настроит. Но это также можно сделать самостоятельно. Необходимо лишь знать необходимые конфигурации. Обычно нужные для ввода данные – логин и пароль, указываются в договоре с провайдером, или – в дополнении к нему.
Для ввода данных необходимо перейти в раздел «Сеть», а затем – «WAN».






