Настройка веб-камеры в Skype
После обновления драйверов, проверки самой камеры можно обнаружить, что скайп все еще не видит вас. Чтобы это исправить идем в настройки и находим раздел «настройка видео».
Важно:
- Веб-камера должна определяться также как в диспетчере устройств;
- Нужно поставить галочку на «автоматически принимать видео и демонстрировать экран для кого угодно (или сами выбирайте)»;
- На всякий случай проверьте настройки (контрастность, яркость и так далее) — возможно вы ничего не видите, потому что яркость на минимуме.
И, напоминаю, не забывайте нажимать на кнопку «Начать видеотрансляцию» во время разговора в скайпе.
Настраиваем камеру через Skype
После выполнения действий, описанных выше, проверьте настройки программы. Рассмотрим, как это сделать в разных версиях программы.
Skype 8
Нажмите на кнопку в виде трех точек, далее «Настройка».
Перейдите как на скриншоте:
Отрегулируйте настройки. Изменяйте их и смотрите, как будет отображаться изображение.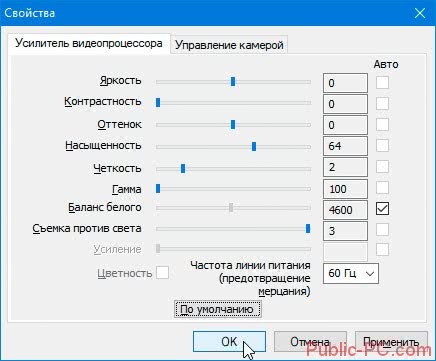
Skype 7
Настройки выполняются аналогично писанным выше. Отличия только в интерфейсе программы. Нажимаем «Инструменты»-«Настройки».
Находим «Настройка видео». Убедитесь, что программа видит камеру. Посмотрите, чтобы была подключена именно нужная камера. Например, если на ноутбуке установлено две камеры. Если устройство распознается, а изображения нет, нажмите кнопку «Настройки».
Далее так же, как и с настройками в Skype 8.
Переустановите программу
Если описанные выше способы не помогли, переустановите программу. Возможная причина —повреждение файлов приложения. Удалите Skype. Рекомендую деинсталлировать приложение программой CCleaner. Потом установите свежую версию.
После обновления Skype не работает камера
Последние обновления приложения, не предусмотрены для старых моделей веб камер. Если возможности приобрести новую камеру нет, установите старую версию программы. Прочитайте, что думают по этому поводу сами разработчики мессенджера. Понадобится информация о версии Skype. Чтобы это посмотреть нажмите: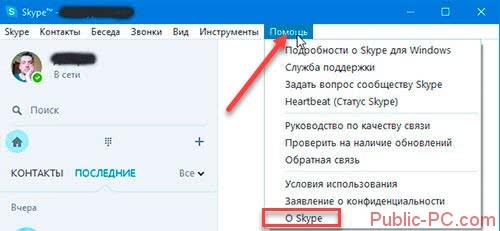
Камера используется другим приложением
Веб камера транслирует изображение только в одну программу. Если одновременно доступ к камере пытаются получить несколько приложений, то не будет изображения или появится сообщение.
Для работы закройте программы, способные перехватить видеопоток. Если это определить сложно — перезагрузите ПК. Иногда помогает отключить на 2-3 секунды камеру.
Почему не работает веб камера в Skype
С данной проблемой сталкиваются пользователи, у которых еще установлена старая версия ОС. Например, пользователи XP SP2. Для нормализации работы установите современную систему. Если компьютер устарел, Skype может его больше не поддерживать.
Не работает камера в Skype на ноутбуке
На ноутбуках существуют специальные функциональные клавиши, при помощи которых регулируется уровень громкости, яркость, и так далее. Возможно у вас есть клавиши, отвечающие за включение камеры. Посмотрите внимательно. Они находятся на клавишах с надписями F1-F10. На них будет изображение камеры. Попробуйте включить ее. Эти клавиши работают в комбинации с клавишей «Fn».
Восстановление файлов Windows
Точно такая же ситуация может возникнуть в том случае, если повреждены некоторые файлы операционной системы. Нужно их восстановить. Тогда, возможно, Skype заработает так, как нужно. Вот подробная инструкция.
- Открываем меню «Пуск», переходим в папку «Служебные – Windows», кликаем правой кнопкой мыши по пункту «Командная строка», выбираем «Дополнительно» и затем «Запуск от имени администратора».
- Появится консоль, в которую нужно вписать и нажать Enter.

Начнется процесс восстановления файлов. После этого обязательно нужно будет перезагрузить машину. Только после рестарта можно будет понять, работает камера в Скайпе или нет. Если нет, то остается всего один вариант.
Если вышеописанный способ не помог, то это значит, что возникли более серьезные проблемы. Решение: полностью переустановить Skype вручную. Мы разобьем процесс на два этапа. Сначала займемся удалением.
- Открываем меню «Пуск», ищем каталог «Служебные – Windows» и кликаем по пункту «Панель управления».
- В самой панели щелкаем по апплету «Программы и компоненты».
- Ищем в списке установленных приложений «Skype», щелкаем по нему правой кнопкой мыши и выбираем пункт «Удалить».
- Откроется мастер установки, в котором тоже нужно будет нажать на кнопку «Удалить».
Все остальное произойдет без участия пользователя. Теперь останется только перезагрузить машину. Без рестарта сделанные изменения не будут применены. После перезагрузки можно будет приступать к установке новой версии Скайпа.
После завершения установки вводим регистрационные данные и производим первичную настройку мессенджера. Без этого его использовать не получится. После полной переустановки Skype должен работать нормально.
После деинсталляции мессенджера удалить каталог «Skype», который находится в уже известной нам папке «%AppData%». Иначе старые настройки помешают установке и использованию новой версии Скайпа.
Камеру использует прочее приложение
Если камера распознается, в чем же проблема? Но предположим, все части подсоединены корректно, но картинка всё же отсутствует. Что дальше? Часто в данном случае помогает проверка камеры на использование ее другим приложением.
Скайп не будет иметь доступа к вебке, если ее использует другое приложение
Это тоже случается и достаточно нередко. Если не закроете приложение – Скайп не будет иметь доступа к вебке. Наилучшим вариантом является при включенном Скайп не включать прочие приложения: и изображение станет качественнее, и ошибок не появится.
Потому постарайтесь целиком перезапустить ноутбук и включить лишь Skype, вероятно, это разрешит проблему Skype: не работает камера.
Исправление ошибки
Причин неисправности может быть много. Давайте узнаем о самых распространенных.
Веб-камера ПК может быть доступна только одной программе за раз. Например, если используется видео-чат в Skype, то возможности одновременно записывать видео через Open Broadcaster не будет.
Использование девайса требует закрыть доступ из приложения, которое в настоящее время использует его. Поскольку не всегда очевидно, где происходит конфликт, этот процесс может включать в себя немного следов и ошибок.

Перезагрузка компьютера
Перезапуск ПК — один из самых простых и эффективных методов устранения конфликтов и устранения возможных ошибок. Когда происходит перезагрузка операционной системы, то ПК будет использовать только основные системные приложения и все, что вы поручили ему открывать при запуске. Проверьте запущенные, чтобы поискать что-нибудь, что может использовать камеру и возможно такая проблема, как «не работает видео в Скайпе Windows 10» будет решена.

Ошибка с портом USB
Используя внешнее устройство, подключенное к USB-порту вашего компьютера или устройства Windows, попробуйте подключить его к другому порту. Иногда отсоединение и повторное подключение USB-устройств перезапускает их, и поэтому проблемы, с которыми вы сталкиваетесь, могут исчезать, по крайней мере, на некоторое время.
Отключите устройство
Иногда нет никаких причин для определенных ошибок или сбоев на компьютере. Когда приложения открываются и закрываются, части функциональности приостанавливаются в памяти или забывают отключиться. В том случае, если вы имеете встроенную веб-камеру, нужно отключить ее с помощью диспетчера устройств, нажав на него и выбрав «Отключить», а затем снова нажать и выбрать «Включить».
Обновление драйверов
Одной из наиболее распространенных причин аппаратных и периферийных проблем являются устаревшие драйверы. Драйверы — это элементы, которые находятся в программном обеспечении. Они обязаны сообщать в операционную систему, как взаимодействовать с различными компьютерными компонентами.

Убедитесь, что все настроено правильно
Большинство проблем, можно решить из настроек видео. В Скайпе откройте меню «Сервис», а затем нажмите «Параметры». Более быстрый способ открыть настройки — это одновременно нажать клавиши «Windows +».
Как только параметры будут открыты, перейдите в настройки видео на вкладке «Общие» слева. В правой стороне расположен видео-канал, который транслирует веб-камера.
Если установлены видеозахват и видеоустройства, которые подключены к вашему ПК, мессенджер может распознавать их как веб-камеру. В некоторых случаях программа может установить неправильное устройство, поэтому надо проверить наличие раскрывающегося списка.

В настройках драйвера вы сможете изменить такие параметры, как яркость, контраст, оттенок, насыщенность и так далее. Необходимо убедиться, что все эти настройки установлены правильно. Там же можно решить и вопрос «как настроить микрофон в Скайпе Windows 10».
Закрыть все открытые приложения
Если вы столкнулись с программным конфликтом, и ваш Скайп не видит веб-камероу, возможно, устройство используется приложением без вашего ведома. Закройте все открытые приложения на вашем компьютере, в том числе и те, которые работают в фоновом режиме. Одним из распространенных виновников проблем, является программное обеспечение, которое поставляется с девайсом. Как только все программы будут закрыты, попробуйте получить доступ через одно приложение за раз.
Если вы только что обновили Windows 8 до 10 версии и используете приложение «Просмотр Skype», видимо, есть ошибка, которая может помешать правильной работе веб-камеры. К счастью, у Microsoft есть хак, который поможет в этой ситуации. Откройте окно «Запуск» (быстрый способ сделать это — нажать Windows + R на клавиатуре).
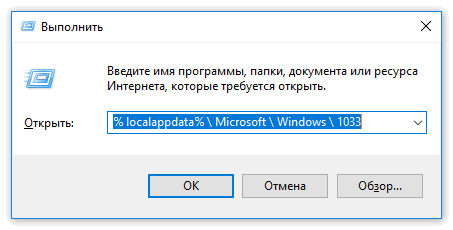
Затем введите «% localappdata% \ Microsoft \ Windows \ 1033» без кавычек и нажмите «OK».
Виндовс 10 откроет File Explorer и папку с названием 1033. Внутри вы найдете файл StructuredQuerySchema.bin. Удалите его, а затем перезагрузите компьютер. После перезагрузки, веб-камера должна заработать в приложении предварительного просмотра Скайп.
Это основные шаги, которые вы можете предпринять для устранения неполадок с вашей веб-камерой в Skype. Мы надеемся, что они окажутся полезными для вас. Однако, если вы испробуете их все, но проблемы с камерой все еще будут оставаться, вполне возможно, что вам придется заменить свою камеру на новую. Прежде чем вы это сделаете, попробуйте использовать старую на другом компьютере под управлением той же операционной системой и посмотрите, работает ли она.
Подключение камеры и установка драйвера
Способ, как установить веб-камеру на компьютер (не только для скайпа), зависит от модели. Современные устройства обычно обходятся одним только USB-подключением. В них встроен не только микрофон, но и аналого-цифровой преобразователь, который сразу оцифровывает входящий звук.
Если же в вашей камере два шнура (один с USB-штекером, другой с аудио-джеком) — значит, подключать её надо дважды: к USB-порту и к микрофонному входу звуковой карты. Обычно он обозначен розовым цветом и легко отличается от других входов. Но, например, во встроенных картах Realtek все разъёмы универсальные, и их предназначение вы выбираете, когда после подключения устройства всплывает диалоговое окно.
Универсальные драйверы обычно подходят для простых моделей. Но если вы приобрели (или получили в подарок) продвинутую веб-камеру, скажем, с несколькими разнонаправленными микрофонами, то лучше установить её «родной» драйвер. В процессе могут быть нюансы, поэтому читайте инструкции от производителя.
В ноутбуках, как правило, камера встроенная и в отдельной настройке не нуждается. Но если вам нужна внешняя, более продвинутая, то — см. предыдущий абзац.
Настройка камеры в Skype
Перед тем как включить камеру в Скайпе, убедитесь, что она подключена физически (к ноутбукам со встроенным модулем не относится).
Для десктопной (классической) версии:
- Запустите программу, откройте раздел меню «Инструменты», в нём — подраздел «Настройки…».
- В левом списке выберите вкладку «Настройки видео».
Как проверить камеру в Скайпе? Если вы видите на картинке своё лицо в кадре, значит, Скайп её распознал. Иногда устройство распознаётся, но не выбирается по умолчанию (допустим, вы используете внешнюю веб-камеру на ноутбуке, где уже есть встроенная).
Для плиточной версии (из магазина Microsoft):
- Нажмите ЛКМ на своём аватаре.
- Выберите в открывшемся окне пункт «Настройки».
- В разделе «Видео» выберите нужный источник видео. Если он у вас один, то оставьте выбор «Устройство по умолчанию». Для проверки включите переключатель «Проверить видео».
Если камера не распознаётся, то для начала убедитесь в корректном её подключении. Бывает, что камера используется другим устройством. Впрочем, об этом Skype обычно уведомляет. Такой проблеме посвящена отдельная статья.
Если Skype не видит камеру, войдите в Диспетчер устройств из Панели управления. Если напротив вашей камеры стоит жёлтый треугольник с восклицательным знаком, переустановите её драйвер.
Отсутствие необходимо драйвера
Очень часто пользователи подключают дополнительные камеры к ноутбуку, так как качество встроенной их не устраивает. При первом подключении обычно происходит установка драйвера необходимого для работы устройства. Для некоторых драйвера предоставляются на сопутствующем диске, некоторые ноутбук устанавливает самостоятельно. Но бывают случаи, когда и диска нету и компьютер неспособен самостоятельно разобрать, что за гаджет к нему подключен. В этом ситуации необходимо посетить сайт производителя камеры и самостоятельно скачать необходимый драйвер.
В некоторых случаях это делать даже полезно, так как такие драйверы обычно новее чем те, что поставляются с диском. Но бывает и такое, что после установки такого вот нового, камера начинает работать хуже или вовсе перестает работать. Чтобы не случилось подобного стоит не устанавливать никаких новых драйверов поверх тех, что выбрала уже сама система.
Такие простые Скайп настройки: что делать, если веб камера не работает в Skype
Возможно, что видеомессенджер использует совсем не то оборудование для передачи видеосигнала. В чем, в общем-то, легко переубедится, когда пользователь знает истинное название оптического web устройства.
Итак, откройте приложение Skype и пройдите по вкладке «Инструменты» в рабочее окно настроек.

Далее вам нужно активировать раздел «Настройки видео».
Укажите в чек боксе «Выбрать веб-камеру» именно ваш физический «Integrated Webcam».

В активном окошке должно появится изображение снимаемого объекта.
Кстати, не забудьте установить одно из требуемых значений в блоке «Автоматически принимать видео….».
Ну а если картинка своим качеством оставляет желать лучшего — кликните по кнопке «Настройки веб-камеры» и перейдите в меню дополнительных настроек.

Попробуйте нажать на клавишу «По умолчанию». В большинстве случаев данное действие помогает восстановить приемлемое качество изображения.
Будем считать, что вам удалось правильно настроить ваше устройство видеообработки и вопросы по поводу неработающей веб камеры исчерпаны. Тем не менее, хочется дать вам несколько важных рекомендаций, так сказать, на будущее или же быть может в помощь для решения текущей проблемы.
Параметры компьютера «устаревшие»
Осуществлять видеозвонки не могут пользователи, у которых оборудование функционирует на базе процессора Pentium III. Эти компьютерные устройства относятся к категории устаревших. Поэтому Skype на них не работает.
Смена пароля на беспроводных маршрутизаторах. Читать подробно, как поменять пароль на роутере .
Доступная настройка роутера Zte Читать тут .
Пошаговая настройка роутера D LINK 2640U. Подробно тут.
Выход – попробовать установить более старую версию приложения и отключить автоматическое обновление. Если хорошо подумать, рассмотреть разные причины, проанализировать ситуацию, то любую проблему можно решить самостоятельно. Случайное нажатие не тех клавиш, переустановка операционной системы, отключение в системе BIOS – некоторые варианты, которые вызывают трудности с данным приложением.

Фото: все проблемы можно решить
Теперь Вы знаете ответ на вопрос о том, что делать, если скайп не видит камеру на ноутбуке. Выберите проблему, которая возникла, и, следуя нашей статье, Вы сможете легко и оперативно ее устранить. Хорошей связи с друзьями и партнерами!
Все права защищены 2017
Элементы сайта (текст, дизайн, фотографии, графика) в соответствии с частью 4 Гражданского Кодекса РФ являются объектами авторских прав и охраняются согласно Закону РФ «Об авторском праве и смежных правах».
Статья 146 Уголовного кодекса РФ предусматривает штраф в размере от двухсот до восьмисот минимальных размеров оплаты труда или лишение свободы на срок до пяти лет за незаконное использование объектов авторского права.
PRO ремонт ПК 2017 · Войти · Все права защищены Наверх
Ответ Каннона:
Исправление скайпа отстой. Я всегда рекомендую использовать бесконечно лучшие Google Hangouts или Appear.in — но если вы твердолобый Skype, есть несколько простых советов, чтобы заставить его работать должным образом. Серьезно, однако, есть много причин, по которым Hangouts превосходит Skype . Если вы еще не пробовали, вы должны .
Skype, как и большинство приложений видеочата, вращается вокруг трех компонентов: микрофона, динамика и веб-камеры. Всякий раз, когда пользователь испытывает проблемы, он должен сначала убедиться, что все три компонента работают должным образом. Например, если вы недавно обновились до Windows 10, проблем со звуком предостаточно . Skype может страдать от проблем, которые возникают из-за операционной системы (ОС) или из самого Skype. Но прежде чем приступить к устранению неполадок, начните с нескольких простых исправлений.

Скорость интернета
Вы также можете не видеть собеседника из-за низкой пропускной способности вашего входящего интернет-канала, или его исходящего. При этом, вполне возможно, что слышать вы будете друг друга отлично, из-за более низких требований к пропускной способности канала для передачи аудио сигнала.
В этом случае, если вы хотите полноценно общаться в Скайпе, нужно либо перейти на тариф вашего провайдера с более высокой пропускной способностью, либо сменить оператора связи.
Как видим, проблема того, что пользователь Скайпа не может наблюдать изображение своего собеседника может быть вызвана причинами, как на его стороне, так и на стороне собеседника. Также, возможно, что дело обстоит с пропускной способностью интернет-канала, выделяемого провайдером. Мы рады, что смогли помочь Вам в решении проблемы.Опишите, что у вас не получилось. Наши специалисты постараются ответить максимально быстро.
Помогла ли вам эта статья?
- https://techarks.ru/windows/skajp/ne-vidite-sebya-na-video-vo-vremya-zvonkov-v-skype-vot-ispravlenie/
- https://sysedit.ru/ne-vidite-sebya-v-skype-najdite-bystroe-reshenie-problem-s-veb-kameroj.html
- https://skypeapp.ru/pochemu-ne-rabotat-skajp-na-pc/
- https://icookie.ru/pochemu-ne-rabotaet-skajp/
- https://lumpics.ru/why-skype-can-not-see-the-source/
Вариант 2: настройка камеры в приложении Skype
Не так давно Microsoft стало активно продвигать приложение Skype, доступное для загрузки на компьютеры пользователей Windows 8 и 10. Данное приложение отличается от привычной версии Скайп тем, что оптимизировано для использования и на сенсорных устройствах. Кроме этого, здесь гораздо более минималистичный интерфейс и похудевший набор настроек, в том числе и позволяющих настроить камеру.
Включение камеры и проверка работоспособности
- Запустите приложение Skype. Кликните в левом нижнем углу по иконке с шестеренкой, чтобы пройти в настройки приложения.
На экране отобразится окно, в верхней части которого расположился нужный нам блок «Видео». Около пункта «Видео» откройте выпадающий список и выберите ту камеру, которая и будет снимать вас в программе. В нашем случае ноутбук оснащен лишь одной веб-камерой, поэтому она единственная из доступных в списке.
Чтобы убедиться, что камера отображает в Skype изображение корректно, ниже передвиньте ползунок около пункта «Проверить видео» в активное положение. В этом же окне появится миниатюрное изображение, захватываемое вашей веб-камерой.
Собственно, иных возможностей для настройки камеры в приложении Skype не имеется, поэтому, если вам требуется более тонкая настройка изображения, отдавайте предпочтение привычной программе Skype для Windows.
Опишите, что у вас не получилось.
Наши специалисты постараются ответить максимально быстро.
Не работает веб-камера в Skype: основные причины возникновения проблемы
 Многие пользователи знают о программе Skype и зачастую используют ее в своем быту. Данная программа – это самой известный в мире инструмент для связи с другими пользователями и даже простыми телефонными абонентами. В частности, Skype часто применяется для осуществления видеовызовов. Но что делать, если веб-камера в программе не работает?
Многие пользователи знают о программе Skype и зачастую используют ее в своем быту. Данная программа – это самой известный в мире инструмент для связи с другими пользователями и даже простыми телефонными абонентами. В частности, Skype часто применяется для осуществления видеовызовов. Но что делать, если веб-камера в программе не работает?
Причин, по которым веб-камера может не работать в Скайпе, может быть достаточно. Ниже мы рассмотрим список наиболее популярных причин, чтобы вы смогли выявить проблему и своевременно ее решить.
Причина 1: веб-камера не подключена к компьютеру
Начнем, пожалуй, с наиболее банальной причины, которая возникает из-за элементарной невнимательности пользователя. Если вы используете внешнюю веб-камеру, то необходимо обязательно убедиться, что веб-камера подключена к USB-порту, и желательно, чтобы это не был USB-порт, встроенный в клавиатуру, или USB-хаб, а порт.
Причина 2: отсутствие драйверов
Для начала мы проверим состояние драйверов веб-камеры. Если вы используете внешнюю веб-камеру, предварительно отключите ее от компьютера.
Откройте меню «Панель управления», выставьте в верхнем правом углу режим отображения информации «Мелкие значки», а затем пройдите к пункту «Система».
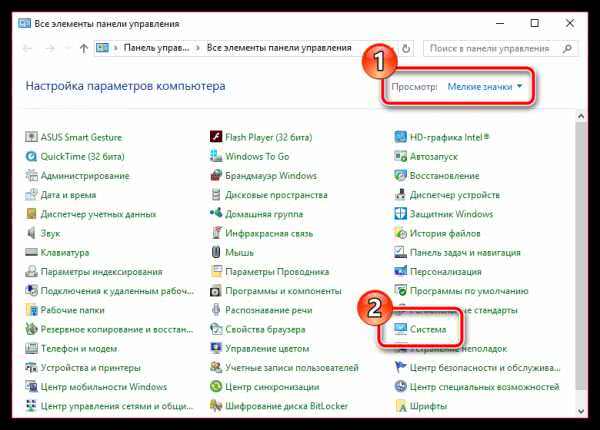
В левой области окна откройте раздел «Диспетчер устройств».

Разверните пункт «Устройства обработки изображений». Если под ним скрывается не наименование веб-камеры, а вместо этого отображается желтый восклицательный знак или вовсе нет никаких устройств, то это говорит о проблемах в работе драйверов. В данном случае щелкните по драйверу правой кнопкой мыши и в отобразившемся контекстном меню выберите пункт «Удалить».

Перезагрузите компьютер. В случае если у вас используется внешняя веб-камера, снова подключите ее к компьютеру. Поскольку во внешние веб-камеры, как и в мыши, драйвера уже вшиты, то после подключения устройства они должны быть автоматически установлены на компьютер.
Если же вы являетесь пользователем ноутбука со встроенной веб-камерой, то загрузить драйвера вы сможете с официального сайта производителя. Более подробно о процессе загрузки драйверов мы уже рассказывали на нашем сайте.
Как скачать драйвера
В обоих случаях после завершения процедуры установки драйверов рекомендуется выполнить перезагрузку компьютера.
Причина 3: неверные настройки Skype
Проблема может крыться в неверных настройках Skype. Проверьте настройки и убедитесь, что в качестве основной веб-камеры у вас установлена верная.
Как настроить Skype
Причина 4: устаревшая версия Skype
Для программы Skype рекомендуется устанавливать каждое новое обновление. Безусловно, если вы пользуетесь на компьютере устаревшей версией данной программы, даже не стоит удивляться, если та или иная функция в ней не будет работать.
Для того, чтобы проверить Skype на наличие обновлений, щелкните в окне программе по кнопке «Помощь», а затем пройдите к пункту «О Skype». В открывшемся окне система начнет проверку обновлений, и если они будут обнаружены, вам будет предложено их установить.
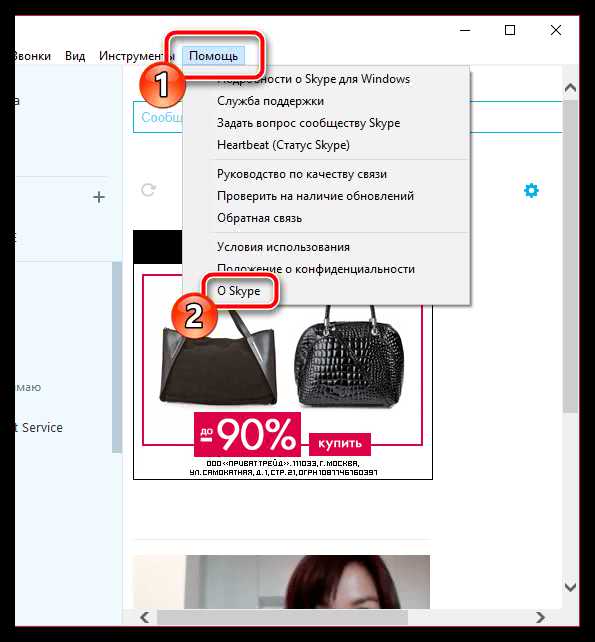
Причина 5: конфликт приложений
Если у вас на компьютере установлены и другие программы, для работы которых требуется веб-камера, то следует обязательно убедиться, что на момент работы в Skype они закрыты.
Вполне возможно, что веб-камера попросту уже используется другой программой на компьютере, а значит, Skype к ней не может получить доступа.
Причина 6: сбой в работе Skype
Программа Skype не отличается стабильностью, из-за чего многие пользователи регулярно жалуются на возникновение различных проблем, связанных с программой. Однако, существует одно универсальное решение, которое помогает во многих случаях – это переустановка программы.
Причина 7: неработоспособность веб-камеры
Если вы используете внешнюю веб-камеру, попробуйте подключить ее к другому компьютеру. Если веб-камера так и не заработала, можно подвести итог, что проблема заключается в неработоспособности веб-камеры. Если проблема с камерой была выявлена сразу после ее покупки – обратитесь в магазин с полной комплектацией и чеком, чтобы выполнить возврат денег или произвести обмен.
Надеемся, наши простые советы вам смогли устранить проблемы с работой в Skype.






