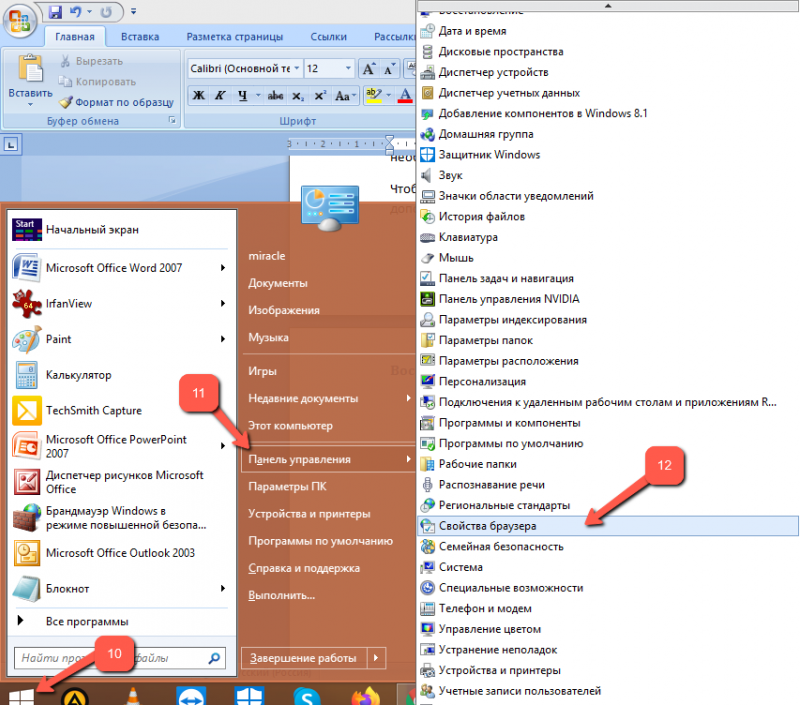Оглавление
Неполадки Skype на Android
Пользователи мобильных устройств тоже сталкиваются с неполадками в работе.
На смартфоне с ОС Android решить все ошибки гораздо легче, чем на компьютере.
Первый и самый эффективный способ – это удаление приложения и его переустановка из официального магазина Google Play.
Рис.22
Если переустановка приложения не помогла, нужно поочередно выполнить следующие настройки.
Настройка синхронизации
В случае, если мобильная версия Skype перестала отправлять сообщения и принимать звонки, нужно просто настроить принудительную синхронизацию с сервером.
Следуйте инструкции:
Рис.23 – Выбор беседы
Рис.24 – Ввод системной команды
Удаление кэша и данных приложения
Следующий шаг, который поможет устранить любые типы неполадок в мобильной версии – это удаление ненужных и ошибочных данных программы.
Следуйте инструкции:
- Откройте окно настроек своего смартфона;
- Перейдите во вкладку «Приложения» и в списке кликните на Skype;
- В новом окне нажмите на клавиши для очистки кэша и данных программы. При повторном запуске потребуется заново войти в свой учетную запись;
Рис.25 – Очистка данных приложения
Рис.26 – Очистка данных магазина приложений
Далее повторно запустите утилиту. Все функции должны работать в нормальном режиме.
Рис.27
Что делать, если вышеуказанная инструкция не справилась с проблемой?
Для устранения проблемы, когда не запускается windows 7, необходимо применить компакт диск с ОС:
- Установить инсталляционный диск в привод ПК;
- Запустить систему с диска (в БИОСе д. б. установлена соответствующая очередность загрузки системы с носителей);
- В отобразившемся окне нажать на «Применить функции восстановления, устраняющие проблемы с загрузкой ОС» и щелкнуть на «Далее»;
- Затем в меню «Параметры восстановления ОС» нажать на «Восстановление запуска»;
- Подождать до полного завершения анализа системы и устранения причин сбоев;
- Выполнить перезагрузку ПК;
- В БИОСе выставить запуск системы с жесткого диска (при выходе из BIOS следует обязательно сохранить внесенные корректировки);
- Вновь сделать перезагрузку компьютера;
- Готово! Теперь Windows 7 загрузится нормально.
Сброс настроек системы и Skype
Разработаны специальные программы, которые обнаруживают и устраняют все временные и бесполезные файлы. Все действия можно выполнять и вручную, но есть риск забыть о каком-то разделе и это потребует много времени. Лучшая программа, которая поможет качественно справиться с этой задачей — CCleaner.
Рассмотрим алгоритм действий с помощью CCleaner:
- Загрузить приложение -https://ccleaner.org.ua/download/.
- На первой вкладке «Cleaner» нужно запустить алгоритм проверки с помощью кнопки «Analyze», предварительно выделив приложения, которые нужно проверить.
- После проведения анализа нужно нажать на кнопку «Run Cleaner».

- Появится окно с предложением создать точку восстановления (желательно это сделать).
- Затем перейти в раздел «Registry» и запустить анализ реестра.

- После поиска будет показано количество найденных ошибок и появится возможность запустить устранение нарушений.
Выполнение манипуляции позволит в ряде случаев восстановить работу Skype и ускорить быстродействие всей системы Windows.
Проверка статуса работы сервера
Если он работал нормально, но внезапно начал подвисать или произвольно отключаться, еще одна причина таких ошибок – это баги на сервере.
Они никак не связаны с вашим компьютером, поэтому, даже после выполнения всех указанных выше инструкций по решению неполадок, ничего не изменится.
Для проверки статуса работы сервера нужно перейти на страницу. В окне отображается текущий статус работы всех служб Скайпа.
Normal указывает на отсутствие ошибок или работ на сервере. Problem – сообщение, которое означает, что на стороне разработчика есть баги.
Как правило, они решаются в течение нескольких часов.
Рис.28 – Проверка статуса работы сервера Skype
Возможные проблемы и пути их решения
Однако для решения проблемы сначала нужно определить причину. И беда в том, что часто сделать это почти невозможно. Поэтому придется перебирать все возможные варианты для исправления ситуации.
Возможно, мессенджер уже запущен
Иногда бывает так, что Скайп как бы работает на компьютере, но не совсем. Вернее, программа открыта, но висит мертвым грузом в Диспетчере задач. Так что при попытке повторного ее запуска ничего не происходит. Решение здесь одно – завершение соответствующего процесса. Вот подробная инструкция по этому поводу:
- Кликаем правой кнопкой мыши по кнопке «Пуск» и в появившемся контекстном меню выбираем пункт «Диспетчер задач».
- Разворачиваем появившееся окно для полного просмотра. Например, в Виндовс 10 для этого нажать на кнопку «Подробнее».
- Переходим ко вкладке «Процессы».
- Необходимо поискать в списке пункт с названием Skype.
- Если таковой имеется, то необходимо кликнуть по нему правой кнопкой мыши и выбрать в меню «Снять задачу».
- Сделайте это действие со всеми процессами. Если какой-то завершить не выходит – переходите к следующему
Если причина была в этом, то программа обязательна должен запуститься. Правда, не всегда данная процедура срабатывает. Особенно в том случае, если проблема намного глубже. А теперь переходим к следующей главе материала.
Обновляем конфигурационный файл
В составе Скайпа имеется специальный конфигурационный файл, в который записывается информация о профиле пользователя. Если этот элемент поврежден, то программа не будет работать, как бы мы ни старались. Однако этот файл можно обновить. Причем для этого даже не требуется запущенное приложение. Исправить ситуацию можно при помощи возможностей операционной системы Windows. Именно этим мы сейчас и займемся. Вот инструкция, рассказывающая о порядке действий:
- Нажимаем Win + R.
- Копируем в появившееся окошко команду %appdata%\Microsoft\Skype for Desktop\skylib.
- Затем нажимаем на клавишу «ОК».В результате откроется конкретный каталог в Проводнике Windows.
- В нем нужно найти файл с названием shared.xml и полностью удалить его.
- После этого закрываем все окна и снова пытаемся запустить мессенджер.
Также попробуйте в каталоге skylib удалить папку с именем пользователя, нередко это помогает.
Дело в том, что при старте Skype должен автоматически создать новый файл shared.xml и тем самым сбросить свои настройки. Такой способ помогает в том случае, если данный элемент был поврежден вирусами или другим вредоносным ПО.
Восстанавливаем системные файлы
Если вирусы смогли повредить конфигурационный, то вполне могли пострадать и системные компоненты. И именно поэтому не открывается Скайп на компьютере. Что делать в данном случае? Такое предположение явно стоит проверить.
Поврежденные файлы можно вернуть на свое место при помощи командной строки. Этот компонент вообще позволяет всесторонне управлять системой
Но использовать его нужно очень осторожно:
- Переходим к форме поиска в меню «Пуск». В случае с «Восьмеркой» и «Десяткой» она вызывается через комбинацию Win + Q.
- Составляем запрос «Командная строка».
- Кликаем ПКМ по соответствующему инструменту в перечне результатов.
- Затем выбираем «Запуск от…».
- В появившееся окошко впечатываем команду sfc.exe /scannow.
- С помощью клавиши Enter подтверждаем ее выполнение.
Начнется процесс анализа и восстановления файлов. Он может занять довольно-таки продолжительное время (от 5 до 10 минут). После того, как процесс будет завершен, нужно будет перезагрузить компьютер и только потоп попробовать запустить Программу.
Устраняем вирусы
Раз уж вирусы добрались до файлов Скайпа и самой операционной системы, то вполне вероятно, что они также способны блокировать и запуск мессенджера. Поэтому от вредоносных объектов нужно обязательно избавиться. Тут особых инструкций не требуется – просто воспользуйтесь любым антивирусом на свое усмотрение. Avast, ESET, Kaspersky и другие продукты отлично справятся с задачей. Настоятельно рекомендуем запустить полное сканирование системы. Но оно займет около часа времени. Если такой возможности нет, то воспользуйтесь быстрой проверкой.
Переустанавливаем программу
Если после выполнения всех вышеописанных действий Скайп все так же не запускается, то это значит, что файлы программы были безвозвратно повреждены. Решение тут одно – полная переустановка.
Протекает она в два этапа:
- Удаление программы. Соответствующие инструкции для Windows, Mac OS и Linux изложены здесь.
- Повторная инсталляция. Данному вопросу мы тоже посвятили отдельную статью.
На Windows 7 не работает Skype, что делать?
Не работает скайп! Выдаёт такую ошибку! Помогите! Вот скрин!

Вот скрин с подробностями об этой ошибке!

Сам с такой проблемой не сталкивался (у меня стоит не 7-ка, а XP), но из того, что люди советуют в интернетах, я бы первым делом попробовал скачать и установить самую последнюю версию Скайпа. На данный момент, насколько я знаю, последней является версия 5.8.0.158. Попробуйте сначала такой вариант, если не поможет, будем дальше разбираться.
Гадать можно до бесконечности. Скорее всего в операционную систему были внесены какие-то изменения, которые не позволяют работать Скайпу. Это, например, могла сделать какая-то программа при инсталляции, некорректное удаление программы и есть ещё масса возможных вариантов как это могло получиться. Не та запись в реестре и каюк работе программы. Выловить конкретный баг очень сложно, тем более если нет серьезной профессиональной подготовки.
Поэтому в этом случае нужно либо переустановить систему, причем желательно иметь не пропатченную, модифицированную каким-нибудь «умельцем от сохи», типа «всё в одном и без активации», а официальную версию, либо связаться с техподдержкой Скайпа и обрисовать ситуацию для получения квалифицированного совета.
Судя по всему, проблема в системе, поэтому ни удаление программы с последующей переустановкой, ни разные поигралки с рабочими файлами Скайпа не помогут.
www.bolshoyvopros.ru
Что делать, если не запускается программа Skype

Многие пользователи интернета используют в работе программу Skype. Но очень часто можно встретить ситуации, когда Skype не запускается или выскакивает белое поле. Многие связывают это с «багом» Skype. Как выйти из данной ситуации, расскажет наша статья.
Сразу скажем, что Skype полностью связан с работой браузера Internet Explorer. То есть он должен быть установлен на вашем компьютере. При этом настройки Internet Explorer должны быть установлены нужным образом. Если у вас не запускается программа Skype, то обратитесь к способам решения проблемы, которые будут описаны ниже.
Первый способ
Итак, для начала закройте Skype (полностью, а не только окно)
Для этого нужно обратить внимание на правый нижний угол экрана. Там располагается трей, часы и т.д
Нажмите правой кнопкой мыши по иконке Skype, а затем щелкните «Выход». Далее, открываем меню «Пуск», нажимаем команду «Выполнить» и копируем в открывшееся окно текст %appdata%\skype и жмем «Enter». В открывшейся папке найдите и удалите файл shared.xml. Снова зайдите в программу.
Если данное действие не поможет, то переходим ко второму способу.
Второй способ
- Сбросьте настройки Skype, удалив текущий профиль.
- Нажмите комбинацию клавиш Win+R, а затем в окно введите %appdata%.
- Переименуйте папку «Skype», например, в «Skype1» или просто удалите ее.
- Снова запустите Skype (история сообщений и настройки профиля не сохранятся, однако контакты будут на месте).
С помощью этого действия вы сможете зайти в Skype. Но это временное решение – лишь для авторизации.
Третий способ
- Полностью выйдите из программы (как это сделать, читайте выше).
- Откройте «Мой компьютер», диск С, «Program Files», папку Skype и перейдите в папку «Phone».
- Кликните на Skype, а затем правой кнопкой мыши: Отправить – рабочий стол (создать ярлык). На рабочем столе будет создан второй ярлык.
- Кликните на созданный ярлык, а затем правой кнопкой мыши выберите «Свойства». В появившемся окне в строке «C:\Program Files\Skype\Phone\Skype.exe», пропишите через пробел следующую команду /legacylogin. После этого нажмите на кнопку внизу «Применить».
- Теперь можно зайти в Skype, запустив программу через только что созданный ярлык. Программа Skype запустится в старом окне (версии Skype), при этом не потребуются настройки Internet Explorer.
Четвертый способ
Рекомендуется использовать, если при запуске Skype появляется белое окно.
- Сбросьте настройки браузера Internet Explorer. Для этого запустите его, кликните пункт «Сервис», далее «Свойства браузера».
- Найдите вкладку «Дополнительно», а затем кликните кнопку «Сброс». Установите галочку «Удалить личные настройки» и нажмите «Сброс».
- Закройте окно и перезагрузите компьютер.
Если вышеперечисленные способы не помогли, то скачайте программу Skype с официального сайта программы и установите ее заново.
Плохое интернет-соединение
Неполадки подобного рода возникают у каждого пользователя – от них не застрахован никто. Мы рекомендуем принять следующие меры, если у вас не запускается и не работает Скайп на Windows 7:
- Перезагрузите роутер;
- Попробуйте подключиться к другой сети – беспроводной или мобильной;
- Отключите другие емкие приложения, потребляющие большое количество трафика;
- Закройте все вкладки в браузере;
- Позвоните провайдеру и уточните, насколько быстро будут исправлены технические неполадки.
Исправили некачественное интернет-соединение, но проблема осталась, Skype не запускается на Windows 7? Давайте попробуем реализовать наш следующий способ решения на практике!
Способ 3: Переустановка Скайпа

Урок: Как удалить Скайп и установить новый
Если простая переустановка не помогла, то кроме деинсталляции программы требуется одновременно удалить и профиль. В Skype 8 это делается так, как описано в Способе 2. В седьмой и более ранних версиях Скайпа необходимо полностью удалить программу вместе с профилем пользователя, который находится по адресам C:\Users\имя_пользователя\AppData\Local и C:\Users\имя_пользователя\AppData\Roaming (при условии включенного отображения скрытых файлов и папок из вышеуказанного пункта). По обоим адресам нужно найти и удалить папки Skype (делать это следует после удаления самой программы).
Урок: Как полностью удалить Скайп с компьютера
После такой чистки мы «убьем двух зайцев» — исключим наличие и программных, и профильных ошибок. Останется только одна — на стороне поставщиков услуги, то есть разработчиков. Порой выпускают не совсем стабильные версии, возникают серверные и прочие неполадки, которые исправляются в течении нескольких дней выпуском новой версии.
В данной статье были описаны самые распространенные ошибки, возникающие при загрузке Skype, которые можно решить на стороне пользователя. Если решить проблему самостоятельно нет возможности — рекомендуется обратиться в официальную службу поддержки Скайпа.
Опишите, что у вас не получилось. Наши специалисты постараются ответить максимально быстро.
Если не получается зайти в Скайп
Данная проблема появилась после начала разработки программы корпорацией Microsoft. Начиная с версии Skype 5.5, разработчики ввели привязку программы к браузеру Internet Explorer (IE) и программному языку Windows Scripting Engine. Всё дело в том, что при авторизации Скайп требует исполнения фреймворка ActiveX и доступ к скриптам на JavaScript, которые находятся в Internet Explorer. К сожалению, настройки данного браузера могут подвергнуться изменениям, как самими пользователями, так например и вирусами. Появляется проблема авторизации и Скайп не работает при изменении некоторых настроек браузера. Помимо этого, в Скайпе могут не добавляться контакты. Что делать в данной ситуации?
Если скайп не работает на ХР, виста ли семёрке, то для начала, пользователям Windows XP, Windows Vista и Windows 7, советуем скачать специальный фикс от Майкрософт, который находится на этой страничке — https://support.microsoft.com/kb/949140. К сожалению, данное дополнение не подходит для Windows 8, но у нас есть другие решения, о которых мы сейчас расскажем. Если данная заплатка не помогла, можно попробовать обновить браузер Internet Explorer или попросту удалить IE, скачав последнюю версию скачав её отсюда. Если удалять или обновлять не хочется, попробуйте просто сбросить настройки браузера. Чтобы сбросить настройки Internet Explorer, делаем это следующим образом:
- Закройте все Internet Explorer и окна проводника Windows, которые в настоящее время открыты.
- Откройте браузер Internet Explorer заново.
- Нажмите кнопку «Сервис» (Tools) (кнопка выглядит в форме шестерёнки, расположена в левом верхнем углу обозревателя), а затем выберите пункт «Свойства браузера» (Internet options).
- Перейдите на вкладку «Дополнительно», а затем нажмите кнопку «Сброс» (Reset).
- Поставьте галочку на «Удалить личные настройки» (после перезапуска компьютера удаляться журнал обозревателя, поиск поставщиков, домашние страницы, защиты от слежения, и данные ActiveX Filtering).
- В диалоговом окне «Сброс параметров настроек Internet Explorer» нажмите кнопку «Сброс».
- Когда Internet Explorer завершит применение новых настроек, нажмите кнопку «Закрыть» (Close), а затем нажмите кнопку «OK».
- Закройте IE. Изменения вступят в силу при следующем открытии Internet Explorer.
Если после данный манипуляций Скайп всё-равно не работает и отказывается запускаться. Или не сохраняет контакты, то можно проделать следующий трюк, который к сожалению можно назвать костылем, временным решением. Тем не менее, он работает и помог многим наладить работу программы Skype.
- Выходим из Скайпа (для этого просто нужно найти в трее значок Skype, кликнуть по нему правой кнопкой мыши и выбрать пункт меню «Выход»). Далее открываем диспетчер устройств (комбинация клавиш CTRL+ALT+DEL) и убеждаемся, что процесс skype.exe отсутствует в списке выполняемых процессов. Если он там всё ещё висит, закройте его.
- Открываем папку «Program Files». В Windows эта папка обычно располагается на диске «C». Если у Вас 64-разрядная версия системы, то папка будет называться «Program Files (x86)». Для тех кому интересно, вот как узнать разрядность Windows.
- В папке «Program Files»находим папку «Skype», заходим в неё и открываем ещё одну папку «Phone».
- Кликаем правой кнопкой мышки по исполняемому файлу skype.exe и выбираем пункт меню «Отправить», а затем выбираем из выпавшего меню пункт «Рабочий стол (создать ярлык)».
- После этого нужно найти созданный ярлык Скайп на рабочем столе, снова кликнуть по нему правой кнопкой мыши. Выбрать и зайти в пункт «Свойства».
- В открывшемся окне нужно найти вкладку «Ярлык».
- В поле «Объект» будет прописан путь до исполняемого файла Skype. В самом конце данного пути нужно дописать параметр после пробела «/legacylogin».
- В конечном итоге, у Вас должно получиться следующее: «C:\Program Files\Skype\Phone\Skype.exe» /legacylogin — (включая кавычки). Или следующее, если у Вас 64-х битная система: «C:\Program Files (x86)\Skype\Phone\Skype.exe» /legacylogin
- Далее просто сохраняем ярлык кнопкой «ОК» и запускаем Скайп.
Многим наверное интересно, что делает параметр /legacylogin. Всё просто, он запускает программу Skype без использования компонентов браузера Internet Explorer. При этом Скайп работает со старым окном авторизации. Теперь рассмотрим вариант, когда не работает skype совсем, то есть даже не появляется окно авторизации программы.
Сбой в настройках Skype
Скайп не открывается что делать в первую очередь? – Стоит проверить исправность программы в сфере настроек. Иногда пользовательские данные создают ошибки и предотвращают качественное использование.
Для устранения проблемы стоит выполнить простую манипуляцию:
- Чаще всего даже неактивная программа имеет рабочий процесс, чтобы его закрыть стоит нажать Ctrl + Alt + Del и перейти в раздел «Процессы». Здесь стоит закрыть процесс от производителя Skype.
- Теперь стоит нажать Win + R и ввести в строку текст %appdata%\skype и Enter – это команда перенесёт в раздел с пользовательскими данными.
- В новом окне будет открыта папка, в которой нужно обнаружить файл shared.xml и удалить его.
Удалив файл конфигурации должен произойти сброс и есть высокая вероятность восстановления работы программы. Если методика не привела к ожидаемому результату, можно использовать другой алгоритм, в нём первый шаг аналогичный, а дальше стоит:
- Win + R вставить в строку %appdata%, затем нажать Ввод.
- В каталоге найти раздел «Skype» и ПКМ.
- Выбрать опцию «Переименовать» и добавить в конец названия любую цифру.
Недостаток манипуляции в удалении беседы и чатов, программа должна запуститься как новая, хотя контакты хранятся на сервере и, соответственно, будут сохранены.
Проблема в Internet Explorer
Подобная проблема существовала с давних пор, ещё выхода версии 5.5, когда Skype привязали к IE. При входе в программу происходит авторизация, которая активирует ActiveX и некоторые JavaScript фреймфорки, расположенные в IE. Если настройки браузера будут изменены в ходе манипуляций пользователя или других программ, Скайп может прекращать свою работу. Для данной ошибки характерны трудности в добавлении новых контактов.
Для большинства популярных систем до Windows 8 может использоваться специальный фикс, который был изготовлен сами разработчиком. Для некоторых пользователей достаточно только обновить браузер.
Сброс настроек в IE помогает во многих случаях, для этого следует:
Закрыть все окна IE и другие вкладки в Проводнике.
Повторно запустить обозреватель IE.
Используя раздел «Сервис» стоит перейти к пункту «Свойства»
Открыть окно с разделом можно нажав на шестерёнку.
Далее стоит перейти в раздел «Дополнительно» и нажать на «Сброс».
Важно поставить выделение возле пункта «Удалить личные данные»: посещённые страницы, куки, хэш и т.п.

- В новом окне стоит подтвердить действие нажав на кнопку «Сброс».
- После выполнения манипуляции следует закрыть программу.
Когда действия будут выполнены, стоит проверить исправность Skype, программа должна снова заработать.
Если у Вас остались вопросы по теме «Что делать, если не открывается Skype?», то можете задать их в комментария
Невозможно залогиниться
Если установка скайпа прошла успешно, программа запускается и функционирует нормально, но при вводе логина начинаются проблемы и вы просто не можете зайти в список контактов и начать работать, стоит проверить одну-единственную настройку.
Важно: делайте только то, что написано ниже — любое бесконтрольное изменение других настроек программы может привести к непредсказуемым последствиям. Откройте пункт меню «Инструменты/Проблема соединения», после чего измените значение числа в окошке (в предложении «Использовать порт X для входящих соединений») на 10631
Если рядом с фразой «Использовать порты Y и Z в качестве входящих альтернативных» стоит галочка — уберите её. После внесения указанных изменений, выходите из окна настроек и пробуйте залогиниться снова. Если проблема заключалась в занятом порте, который пытался использовать скайп, то программа должна заработать корректно, в противном случае вам стоит попробовать другое решение. Если вы сделал все вышесказанное, но это не помогло, то возможно решение проблемы со входом в Skype вы найдете здесь
Откройте пункт меню «Инструменты/Проблема соединения», после чего измените значение числа в окошке (в предложении «Использовать порт X для входящих соединений») на 10631. Если рядом с фразой «Использовать порты Y и Z в качестве входящих альтернативных» стоит галочка — уберите её. После внесения указанных изменений, выходите из окна настроек и пробуйте залогиниться снова. Если проблема заключалась в занятом порте, который пытался использовать скайп, то программа должна заработать корректно, в противном случае вам стоит попробовать другое решение. Если вы сделал все вышесказанное, но это не помогло, то возможно решение проблемы со входом в Skype вы найдете здесь.
Что делать, если не работает Скайп?
Skype занимает одну из лидирующих позиций среди программ, предназначенных для общения. Преимущество приложения заключается в том, что помимо обмена сообщениями, его можно использовать для аудио и видео звонков с любыми абонентами. Однако, некоторые пользователи сталкиваются с проблемой, что не работает Скайп. Во многих случаях ее можно устранить самостоятельно, достаточно лишь разобраться с причиной возникновения неполадок.
Почему не работает Skype
Если приложение перестало запускаться или при нажатии на иконку запускается пустое окно, то причина может заключаться в проблемах с браузером Internet Explorer. После того как Microsoft приобрели утилиту, разработчики привязали ее к интернет-обозревателю.
При авторизации в приложении требуется работа ActiveX и доступ к Java Script, встроенных в Internet Explorer. Но в результате заражения вирусом или действий пользователя настройки по умолчанию в браузере могут меняться. Из-за этого случаются проблемы с авторизацией или со списком контактов в Skype. Для того чтобы исправить проблему, требуется переустановить интернет-обозреватель или обновить до последней версии. Если эти действия не помогли, то необходимо попробовать выполнить следующий алгоритм действий:
- Запустить IE.
- Нажать на кнопку Инструменты (Сервис) и перейти в раздел Свойства браузера.
- Перейти во вкладку Дополнительно.
- Выбрать кнопку Сброс.
- Установить галочку рядом с предложением сбросить личные настройки.
- Кликнуть ОК и дождаться, пока в браузере будут установлены параметры по умолчанию.
- Необходимо открыть командную строку.
- Найти служебную папку с помощью ввода текста %LocalAppdata%/Skype/Apps.
- Открыть папку и удалить из нее все содержимое.
- Перезапустить программу.
Встречается такая ситуация, что приложение внезапно завершает работу в аварийном режиме. В таких ситуациях перед пользователем появляется сообщение о том, что программа Скайп прекратила работу. Для дальнейшего использования приложения его требуется перезапустить. В случае, когда данная ошибка появляется слишком часто, требуется ее решение. В данной ситуации самым простым способом является восстановление системы до определенной точки, когда работа приложений была стабильная. Это можно сделать стандартными инструментами Windows.
- Необходимо через кнопку Пуск перейти в раздел «Стандартные».
- Выбрать пункт «Служебные».
- Кликнуть на кнопку «Восстановление системы».
- Выбрать точку восстановления.
У владельцев Windows 10 алгоритм восстановления будет отличаться от выше изложенного варианта, подробнее в статье Skype запуск программы невозможен.
Если Skype не работает из-за проблем с браузером IE, то рекомендуется попробовать запустить старую версию приложения, без использования компонентов интернет-обозревателей. Для этого необходимо выполнить следующие шаги:
- Перейти в папку Program Files.
- Найти в ней данные Skype.
- Открыть папку Phone.
- Кликнуть правой кнопкой мыши на исполняющий файл skype.exe и выбрать команду, позволяющую создать ярлык приложения на рабочем столе.
- На рабочем столе нажать на ярлык правой кнопкой мыши и перейти в раздел Свойства.
- Кликнуть на вкладку Ярлык.
- В строке «Объект» дописать в конце команду /legacylogin.
- Кликнуть ОК и перезапустить Скайп.
Как позвонить по Скайпу
Проблемы, из-за чего перестает работать мессенджер, могут возникать из-за разных причин. Поэтому в первую очередь требуется понять, что привело к ошибке, чтобы попытаться устранить проблему самостоятельно.
В этом уроке я расскажу, как быстро запустить скайп на компьютере. Мы научимся открывать Skype без программы и поговорим, как восстановить ее работу.