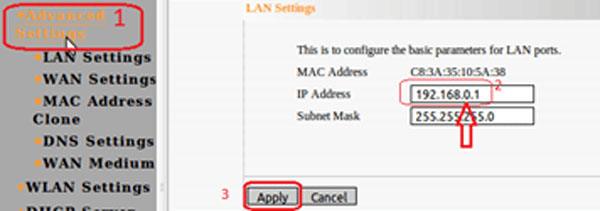Обзор
Но не будем забегать вперед, тесты будут в конце статьи. А пока давайте посмотрим на характеристики данного маршрутизатора. Коробка традиционная для Tenda — черного цвета с яркими оранжевыми вставками, на которых обозначены основные особенности модели.
Но нас больше всего интересует оборотная сторона, потому что на ней изображена сравнительная таблица нескольких стоящих в одном модельном ряду роутеров Tenda
Обратим внимание, что Tenda AC23 стоит на самой высокой позиции
В случае с нашим сегодняшний героем это не так критично, поскольку устройство умеет раздавать интернет по WiFi по технологии MU-MIMO 4×4, то есть одновременно по 4 каналам в диапазоне частот 5 ГГц. Честно говоря, на сегодняшний день существует не слишком много гаджетов — смартфонов и ноутбуков, — которые могут похвастаться поддержкой MIMO 4×4, чаще всего все-таки 2х2. А это значит, что даже без WiFi 6 вы не будете себя чувствовать «ущемленным».
К слову, максимально достижимая в теории скорость на 5 ГГц равна аж 1733 МБит/с. 2.4 ГГц выдает стандартные 300 МБит/с. При этом нагрузка на сеть будет выдерживаться при одновременном подключении до 35 клиентских устройств. Таких высоких результатов роутеру Тенда AC23 удается добиться за счет установки сразу двух процессоров. Основной чип на 1 ГГц отвечает за все основные функции и за WiFi 2.4 GHz.
А вот для 5 GHz выделен отдельный сопроцессор на 500 GHz. А значит к роутеру действительно можно подключить полноценную систему умного дома (на 2.4), который минимальным образом будет влиять на работу основного сигнала на частотах 5 ГГц.
Известно, что данный диапазон не слишком отличается высокой «пробивной» способностью проходить сквозь препятствия, а также дальностью действия сети. Для того, чтобы максимально увеличить радиус покрытия беспроводной сети, разработчики снабдили Tenda AC23 сразу 7 внешними антеннами, 4 из которых отвечают именно за 5 ГГц. Причем все они по 6 dBi, напомню, что обычное значение для всех популярных роутеров — 5 dBi.
Несмотря на солидную беспроводную составляющую, роутер Tenda AC23 не обделен и кабельными возможностями. В арсенале 3 сетевых порта LAN, один из которых можно назначить для работы с IPTV приставкой. И один вход WAN для провода от интернет-провайдера.
Но главное, что все они гигабитные, то есть поддерживают скорость до 1000 МБит/c. Напомню, что в подавляющем большинстве рядовые потребители интернета сидят на тарифах до 100-200 МБит/c. То есть возможностей роутера будет достаточно как для частного дома или квартиры, так и большого офиса.
Ваше мнение — WiFi вреден?
Да
22.97%
Нет
77.03%
Проголосовало: 30830
Внешний вид и комплектация
По дизайну Тенда АС23 продолжает тему, заданную в Tenda AC8. Это многогранник с расходящимися к краям «ребрами». Только если младшая модель мне напомнила крыло летучей мыши, то здесь скорее что-то похожее на морскую ракушку.

В общем, можно включить свою фантазию, но в любом случае корпус выполнен стильно и довольно практично. Поскольку его материал — матовый шершавый пластик, на котором не остается никаких следов.

На лицевой панели выдавлен логотип компании и размещены информационные индикаторы. По одному для каждого типа подключений и еще пара, указывающих на системное состояние устройства.

Сзади кроме разъемов также присутствует совмещенная кнопка WPS/Reset, приспособленную для нажатия пальцем (не булавкой).

На дне корпусе наклеен стикер, на котором отображены данные для входа в настройки маршрутизатора Тенда.
- Это прежде всего имя сети WiFi (SSID) и пароль для подключения к ней. То есть из коробки сигнал защищен от сторонних подключений и сделать это может только владелец маршрутизатора
- И также адрес панели администратора. Здесь устанавливать пароль по умолчанию разработчики посчитали лишним — он назначается при первом включении уже самим хозяином.

Жаль, но в роутере отсутствует порт USB и слот для SIM-карты. А значит и весь сопутствующий им функционал — Tenda AC23 не может напрямую или через 4G модем подключаться к мобильному интернету. Также отсутствует поддержка работы с кабельным принтером и внешним жестким диском в качестве сетевого хранилища файлов.
Настройка Wi-Fi роутера Tenda F6
Процесс настройки – проще простого. Но для начала нужно подключить интернет и подключиться к самому роутеру. Интернет (кабель от интернет-провайдера, модема) подключаем в WAN-порт. Включаем питание роутера.
Дальше нужно к роутеру подключить устройство, с которого будем выполнять настройку. Лучше всего для этого подходит ПК, или ноутбук. И лучше подключиться по сетевому кабелю.
Если нет компьютера, или нет возможности подключить его по сетевому кабелю, то подключаемся к роутеру по Wi-Fi сети. Заводское имя (SSID) указано на наклейке снизу. Сеть открыта, без пароля. Просто выбираем сеть и подключаемся к ней.
После подключения нам нужно открыть страницу с настройками роутера (веб-интерфейс). Открываем любой браузер и переходим по IP-адресу 192.168.0.1. Адрес нужно вводить именно в адресной строке, а не поисковой. Подробнее об этом я писал в статье 192.168.0.1 – вход в роутер, или модем. admin и admin.
По адресу 192.168.0.1 откроется страница, на которой можно быстро настроить маршрутизатор. Задать основные настройки: подключение к интернету и Wi-Fi сеть (имя, пароль).
- Выбираем тип подключения к интернету (PPPoE, Динамический IP, Статический IP), который использует ваш провайдер. Если это PPPoE – задаем имя пользователя и пароль (выдает интернет-провайдер).
- Меняем имя Wi-Fi сети и устанавливаем пароль на Wi-Fi.
Нажимаем Ok, и видим сообщение, что роутер сохранил наши настройки. Если ваше устройство было подключено по Wi-Fi, и вы сменили имя и/или пароль Wi-Fi сети, то нужно подключить его заново.
Основные настройки заданы. И если интернет через роутер работает, а Wi-Fi сеть защищена паролем, то настройка роутера завершена. Но вы можете снова перейти по адресу 192.168.0.1, и уже откроется панель управления со всеми настройками. Можно сменить язык. У меня только английский и украинский, так как роутер для украинского рынка. На главной странице сразу отображается статус подключения к интернету. Как можете видеть на скриншоте ниже, в моем случае подключение к интернету установлено.
Если у вас подключения к интернету нет, то уточните у своего интернет-провайдера все настройки и задайте их в разделе «Настройки Интернета». Там же при необходимости можно сменить режим работы маршрутизатора на WISP, Универсальный репитер, или AP (точка доступа).
В разделе «Настройки беспроводной сети» можно сменить имя и пароль Wi-Fi сети. А так же сменить канал, ширину канала, режим беспроводной сети и включить расписание работы Wi-Fi.
Следующий раздел – «Управление пропускной способностью».
Есть так же функция «Родительский контроль».
В разделе «Расширенные настройки» можно найти функцию фильтрации по MAC-адресам, привязку IP-адресов, перенаправление портов, и другие настройки.
Ну и последняя вкладка – «Администрирование». Там можно настроить время, обновить прошивку Tenda F6, сбросить настройки, задать параметры LAN, WAN, и что самое главное – установить пароль администратора роутера (для защиты настроек). Это я рекомендую сделать обязательно. Просто придумайте пароль, укажите его два раза и сохраните настройки.
Теперь настройки защищены и при входе в веб-интерфейс будет появляться запрос пароля.
На этом настройка Tenda F6 завершена!
Выводы
Больше всего мне понравился внешний вид Tenda F6. Действительно стильный корпус из хорошего пластика. В бюджетных моделях это большая редкость, как и кнопка для отключения Wi-Fi сети. Настройка очень простая. Есть все необходимые режимы работы, если вы захотите использовать Tenda F6 в качестве репитера, или точки доступа. Со своими задачами Tenda F6 справляется отлично. Думаю, роутер без проблем будет держать около 10 устройств при средней нагрузке. Но не нужно забывать, что это все таки бюджетная модель.
3
Сергей
Tenda
Базовые параметры роутера
Базовая настройка роутера тенда ас6 производится в веб-интерфейсе конфигураций роутера. При первом входе в настройки должен запуститься «Мастер быстрой настройки». Запустив его, нужно постепенно выполнить все инструкции по подключению кабелей Ethernet в порты и прочие предписания. Также на этом этапе создается домашняя беспроводная сеть вайфай: задается ее название, пароль и тип шифрования. Все остальное устройство сделает самостоятельно.
Важно! Вход в конфигурации выполняется стандартным образом. В адресную строку любого браузера прописывается адрес 192.168.0.1. Если это ни к чему не привело, то следует вписать адрес tendawifi.com
Если это ни к чему не привело, то следует вписать адрес tendawifi.com.
При следующем входе в настройки необходимо будет указать данные от учетной записи, которые по умолчанию включают логин и пароль «admin».

Изменение пароля на настройки
Чтобы повысить безопасность, следует изменить пароль стандартной учетной записи роутера.Для этого следует:
- Войти в конфигуратор со стандартными данными;
- Войти во вкладку «Вбить пароль»;
- Прописать один раз старую комбинацию admin и два раза новый пароль для подтверждения.
После этого выполняется сохранение, роутер перезагружается и войти в его конфигурации можно уже с помощью новых данных.
Вердикт по Tenda AC5
Роутер Tenda AC5 получился интересным. Здесь очень хорошая начинка, включающая 1 ГГц процессор, который справляется со множеством задач без каких-либо задержек, двухдиапазонность, с шикарными показателями скорости, и отличный набор ПО для управления и настройки, включающий отдельное приложение для iOS и Android. Но странное решение компании оставить в нем 100 Мегабитные порты, которые ограничивают скорость входящего трафика и не дают по полной развернуть проводную гигабитную сеть, немного расстраивают. В век беспроводных технологий и развития скоростного “воздушного” интернета можно закрыть на это глаза, но в некоторых случаях хочется иметь под рукой надежный Ethernet кабель, который не будет страдать из-за наличия стен между комнатами, но для этого есть другой роутер и о нем мы поговорим в следующий раз. Для своих денег Tenda AC5 получился очень мощной штукой с огромным запасом по ресурсам и способен потягаться с мастодонтами этого рынка. Рекомендуем.
Настройка Wi-Fi роутера Tenda F6
Процесс настройки – проще простого. Но для начала нужно подключить интернет и подключиться к самому роутеру. Интернет (кабель от интернет-провайдера, модема) подключаем в WAN-порт. Включаем питание роутера.
Дальше нужно к роутеру подключить устройство, с которого будем выполнять настройку. Лучше всего для этого подходит ПК, или ноутбук. И лучше подключиться по сетевому кабелю.
Если нет компьютера, или нет возможности подключить его по сетевому кабелю, то подключаемся к роутеру по Wi-Fi сети. Заводское имя (SSID) указано на наклейке снизу. Сеть открыта, без пароля. Просто выбираем сеть и подключаемся к ней.
После подключения нам нужно открыть страницу с настройками роутера (веб-интерфейс). Открываем любой браузер и переходим по IP-адресу 192.168.0.1. Адрес нужно вводить именно в адресной строке, а не поисковой. Подробнее об этом я писал в статье 192.168.0.1 – вход в роутер, или модем. admin и admin.
По адресу 192.168.0.1 откроется страница, на которой можно быстро настроить маршрутизатор. Задать основные настройки: подключение к интернету и Wi-Fi сеть (имя, пароль).
- Выбираем тип подключения к интернету (PPPoE, Динамический IP, Статический IP), который использует ваш провайдер. Если это PPPoE – задаем имя пользователя и пароль (выдает интернет-провайдер).
- Меняем имя Wi-Fi сети и устанавливаем пароль на Wi-Fi.
Нажимаем Ok, и видим сообщение, что роутер сохранил наши настройки. Если ваше устройство было подключено по Wi-Fi, и вы сменили имя и/или пароль Wi-Fi сети, то нужно подключить его заново.
Основные настройки заданы. И если интернет через роутер работает, а Wi-Fi сеть защищена паролем, то настройка роутера завершена. Но вы можете снова перейти по адресу 192.168.0.1, и уже откроется панель управления со всеми настройками. Можно сменить язык. У меня только английский и украинский, так как роутер для украинского рынка. На главной странице сразу отображается статус подключения к интернету. Как можете видеть на скриншоте ниже, в моем случае подключение к интернету установлено.
Если у вас подключения к интернету нет, то уточните у своего интернет-провайдера все настройки и задайте их в разделе «Настройки Интернета». Там же при необходимости можно сменить режим работы маршрутизатора на WISP, Универсальный репитер, или AP (точка доступа).
В разделе «Настройки беспроводной сети» можно сменить имя и пароль Wi-Fi сети. А так же сменить канал, ширину канала, режим беспроводной сети и включить расписание работы Wi-Fi.
Следующий раздел – «Управление пропускной способностью».
Есть так же функция «Родительский контроль».
В разделе «Расширенные настройки» можно найти функцию фильтрации по MAC-адресам, привязку IP-адресов, перенаправление портов, и другие настройки.
Ну и последняя вкладка – «Администрирование». Там можно настроить время, обновить прошивку Tenda F6, сбросить настройки, задать параметры LAN, WAN, и что самое главное – установить пароль администратора роутера (для защиты настроек). Это я рекомендую сделать обязательно. Просто придумайте пароль, укажите его два раза и сохраните настройки.
Теперь настройки защищены и при входе в веб-интерфейс будет появляться запрос пароля.
На этом настройка Tenda F6 завершена!
Выводы
Больше всего мне понравился внешний вид Tenda F6. Действительно стильный корпус из хорошего пластика. В бюджетных моделях это большая редкость, как и кнопка для отключения Wi-Fi сети. Настройка очень простая. Есть все необходимые режимы работы, если вы захотите использовать Tenda F6 в качестве репитера, или точки доступа. Со своими задачами Tenda F6 справляется отлично. Думаю, роутер без проблем будет держать около 10 устройств при средней нагрузке. Но не нужно забывать, что это все таки бюджетная модель.
3
Сергей
Tenda
Веб-интерфейс и функционал
На Tenda AC11 установлен современный, многоязычный веб-интерфейс.

Слева расположен список разделов с настройками. Кроме привычных настроек интернета и Wi-Fi сети есть еще раздел с настройками контроля полосы пропускания. Где можно настроить ограничение скорости для конкретных устройств.

Раздел с настройками родительского контроля.

На вкладке «Спящий режим» можно настроить расписание работы индикаторов и Wi-Fi сети.

В разделе «Дополнительные» можно найти настройки перенаправления портов, привязки по MAC-адресу, настройки динамического DNS и т. д.

Раздел с настройками IPv6 и системные настройки «Управление». В разделе «Управление» можно сменить логин и пароль, изменить параметры глобальной сети, сменить IP-адрес роутера, время, обновить прошивку, запустить сброс настроек.

В роутере Tenda AC11 есть все необходимые функции. Включая гостевую Wi-Fi сеть, родительский контроль, управление скоростью отдельных устройств, работой Wi-Fi сети по расписанию и т. д. Так же есть возможность управления через смартфон. Для этого нужно установить приложение «Tenda WiFi» из Google Play Store или App Store.
Сергей
Tenda
Настройка WAN
Настройка для Билайна
Билайн использует подключение к интернету типа L2TP. Для начала нужно настроить в системе автополучение IP-адреса. Делается это следующим образом:
- Щелкаем по значку подключения снизу слева на пусковой панели (в трее) правой кнопкой мыши. Далее переходим к «Центру управления сетями и общим доступом».
- Теперь кликаем по «Изменение параметров адаптера».
- Далее выбираем наше подключение к роутеру (оно может иметь разные названия в зависимости от того, каким образом роутер подключен к компьютеру – через витую пару или по беспроводному соединению). Рекомендуется подключаться по кабелю. В этом случае соединение будет называться «Подключение по локальной сети» или «Ethernet». Кликаем по нему правой кнопкой мыши и вызываем свойства.
- Отображаем свойства Протокола версии 4.
- Отмечаем автоматическое получение IP и DNS адресов.
- Подтверждаем изменение параметров и выходим из сетевых настроек.
После установки автополучения IP-адреса на системе переходим к настройке маршрутизатора Tenda:
- Запускаем любой удобный браузер на компьютере, набираем адрес роутера в адресной строке сверху (на Тенда это как правило — «192.168.0.1», если он не подходит, актуальный адрес можно посмотреть на корпусе устройства) и нажимаем Enter.
- Появится окошко авторизации, вводим необходимые данные.
- Переходим к «Установке WAN». В данном окне выбираем режим L2TP и вводим параметры интернет-подключения: имя пользователя, пароль (выдаются провайдером, указаны в договоре с ним) и адрес сервера.
- Сохраняем параметры и выходим из веб-интерфейса. Можно проверить доступ к интернету, зайдя на любой сайт через браузер.
Настройка для Ростелекома
Провайдер Ростелеком предоставляет своим абонентам подключение к интернету по стандарту PPPoE. Подробная инструкция, как настроить роутер Tenda для подключения к глобальной сети через Ростелеком:
- Открываем веб-интерфейс через интернет-обозреватель на компьютере или любом другом устройстве, подключенном к маршрутизатору через кабель или беспроводное соединение. Вводим в адресной строке сверху окна адрес роутера 192.168.0.1 (если не подходит данный адрес – посмотрите его на наклейке на устройстве).
- Понадобится авторизоваться. Вводим пароль «admin» и подтверждаем ввод.
- Далее, после того, как откроется главная страница веб-интерфейса, переходим во вкладку «Основные настройки».
- Выбираем в левом меню пункт «Настройка подключения WAN».
- Откроется меню настройки интернет-подключения. Выбираем наш тип (PPPoE), далее прописываем данные из договора с провайдером (логин и пароль), после подтверждаем.
Теперь роутер автоматически будет подключаться к интернету при каждом его включении.
Настройка для Дом.ру
Интернет от провайдера Дом.ру предоставляется также по стандарту PPPoE. Подробный порядок действий:
- Открываем веб-интерфейс через браузер на компьютере или мобильном устройстве.
- Находим в боковом меню слева пункт «Настройки интернета», кликаем по нему.
- В появившемся меню настроек задаем тип подключения PPPoE.
- После нужно ввести данные, указанные в договоре с поставщиком услуг: логин и пароль.
- Если есть необходимость, можно задать DNS-адреса вручную. Для этого выбираем пункт «Ввести вручную» и прописываем первичный и вторичный адреса (предоставленные оператором).
- Нажимаем на «Подключить» и выходим из веб-интерфейса. Проверяем доступность глобальной сети в браузере, перейдя на любой веб-сайт.
Технические характеристики Tenda AC6
Платформа:
Процессор — BCM53578 900 МГц
Оперативная память — 64 MB
Flash-память — 8 MB
Wi-Fi модуль:
Поддерживаемые диапазоны — 2.4 GHz, 5GHz
Скорость передачи данных — 2.4GHz — до 300Mbps, 5GHz — до 867Mbps.
Антенны — внешние, 4x5dBi
Мощность передачи CE: <20dBm (2.4G), <23dBm (5G)
Режимы работы: Wireless Router Mode, Universal Repeater Mode, WISP Mode
Безопасность беспроводной сети: WPA-PSK/WPA2-PSK, WPA/WPA2, Wireless Security: Enable/Disable, WPS (WiFi Protected Set-up) fast encryption
Дополнительные функции: SSID Broadcast: Enable/Disable, Transmission Power: high, medium, low, Beamforming
Порты:
1×10/100Mbps WAN port, 3×10/100Mbps LAN ports
Тип WAN: PPPoE, Dynamic IP, Static IP, PPPoE (Russia), PPTP (Russia), L2TP (Russia)
Индикаторы: Systemx1,WANx1, LANx1, 2.4Gx1, 5Gx1, WPSx1
Кнопки: 1xWiFi on/off, 1xReset/WPS button
Функции: Bandwidth Control, Guest Network, IPTV, MAC Clone, Static Routing, System Log, Backup, Smart WiFi Schedule, Smart Power Saving, Smart LED on/off, Tenda Cloud, Tenda App., DynDNS, No-ip, 3322.org, Oray.com, 88ip
Безопасность: Client Filter, Родительский контроль (поддержка черного и белого списка), Remote Web Management
Виртуальный сервер: Port Forwarding, DMZ Host, UPnP
DHCP: DHCP Server, DHCP Client List, DHCP Reservation
Прочее:
Потребляемая мощность: Input 100-240V—50/60Hz, 0.2A, Output DC 12V==1A
Размер: 220*141.5*49mm
Рабочие условия: Влажность — 10% ~ 90% RH non-condensing, температура — 0℃ ~ 40℃
Условия хранения:
Влажность — 5%~90%
RH non-condensing, температура: -40~70.

Отличие от других протоколов
Чтобы оценить подключение PPPoE, стоит сравнить его с прочими протоколами – PPTP и L2TP.
В сравнении с PPTP соединение PPPoE имеет преимущества:
- более высокая скорость;
- повышенная надежность;
- для PPPoE нужно одно подключение, для PPTP – два (для получения информации и для служебных данных);
- проще настраивается: для авторизации требуются только логин и пароль.
L2TP – более безопасное соединение, чем PPPoE, так как требует двухфакторной идентификации в виде сертификата, устанавливаемого на роутер или ПК, и ввода логина и пароля. Но это преимущество нуждается в большей мощности роутера для установки бесперебойного соединения на высокой скорости.
Среди преимуществ PPPoE в сравнении с L2TP:
- проще настроить на ПК или роутере;
- дешевле в работе для провайдера;
- протокол менее требователен к техническим параметрам устройства.
Из всех перечисленных протоколов PPPoE – оптимальный. Он предлагает лучшую защиту в сравнении с PPTP, но проигрывает по этому показателю L2TP. В то же время PPPoE проще настраивается и обслуживается.
Подключение маршрутизатора Tenda и вход в мастер настроек 192.168.0.1
Тем, кто взял Тенда впервые в своей жизни в руки, начать работу с маршрутизатором я бы рекомендовал через пошаговый мастер. Подключив к роутеру Tenda свой комп и зайдя по его IP адресу (192.168.0.1) или веб-адресу tendawifi.com, я обнаружил приятный сюрприз — новую прошивку админки. Интерфейс ее стал и на глаз приятнее, и проще для настройки, особенно для новичков. Знаете, когда берешь в очередной раз роутер одного и того же производителя и видишь ту же самую админку, которая отличается от предыдущей модели только наличием или отсутствием тех или иных пунктов меню, становится немного скучно. И не охота каждый раз подробно их описывать — отметили пару особенностей, и достаточно. Здесь же глаза прям загорелись и захотелось подробно поделиться увиденным с Вами!
Прежде всего, при первом входе вы сразу задаете пароль (потом его можно будет поменять) — как для сети WiFi, так и для доступа в админку — это здорово, так как меня, например, раздражает, когда поставишь роутер на заранее отведенное для него место, подключишь и спрячешь все провода, а потом бац — и вот тебе на, для того, чтобы его настроить нужно лезть смотреть наклейку на корпусе с данными для авторизации. Здесь же все сразу сам настраиваешь — удобно!
На главной странице админки отображается текущая информация о работающих сетях, о подключенных девайсах и скорости.
Внешний вид и комплектация
Все роутеры Tenda поставляются в больших коробках, оформленных в фирменные цвета компании – черном и оранжевом. На передней части изображен сам роутер и перечислены его достоинства. Задняя часть более информативна и содержит таблицу-сравнение нескольких моделей производителя, изображение задней части самого роутера Tenda AC5 с перечислением его портов и других входов/выходов. Отдельно компания обозначает, какой порт для чего предназначен. Ну и список фишек устройства, который в большинстве случаев актуален для всех моделей бренда.
Внутри нас ждет лоток из переработанного картона, внутри которого надежно зафиксирован сам роутер со съемными антеннами в количестве четырех штук, листовки с инструкцией и гарантией и адаптер питания. Вообще в комплекте еще идет патч-корд длиной 1 метр, но в нашем сэмпле его не было.
Сам роутер представляет собой квадрат, но в отличие от некоторых конкурентов он выглядит стильно и с налетом классики. Корпус устройства сделан из пластика, окрашенного в черный цвет. Крышка верхней панели имеет волнообразную форму.

На передней панели расположились традиционные LED-индикаторы, которые показывают текущее состояние той или иной части устройства. Более подробно все расписано в руководстве пользователя. В большинстве случаев никто на них не смотрит до появления проблем – отвалился Wi-Fi? Значит надо посмотреть, горит ли соответствующий индикатор. У подключенного по проводу ТВ нет сигнала? Тоже сюда, а потом уже копать глубже. Индикаторы имеют синюю подсветку, которая не выжигает глаза и даже ночью выглядит приглушенной. Большой плюс – в настройках можно настроить их отключение на необходимый период времени.

Задняя панель содержит все необходимые разъемы: разъем для подключения блока питания, кнопка включения WPS (Wi-Fi Protected Setup – быстрая настройка роутера для людей без особых технический знаний)/сброса настроек, кнопка включения/выключения Wi-Fi и четыре Ethernet порта (WAN+LAN). Первый, окрашенный в синий цвет, используется для подключения кабеля от провайдера и отвечает за, собственно, прием интернет-потока. Оставшиеся три порта могут свободно использоваться для подключения домашних устройств, в которых не установлен модуль Wi-Fi.

Боковые стенки Tenda AC5 радуют прорезями, способствующими хорошей вентиляции в моменты высоких нагрузок. Такие же прорези есть и на нижней части роутера. Там же расположилась наклейка с информацией об устройстве, включая серийный номер и MAC адрес. На этой же наклейке находится название Wi-Fi сети, которая создается при включении роутера. Не забыл производитель и про тех, кто любит вешать роутеры на стену – для этого на нижней части есть несколько пластиковых форм для крепления на винты.

Настройка подключения к интернету и Wi-Fi сети на Tenda AC5
Подключите питание к роутеру. В WAN порт подключите кабель от вашего интернет-провайдера, или от модема.
Если настраивать будете с компьютера, то соедините его с маршрутизатором с помощью сетевого кабеля.
Или подключитесь по Wi-Fi сети. На заводских настройках сеть без пароля. Ее название (SSID) указано снизу роутера.
Чтобы сделать сброс настроек на Tenda AC5, нужно на 8 секунд зажать кнопку WPS/Reset. Загорятся все индикаторы, погаснут и роутер будет перезагружен.
Сделайте Reset в том случае, если роутер раньше был настроен, у вас возникли проблемы с подключением, или входом в настройки.
Чтобы открыть веб-интерфейс (страницу с настройками), нужно в браузере перейти по адресу tendawifi.com, или 192.168.0.1. Подробнее в статье как зайти в настройки роутера Tenda. Если страница с настройками не откроется, то смотрите статью: не заходит в настройки роутера на 192.168.0.1 или 192.168.1.1.
Если все хорошо, то появится страница, где нужно нажать на кнопку «Старт».
И если кабель в WAN порт подключен, то роутер предложит вам выбрать тип подключения к интернету. Это очень важные настройки, вы должны знать точно, какой тип подключения использует ваш провайдер. И делает ли он привязку по MAC-адресу. У меня «Динамический IP», там настраивать ничего не нужно.
А если у вас будет PPPoE, PPTP, L2TP, то там нужно будет указать как минимум имя пользователя и пароль.
Функция автоматического копирования настроек PPPoE.
Можете попробовать скопировать все настройки со старого роутера. Включите оба маршрутизатора и соедините их сетевым кабелем. На старом кабель в WAN порт, а на новом в LAN. И когда индикаторы WAN и LAN будут гореть (не мигать) на протяжении 3 секунд, то настройки скопированы. Отключите все и подключите интернет к Tenda AC5.
Интересная и полезная функция, но воспользоваться ею возможно только при замене старого аппарата на новый.
Проверьте все параметры, при необходимости уточните их у провайдера и только после этого продолжайте настройку.
На следующем этапе нужно задать (сменить) имя нашей Wi-Fi сети, установить пароль на Wi-Fi и пароль, который будет защищать настройки роутера.
Начнется сохранение настроек и должно появиться сообщение с просьбой подключится к Wi-Fi сети с новым именем. Wi-Fi сеть на частоте 5 ГГц будет с таким же именем, только в конце с «_5G».
Подключаемся заново (если мы по Wi-Fi настраиваем) и проверяем, работает ли интернет. Чтобы снова зайти в настройки по адресу tendawifi.com, нужно будет ввести пароль, который мы установили. Пароль администратора.
У меня установлен простой пароль, вам же рекомендую устанавливать более сложный. Только запишите его.
Страница панели управления со статусом подключения выглядит вот так:
Главные настройки мы уже выполнили, интернет через роутер работает, и Wi-Fi сеть мы настроили. Думаю, нет особой необходимости рассматривать все настройки. Тем более, что там все хорошо оформлено, и найти нужную функцию будет не сложно.
Настройка и управление с телефона или смартфона через приложение «Tenda Wi-Fi»
В принципе, с того же телефона, или планшета можно выполнить настройку и через браузер. Но намного удобнее делать это через фирменное приложение.
Установить приложение «Tenda Wi-Fi» можно с App Store, или Google Play.
Подключаем свое мобильное устройство к Wi-Fi сети Tenda AC5 и запускам приложение. Если роутер не настроенный, на заводских настройках, то сразу начнется процесс быстрой настройки. Необходимо указать параметры подключения к интернету и настройки Wi-Fi сети.
Заново подключаемся к Wi-Fi сети (так как мы сменили имя и пароль) и снова открываем приложение. Там должно появиться устройство, которым мы можем управлять. Выбираем его и вводим пароль администратора (возможно, совпадает с паролем Wi-Fi сети).
На главной странице отображается список подключенных устройств.
Для управления роутером через интернет, нужно нажать на иконку в правом верхнем углу, зарегистрировать, и войти в свой аккаунт.
Выводы
Хороший роутер. Если посмотреть конкурентов в этом ценовом сегменте (примерно 30 долларов), то мы там не увидим роутеров с таким мощным железом и функционалом, как у Tenda AC5. Возьмем ту же функцию Beamforming+. Я ее видел только в флагманских моделях других производителей. А цена на них в несколько раз выше (некоторые дороже почти в 10 раз).
В совокупности с простой панелью управления и классным приложением для мобильных устройств, это отличный вариант маршрутизатора для дома
Для многих очень важно, чтобы устройство было простым в настройке. Как минимум с интерфейсом на родном языке. 62
62
Сергей
Tenda
Подключение устройства и подготовка к настройке
Что мы делаем перед настройкой? Правильно, физически соединяем сетевое устройство с компьютером, на котором и будем проводить всю отладку:
- Для этого берём шнур из комплекта. Один конец подключаем к любому выходу «локалки» (LAN) на AC6, а второй — к карте сети ПК (он выглядит так же, как и выходы сзади роутера).
- Не забываем вставить сам кабель провайдера в гнездо WAN. Включаем роутер — ждём, когда он прогрузится. На этом первичное подключение практически завершено.
-
Единственное, можно ещё удостовериться, что в настройках «локалки» на «Виндовс» стоят верные параметры. Для этого идём в центр для управления всеми сетями на ПК. Попасть в него можно через «Панель управления», а её можно открыть через «Пуск».
- Жмём на синюю строку с адаптерами.
- В списке адаптеров выделяем ПКМ (правой кнопкой мышки) соединение по «локалке» или же Ethernet. Переходим тут же в свойства.
-
Ищем самый главный протокол IP четвёртой версии — заходим уже в его свойства и ставим получение данных автоматом как для DNS, так и для IP. Все изменения сохраняем и переходим к настройке AC6.