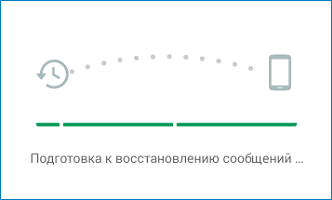Оглавление
Способы установки
- Web-версия;
- версия Portable;
- полная версия
- релиз для Mac OS.
Версию Portable придется скачать, правда, она не потребует столь существенного объема дискового пространства, как полная версия. Впрочем, инсталляция приложения на компьютер не нужна, достаточно только запустить программу и просканировать QR-код с помощью мобильного телефона. Этот релиз WhatsApp можно просто хранить на флеш-накопителе, не копируя его на ПК, и постоянно запускать с флешки. Это особенно удобно, если вы пользуетесь чужим компьютером (в гостях или командировке), и не хотите, чтобы кто-либо прочел вашу переписку или просматривал вложенные файлы. В остальном все привычно — портативный Ватсап просто настроить, неудобство будет такое же, как с веб-вариантом — постоянная привязка к телефону.
После установки и регистрации данного приложения можно перейти к установке WhatsApp. Для этого загрузим Blue Stacks, контекстным поиском найдем «скачать Ватсап». Мы попадем на официальную страницу приложения в Google Play. Нажмем кнопку «Установить», после чего система сможет скачать WhatsApp (индикатор скачивания будет отображаться на экране — количество скачанных мегабайт от общего числа). После завершения скачивания начнется установка. По завершении инсталляции система запросит согласия на ознакомление с политикой конфиденциальности. Следующим шагом будет регистрация мобильного телефона пользователя. При внесении номера в соответствующее поле стоит быть особенно внимательным, так как изменение учетных данных впоследствии невозможно. На указанный вами телефон придет СМС-сообщение с указанием кода подтверждения, который необходимо ввести в соответствующее поле. Теперь необходимо указать ваше имя, которое будет сетевым идентификатором пользователя. После синхронизации компьютера с WhatsApp вы увидите всех абонентов вашего списка контактов, у которых уже установлен Ватсап. Установка завершена, как видите она не требует никаких специальных знаний или навыков.
Как войти в Ватсап без скачивания
Для комфортной переписки нужно скачивать приложение Ватсап на компьютер или телефон. У сервиса существует и веб-версия, которая не потребует установки, запуск осуществляется через окно браузера.
В инструкции рассмотрим, как войти в свой профиль онлайн с компьютера и с мобильного устройства, не скачивая дополнительных сервисов. Разберемся, получится ли активировать мессенджер на ПК, если он не установлен на смартфоне.

Вариант 1: через компьютер
Зайти в Ватсап без скачивания дополнительных сервисов возможно. Разработчики сделали веб-версию, она не требует загрузки дополнительных сервисов и работает через веб-браузер.
Инструкция, как запустить Ватсап Веб на компьютере онлайн без установки:
- Откройте браузер на компьютере и перейдите на сайт мессенджера WhatsApp по адресу: whatsapp.com.
- Дождитесь автоматической генерации кода.
- Возьмите смартфон, откройте Ватсап и запустите сканер.
- Просканируйте код на экране.
- После завершения сканирования начнется синхронизация.
Все переписки и контакты станут доступны онлайн с компьютера. Скачивать дополнительные сервисы не придется. Такой способ подойдет абонентам, у которых старые ПК, или заполнено место на жестком диске.
Вариант 2: через планшет
Войти на свою страничку в WhatsApp можно и через мобильное устройство, например планшет или второй телефон. Запустить веб-версию получится без добавления мессенджера из Плей Маркета. Такой вариант пригодится, если в устройстве переполнена память или нет желания скачивать приложение.
Инструкция, как запустить WhatsApp Web на планшете или смартфоне:
- Откройте браузер и войдите на сайт Ватсапа Веб по адресу: whatsapp.com.
- Откроется мобильная версия сайта. Нужно переключить ее на компьютерную, это делается с помощью меню.
- На экране появится QR-код, он сканируется так же, как и на компьютере, с помощью мобильника с установленным WhatsApp.
Не закрывайте браузер, иначе придется заново сканировать код и входить в систему.
С помощью такого способа можно включить WhatsApp Web на планшете или смартфоне. Вариант подойдет для планшетов и мобильников с Android, iOS, Windows.
Как пользоваться WhatsApp Web со смартфона
Одна из существующих возможностей — использовать веб-версию на мобильном телефоне. Прежде чем приступить к использованию веб-версии WhatsApp с мобильного телефона, вы должны помнить об одном: это невозможно делать с тем же аккаунтом, который вы уже используете в приложении WhatsApp, установленном на том же мобильном телефоне. То есть вы не сможете использовать один и тот же аккаунт в приложении и в веб-версии на одном телефоне, по крайней мере, на начальном этапе.
Для синхронизации аккаунта на компьютере, необходимо отсканировать QR-код в приложении. Поскольку невозможно направить камеру устройства на экран устройства, невозможно добиться синхронизации. Однако для этого есть некоторые приемы и клавиши быстрого доступа, которые мы увидим ниже.
Возьмите телефон, на котором хотите использовать WhatsApp Web, откройте браузер и перейдите на web.whatsapp.com. Сайт обнаружит, что вы используете мобильный телефон, и покажет вам соответствующую версию, APK которого должны скачать.
Веб-сайт WhatsApp
Однако это нас не интересует. Если вы используете Chrome, нажмите значок с тремя вертикальными точками в правом углу браузера. В любом другом браузере найдите такое же общее меню параметров. В меню выберите View Desktop Site. Благодаря этому параметру, мы сможем увидеть веб-версию, доступную в любом браузере для ПК.
Показать сайт WhatsApp в настольном формате
Вы попадете на следующий экран, где будет отображаться QR-код.
QR-код для сканирования
Теперь возьмите смартфон, на котором сконфигурирован WhatsApp, откройте приложение и нажмите значок с тремя точками в правом верхнем углу.
Войдите в меню приложения WhatsApp
В меню параметров, выберите WhatsApp Web.
Выберите WhatsApp Web
Вы должны увидеть этот экран в виде учебного пособия, объясняющего, что нужно делать. Кликните зеленую кнопку Ok.
Нажмите Ok
Операционная система попросит вас предоставить WhatsApp доступ к камере и фотографиям, если вы не сделали этого раньше. После этого, отсканируйте QR-код, который отображается на экране вашего другого смартфона.
Отсканируйте QR-код
Если все прошло правильно, Интернет идентифицирует вас и синхронизирует ваши чаты на обоих устройствах.
WhatsApp Web на Android-смартфоне
Что, если мы хотим делать все на одном мобильном телефоне? Включите свою изобретательность, делайте скриншот QR-кода и быстро отправьте его на другой экран (ПК или другой смартфон), с которого вы сможете его сканировать. Запутанно, но эффективно. И кстати, поторопитесь, потому что срок действия кодов ограничен, и если вы не сделаете это вовремя, вам придется сгенерировать новый код.
Особенности использования
Веб-аналог Whatsapp позволяет размещать уведомления о сообщениях, событиях в аккаунте на рабочем столе. В результате пользователь видит важную информацию, даже когда браузер свёрнут.
Чтобы обеспечить мгновенное обновление данных на сайте и в мобильном приложении, исключить зависание при перезагрузке страниц, должно быть обеспечено беспрерывное соединение смартфона, персонального компьютера с интернетом. Если связь с мобильным телефоном будет потеряна, на экране появиться сообщение следующего вида:
Для использования веб-клиента необходимо, чтобы на компьютере, ноутбуке была установлена операционная среда Windows 8 или новее, macOS 10.10 или позднее.
WhatsApp Web — как войти через компьютер
Существует несколько способов воспользоваться популярным мессенджером Ватсап на компьютере или ноутбуке. Программу можно скачать или использовать онлайн версию WhatsApp Web. Раньше был еще актуальный способ – вход через эмулятор, но после появления WhatsApp Веб он стал не нужен.
Скачать WhatsApp на компьютер
Программа WhatsApp доступна для работы в разных браузерах. При этом приложение будет открываться на отдельной странице и работать до тех пор, пока страницу не отключат, нажав на крестик в верхнем правом углу.
Минусы данного способа – перегружается оперативная память на компьютере, что влияет на скорость его работы. Чтобы этого не происходило, программу можно просто скачать. Софт работает с версиями Windows 32, а также 64 бит.
Программа доступна для скачивания на сайте WhatsApp.
Установка Ватсап на ПК
Главное условие для использования WhatsApp Web – это авторизация пользователя в мобильной версии мессенджера.
Инструкция для установки и входа в программу:
WhatsApp Веб в браузере онлайн
Самым удобным браузером для пользователей WhatsApp можно считать Opera. Тем, кто пользуется Оперой нет необходимости производить установку мессенджера. Программа является штатным функционалом браузера. От пользователя требуется только авторизоваться в WhatsApp. После этого входить в чат можно будет одним нажатием на фирменную зеленую кнопку.
В Opera не нужно всегда держать WhatsApp Веб открытым. О новых сообщениях система будет информировать, красными цифрами на зеленой иконке WhatsApp. При входящем звонке программа также проинформирует и предложит ответить на звонок со своего смартфона.
Инструкция по входу через веб-браузер Opera
Для начала использования WhatsApp требуется выполнить простые действия:
- Откройте браузер Opera.
- Выберите в меню слева иконку WhatsApp.
- После нажатия на зеленый значок откроется страница с QR-кодом.
- Откройте мобильную версию WhatsApp на своем смартфоне.
- Включите камеру и наведите ее на код на экране.
- Подождите несколько секунд, пока система не распознает код.
- После авторизации в компьютер подкачаются актуальные чаты и программой можно будет полноценно пользоваться.
WhatsApp в виде плагинов
Для корректной работы с Вацап Веб нужно выбирать плагин, разработанный специально для вашего браузера.
- Desktop messenger for WhatsApp для Chrome и Яндекс браузера,
- WhatsApp RTL для Opera,
- WhatsApp For PC для Internet Explorer.
Как отключить и выйти
Чтобы отключить WhatsApp Web необходимо открыть мессенджер на телефоне и проверить настройки, а именно, стоит ли «галочка» у пункта «оставаться в сети». Если не стоит, то поставьте. Это значит, что при каждом закрытии мобильного приложения вы автоматически будете выходить и из десктопных версий программы.
Когда «галочка» не стоит, но по какой-то причине необходимо выйти из программы на всех устройствах, следует выполнить следующие действия:
- на смартфоне в меню выберите «Настройки»;
- нажмите пункт «Выйти со всех компьютеров».
Регистрация на 2 SIM-карту
Мессенджер WhatsApp можно установить на телефон один раз. Но если в смартфоне есть 2 рабочие сим-карты и Вотсап нужен на обеих, есть возможность скачать его повторно, используя стороннее приложение.
Как сделать это поэтапно:
- Установить на смартфон программу «Parallel Space».
- В ней разрешить доступ к приложению Вотсап в появившемся списке.
- Установить мессенджер на вторую сим-карту (некоторые символы, оформление и название может отличаться от оригинала).
Чтобы воспользоваться этим способом, необходимо, чтобы в смартфон была установлена вторая работающая сим-карта. Нельзя установить Вотсап второй раз, привязав его к тому же номеру телефона.
Удаление программы
Выйти из версии мессенджера для ПК или другого устройства можно даже если ты не находишься рядом с ним.
Для этого:
- Открой приложение на телефоне;
- Меню > Настройки > WhatsApp Web;
- Выйти со всех компьютеров.
После нажатия этой кнопки все предыдущие авторизации в WhatsApp Web станут недействительны, активные сессии будут удалены. Тебе потребуется снова просканировать QR-код, когда в следующий раз захочешь открыть WhatsApp на компьютере.
А здесь поделимся как настроить автоответчик в программе.
Может случиться так, что тебе надоело пользоваться мессенджером, и ты решил освободить место на своём смартфоне. Даже если сейчас ты настроен решительно, рекомендуем перед удалением сделать резервную копию чатов. Это поможет тебе восстановить все контакты и переписку в случае, если ты решишь скачать приложение на другое устройство.
Здесь расскажем как создать канал за 2 минуты.
Как удалить Ватсап Веб с телефона? Удалить приложение в Андроида можно двумя способами.
1 способ:
- открыть PlayMarket, найти Whatsapp;
- нажать «Удалить».
2 способ:
- открыть приложение, зайти в Меню;
- Настройки > Аккаунт > Удалить аккаунт.
Таким образом все данные профиля будут удалены, контакт перестанет отображаться в списках друзей. Также будет уничтожена информация о всех платежах в системе. Если зажать значок приложения на рабочем столе и просто отправить в корзину, вся информация останется нетронутой, аккаунт продолжит своё существование, люди смогут отправлять тебе сообщения, но ты их уже не увидишь.
Узнайте работает ли Ватсап без сим карты на планшете.
Удалить мессенджер с Айфона ещё проще. Для этого нужно:
- на главном экране найти значок приложения;
- длительно нажать, пока все иконки на экране не завибрируют;
- в левом верхнем углу появится крестик, кликнуть на него;
- из открывшегося меню выбрать «Удалить приложение и все его данные».
Либо использовать порядок действий, сходный с инструкцией для платформы Андроид, то есть через Настройки > Учётная запись > Удалить учётную запись.
Удалить программу с компьютера можно через панель управления.
После удаления мобильной версии приложения, Вотсап Веб автоматически перестанет быть доступен для использования.
Как зайти в Ватсап с компьютера, если телефон сломался
Как мне кажется, это лучшее что могли придумать разработчики.
Если ваш телефон резко сломался, а попасть в WhatSapp нужно, то существует специальное приложение, которое оптимизировано под работу компьютера.
- И потом «Компьютеры Mac или Windows». При этом осуществится перенаправление в новое окно, где нам будут показаны все возможные версии.
- Выбираем ту, которая будет работать на нашем компьютере и нажимаем скачать.
- Далее покажется окно, в котором будет предложено выбрать место для хранения файла.
- После завершения загрузки нужно запустить установку приложения.
После этого повторяем действия из первого раздела для соединения с аккаунтом:
- Нажимаем на три точки.
- Переходим в WhatSapp.web.
- Сканируем с помощью телефона QR-код.
Какие возможности имеет программа для компьютера:
- Обмен текстовыми сообщениями в личных и групповых чатах.
- Создание новых бесед.
- Возможность видеть всю предыдущую переписку.
- Выполнять поисковые запросы по диалогам.
- Чистить переписку в чатах.
- Выполнять репост сообщения другому пользователю.
- Пересылать документы и фотографии.
- Общаться с помощью голосовых сообщений.
Регистрация в Whatsapp без номера телефона
Если у пользователя нет возможности привязать аккаунт в Вотсапе к номеру мобильного телефона, стоит воспользоваться способами регистрации, которые этого не требуют.
Через приложение Textnow
Первый способ заключается в том, что регистрация происходит не напрямую, а через приложение TextNow.
Что делать:
 Приложение TextNow можно скачать в Play Market.
Приложение TextNow можно скачать в Play Market.
- Установить программу TextNow (она есть в Play Market для андроида и AppStore для айфона, также можно скачать ее на ПК).
- Открыть TextNow и запомнить (лучше выписать) свой номер, который даст приложение.
- Скачать Ватсапп и открыть его, согласиться с условиями пользовательского соглашения.
- Ввести номер, выписанный из TextNow, дождаться верификации SMS.
- После того как СМС будет проверено, на экране появится предложение позвонить на номер. Следует нажать на кнопку «Вызов», ответить на звонок и выписать (запомнить) контрольный код, который будет назван во время звонка.
- Полученный код написать в окошко в Ватсапе, затем завершить установку приложения.
Аккаунт в мессенджере будет активен за счет номера, который выдаст программа TextNow.
Через городской номер
Второй способ регистрации WhatsApp без использования номера мобильного подходит для тех, у кого есть городской телефон. Для регистрации телефон должен быть доступен и активен.
Инструкция для регистрации через стационарный телефон:
- Установить WhatsApp на смартфон (планшет), ноутбук или компьютер, открыть его.
- В окне, где следует вводить номер телефона, записать городской номер, выбрать свою страну.
- Дождаться окончания проверки СМС.
- Если проверка не прошла, использовать кнопку «Позвонить» и дождаться звонка на стационарный телефон.
- Запомнить код, названный при звонке, написать его в специальное поле в приложении мессенджера.
- Закончить установку приложения (написать свое имя, подтвердить завершение).

Зарегистрироваться в WhatsApp можно и с городского телефона.
После выполнения этих действий появится возможность пользоваться профилем, привязанным к номеру городского телефона.
Основные характеристики скачивания и установки Ватсап Веб
Для осуществления входа в онлайн версию программного компонента нужно произвести посещение сайта компании, там будет отображен код, при помощи которого и будет происходить загрузка аккаунта.
Появление значка нужно отсканировать телефоном, для проведения этой процедуры следует:
- зайти на телефоне в приложение;
- открыть в меню мессенджера пункт WhatsApp Web;
- наведите камеру смартфона на штрих-код;
- далее приложение в автоматическом режиме настроит работу на компьютере.
Для нормального запуска и функционирования Ватсап Веб необходимо, чтобы был установлен один из следующих браузеров: FireFox, Google Chrome, Opera. С этими платформами не будет замедляться работа приложения, поэтому рекомендовано к использованию именно их.
WhatsApp Web для компьютера имеет следующие возможности:
- обмен сообщениями в разрезе переписок;
- создание группы и чаты диалогов, между большим количеством контактов;
- отправка картинок, видео, аудиозаписей, музыки, документов различного расширения;
- обновления информации профиля, в любой момент вы можете поменять имя аккаунта, фотографию, статус и т.д.;
- создавать и отправлять голосовые сообщения. Это все благодаря функциям голосовой связи, посредством которой осуществляется передача информации.
Единственным минусом Ватсап Веб есть отсутствие возможности звонить, но компания обещает в скором времени устранить данную проблему.
Иногда случаются проблемы с установлением связи посредством браузерной версии, это зачастую связано:
- с отсутствием стабильного соединения с интернетом;
- отсутствием предварительной регистрации через телефонную версию приложения. Для того чтобы зайти через онлайн программу на компьютере, необходимо произвести регистрацию мобильного программного компонента;
- не все браузеры работают и совместимы с этим приложением, поэтому перед тем как начать работу с Ватсап установить соответствующую платформу;
- работа невозможна если версия приложения устаревшая;
- работа программы неосуществляется в условиях ограниченности доступа подключения к публичным сетям.
WhatsApp Web на телефоне устанавливается также как и на компьютер, единственным отличием есть вход в аккаунт. Он происходит сразу посредством входа через смартфон. После того как вы зашли в аккаунт, его по необходимости нужно настроить. Профиль Ватсап простой, разобраться в настройках не составит больших трудностей. Для того чтобы изменить фото нужно нажать на окно, там где должно оно размещаться, и выбрать новое изображение. Настроить также можно статус, для этого найдите значок карандаша и нажмите на него, впишите соответствующее предложение и сохраните его.
Преимущества использования Ватсап Веб онлайн на компьютере:
- удобство набора сообщений посредством клавиатуры, это намного практичнее, чем использовать стандартное написание текста на смартфоне;
- все переписки сохраняются и переносятся на хранение в главный сервер приложения;
- вам не стоит беспокоиться о проникновении чужих лиц в аккаунт, ведь привязка к телефону сохраняется;
- все возможности по передачи информации сохраняются с телефонной версии;
- отображать полученные сообщения можно на рабочем столе. Это значит, что когда приходят месседжи, они автоматически будут отображаться на компьютере.
Устанавливать и общаться через Ватсап Веб на Андроид, не составит труда, особенно в создании переписок и различных тематических чатов.
Общение осуществляется следующим образом:
- Выберите контакт с которым вы будете вести беседу.
- Нажмите на соответствующее поле, создание переписки или соединение с человеком при помощи голосового разговора.
- Наслаждайтесь безграничным трафиком общения!
В случае возникновения вопросов с работой приложения обращайтесь в службу поддержки Ватсап. Помощь получить можно в любой момент времени, обслуживание клиентов бесплатное. Программный компонент устанавливается на все платформы и используется абсолютно на равных условиях. Ватсап Веб не представляет отдельный аккаунт, поэтому использование его возможно только при регистрации в полной версии приложения. Данная версия была разработана для улучшения качества предоставляемых услуг и стоит отметить, что она получила большое распространение среди широкого круга пользователей. Онлайн-программа расширяет возможность общения не только посредством телефона, но и компьютера.
Почему не работает — причины и их решения
Синхронизации Вацап Веб с мобильным приложением и, соответственно, всем вытекающим неудобствам зачастую мешают две проблемы:
Проблема с подключением на смартфоне
Так как WhatsApp Web – всего лишь дополнение к мобильной версии, то первое условие его использования – наличие активированного аккаунта на смартфоне.
Для каждого типа устройств существует свой алгоритм действий при проблемах с подключением, когда сообщения не отравляются. (перезагрузка устройства, обновление приложения, откат настроек подключение и т.д.)
Если после перезагрузки WhatsApp Web отправлять и получать сообщения все еще невозможно, то скорее всего проблемы с подключением имеются на связанном ПК.
Проблема с подключением на компьютере
Для стабильного функционирования Web-версии, как и мобильной, требуется стабильное Интернет-соединение. При наличии сети решить проблему с отправкой сообщений можно только обновив веб-сессию. Для этого необходимо через Меню выйти из приложения и, следуя инструкциям, войти снова.
WhatsApp Web поддерживается только определенными браузерами (Chrome, Firefox, Opera, Safari и Edge). В другом браузере, например, Internet Explorer приложение работать не будет.
Кроме того, при входе в WhatsApp Web возникает проблема: не генерируется QR-код
Для решения необходимо осуществить проверку в инкогнито режиме или поочередно отключать расширения, потенциально препятствующие работе приложения.
Массовая авторегистрация в Whatsapp и регистрация с помощью роботов-приложений
Для некоторых целей (например, рассылка сообщений или осуществление автоматических звонков) пользователям требуются дополнительные аккаунты. Для их создания используют регистрацию с помощью сторонних приложений.
Боты практически неотличимы от «живых» пользователей. Они удобны тем, что специальные приложения присваивают им случайные имена и аватары (если необходимо). Благодаря использованию подобных программ для рассылки пользователю нет необходимости самому создавать каждый аккаунт.
К программам для авторегистрации роботов и создания рассылок относятся:
- Websender Pro: может присылать около 5000 СМС из одного профиля в WhatsApp. Будет полезно предпринимателям (например, для рассылки акций и предложений от магазинов и т.д.).
- WhatsApp Business: также подходит для тех, кто ведет бизнес; осуществляет рассылки сообщений, картинок, видео и пр.
https://youtube.com/watch?v=cCO-_hYd0fI
Регистрация учетной записи в WhatsApp
НавигацияПоказать
Первый раз совершить в WhatsApp вход можно только после установки приложения и создания персональной учтенной записи. Процедура совершается после установки и первого запуска приложения. Для этого необходимо:
- Открыть мессенджер, коснувшись иконки на рабочем столе.
- На открывшейся странице коснуться кнопки с наименованием – Принять и продолжить.
- Так как регистрация совершается по номеру телефона, в отведенной форме требуется указать страну проживания и номер мобильного телефона. Нажать кнопку – Далее.
- Проверить правильность ввода и подтвердить.
- На смартфон придет сообщение с шестизначным кодом. В зависимости от модели устройства проверочный код нужно ввести в форму или он активируется автоматически.
- Далее потребуется указать имя, под которым вас будут видеть друзья. Можно использовать буквы цифры и смайлики.
- Дождаться завершения процесса инициализации.
Таким образом, пользователь первый раз совершает вход в Ватсап с телефона. В дальнейшем открывается страница с наименованием – Чаты. В дальнейшем можно приступить к эксплуатации функционала и ознакомиться с возможностями.
Эмулятор Андроида является отличным решением для отдельных случаев. Если пользователь не имеет возможности использовать мобильное приложение, можно создать аккаунт без телефона. Однако использование номера телефона является необходимым условием для регистрации.
Вход в WhatsApp с ПК без сканирования кода смартфоном
Пользоваться приложением Whatsapp можно при помощи персонального компьютера, и при этом нет необходимости производить сканирование кода мобильным устройством.
Номер телефона пригодится, но можно применить стационарную телефонную сеть. Проделать вход можно с помощью дополнительного программного обеспечения, которое следует скачать. Оно подходит для Mac и Windows. Дополнение будет называться BlueStacks App Player.
После того, как скачивание будет завершено, необходимо установить программу на персональный компьютер.
- Вначале следует найти поисковую строку, которая расположена в верхней левой области программы. В строку поиска следует вести название программы Whatsapp. Когда поиск даст необходимые результаты, следует выбрать программу.
- Затем следует войти при помощи созданного аккаунта в Google. При необходимости персональный аккаунт можно создать. Для этого следует войти в браузер Google, и в верхней правом части будет предложение создать учетную запись.
- Whatsapp необходимо скачать на персональный компьютер, и подождать, чтобы процесс установки завершился до конца. После скачивания программу можно запустить.
- После этого, необходимо пройти процедуру регистрации. Для этого можно использовать номер мобильного телефона, или стационарной связи. Номер телефона не может быть использован вторично для регистрации. На телефон должно прийти сообщение. Если сообщение так и не было получено, то необходимо позвонить, и автоматический голос продиктует код для произведения входа.
Приложение Whatsapp установлено на персональный компьютер, и можно пользоваться доступными опциями и инструментами. Осуществлять связь в виде сообщений, аудиозвонков и видеозвонков можно пользователя программы.
Устанавливаем WhatsApp на свое мобильное устройство
Перво-наперво для использования приложение нужно установить на телефон и пройти регистрацию профиля. Необходимо проверить наличие подключение смартфона к сети Интернет и следовать инструкции:
- Загрузить мессенджер из официального магазина приложений (Google Play с Android или App Store на iOS)
- Произвести установку «Вотсап»
- Открыть приложение, согласиться с условиями пользовательского соглашения
- Следуя подсказкам системы, пройти регистрацию (ввести свой номер, дождаться СМС-сообщения с кодом и т.д.)
- Разрешить приложению доступ к файлам
- Разрешить системе синхронизироваться со списком контактов, внесенным в мобильный телефон
Приложение установлено! Иконка программы появится на рабочем столе смартфона. Теперь ее можно использовать по назначению.
При желании пользователь заполняет данные аккаунта:
- Указывает имя или ник
- Добавляет фото профиля
- Настраивает систему оповещений
«Вотсап» нормально функционирует на смартфонах с Android 2.1 и выше. На Айфонах — при ОС от iOS 4.3.