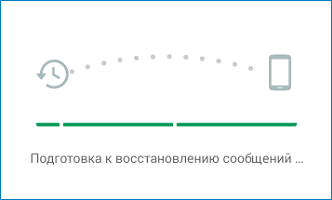Для Windows
Как уже упоминалось, скачать Вотсап можно не на все типы ОС. Программные коды доступные для Windows 8.1 и дальше. Инсталлировать мессенджер для старых софтов не выйдет.
Загрузка
Скачивание программы доступно тремя способами:
В первом случае:
- Откройте браузер.
- Найдите официальный портал.
- Выберите версию ОС.
- Подтвердите команду «Загрузить».
Во втором – кликните картинку для начала автоматической инсталляции.
Через Маркет:
- Запускаете софт.
- В строке поиска вводите название утилиты.
- Возле первого результата выдачи тапаете «Скачать».
Активация
Запуск мессенджера не зависит от способа скачивания. Поэтому:
- Отыскиваете на устройстве документ WhatsApp.exe.
- Кликаете по файлу дважды для запуска.
- Подтверждаете запрашиваемые разрешения.
- Выбираете «Уже есть аккаунт».
- Указываете номер зарегистрированного клиента.
- Сканируете QR-код или вводите полученный пароль.
- Разрешаете синхронизацию между устройствами.
Установка приложения WhatsApp на ПК с использованием эмулятора
Эмулятор – это программа, которая позволяет сымитировать среду Андроид-устройства на любой операционной системе: Windows, Linux, MacOS. Наиболее популярными эмуляторами являются BlueStacks, Nox, MEmu, KoPlayer. Установить их можно бесплатно, воспользовавшись официальным сайтом или проверенным сервисом. С помощью этих программ возможно загружать на персональный компьютер приложения, разработанные для Android. Можно зарегистрировать “Ватсап” без QR-кода и без необходимости синхронизации с приложением на смартфоне.
Чтобы установить “Ватсап” с помощью эмулятора:
- Установите программу на свой компьютер, скачав с официального сайта. Можно выбрать эмулятор как для слабых ПК, так и для устройств с большой оперативной памятью.
- Зайдите в программу. Для этого нужно зарегистрироваться в “Гугл”-аккаунте: завести почту в системе.
- Найдите в поисковике WhatsApp.
- Следуйте инструкциям мастера по установке. Вам останется только зайти в свой профиль.
Чтобы использовать эмуляторную версию “Ватсапа”, смартфон как таковой вам не нужен. Понадобится лишь зарегистрированный телефонный номер. Причем он может принадлежать даже стационарному телефону. В этом случае выберите в качестве способа активации звонок. Зайти в профиль можно, подтвердив принадлежность номера СМС-кодом или голосовым вызовом.
Запускаем Whatsapp без смартфона через Bluestacks
Это именно тот вариант, который подойдет всем, кто не хочет или не может пользоваться мобильным гаджетов в данный момент.
Как сделать Ватсап на компьютер без телефона? Для этого нам понадобиться один раз проделать некоторые манипуляции:
- Качаем Андроид-эмулятор Блюстакс;
- Запускаем скачанный файл и дожидаемся окончания инсталляции;
- Открываем приложение с помощью нового значка на рабочем столе Windows;
- Добавляем свой аккаунт Google (как на телефоне):
- Находим на экране значок «лупа» (или строку поиска) и вводим название интересующего софта, который хотим загрузить в эмулятор;
- Качаем, запускаем;
- А вот теперь самое интересное – как быть с регистрацией? Выбираем страну, указываем свой мобильный номер, на который отправляется СМС с кодом авторизации. Без этой процедуры ничего не получиться. Но делается это однократно, только первый раз.
Можно попробовать получить виртуальный номер, если к своему личному нет доступа.
Это решение, как установить WhatsApp на компьютер без смартфона, без QR кода, является полностью автономным. Вы создаете дубль Вашей учетной записи Gmail на ПК, эмулируете Андроид и в окне утилиты удобно общаетесь с друзьями, вводя сообщения на полноценной клавиатуре. Да и мышка довольно полезная в этой ситуации.
Мы рассмотрели три пути, как зайти в Ватсап с компьютера. Все они простые и подходят под определенные случаи. Хотелось бы узнать, какой метод Вам приглянулся больше всего, есть ли недостатки, что хотели бы изменить?
Установить WhatsApp на компьютер — пошаговая инструкция
Чтобы установить WhatsApp на компьютер, потребуется пара минут свободного времени. Пользователю необходимо скачать установочный файл, запустить его, дождаться завершения установки и авторизоваться. Не запутаться в последовательности действий помогут пошаговые инструкции.
WhatsApp для компьютера получил практически весь функционал, доступный в мобильном приложении. Программа позволит:
- Обмениваться текстовыми сообщениями.
- Отправлять и принимать файлы, видеоролики, фотографии.
- Участвовать в групповых чатах.
- Создавать комнаты для общения пользователей разных мессенджеров.
- Просматривать информацию о собеседниках.
- Просматривать статусы пользователей.
Не поддерживаются лишь голосовые вызовы и видеозвонки. Вполне возможно, что в ближайшее время этот функционал все-таки появится.
Скачать WhatsApp для компьютера
Системные требования программы Ватсап для компьютера:
- Процессор – Intel Core Duo U2400 с частотой 1067 МГц и выше.
- Оперативная память – 2 Гб и больше.
- Операционная система – Windows 8 и старше.
Чтобы скачать установочный файл, следуйте пошаговой инструкции – в ней нет ничего сложного, справится даже неподготовленный пользователь.
Спустя мгновение браузер начнет скачивать установочный файл. Традиционное место сохранения загруженных файлов – папка «Загрузки», если не настроено иначе. Выберите более подходящее место, если браузер запрашивает путь к конечной папке.
Распаковка программы на ПК
Следующий этап – распаковка, а точнее, установка программы. Она автоматизирована, никаких манипуляций и никаких сложных настроек, что непременно понравится неопытным пользователям, не ладящих с компьютером.
Распаковка программы настолько проста, что не требует инструкции – просто запустите установочный файл и дождитесь появления окна с запущенной программой. На рабочем столе появится ярлык для запуска программы.
Обратите внимание – в системный трей программа не сворачивается (это место возле часов в правом нижнем углу). При нажатии на кнопку с крестиком она закрывается полностью
Для повторного запуска используйте ярлык на рабочем столе.
Ватсап Веб вход с компьютера
На последнем этапе необходимо установить связь между компьютером и смартфоном. Обойтись без этой связки невозможно – смартфон принимает непосредственное участие в отправке и приеме сообщений. В процессе общения к интернету должны быть подключены оба устройства – можно даже через разных провайдеров.
При необходимости, можно провести авторизацию сразу на нескольких компьютерах, но общаться можно будет только на одном – остальные будут временно отключаться. Переключение происходит во время запуска WhatsApp на другом компьютере – пользователь получит запрос.
Инструкция для авторизации в сервисе
Мы составили максимально подробную инструкцию, с которой сможет разобраться даже школьник. Следуйте каждому шагу и получите рабочую связку смартфона с компьютером. Делается это только один раз – при повторном запуске сработает автоматическая авторизация.
Пошаговая инструкция включает четыре шага.
- Подключите смартфон к интернету – подойдет как Wi-Fi, так и мобильный интернет.
- Запустите программу WhatsApp на компьютере – на экране появится окно с QR-кодом.
- Запустите приложение на смартфоне – коснитесь трех точек в верхней части экрана.
- Появится зеленый квадрат камеры – наведите его на QR-код.
Авторизация завершена, через секунду на экране появится список бесед – точно такой же, как на телефоне.
Во время общения смартфон должен оставаться подключенным к сети. При этом он может находиться где угодно, хоть на другом конце планеты. Компьютер и телефон могут быть подключены к интернету через разных провайдеров.
Иногда (крайне редко) авторизация слетает, программа демонстрирует QR-код и требует сфотографировать его с помощью смартфона. В этом случае необходимо выполнить повторную авторизацию по инструкции.
Что делать, если не получается скачать и войти?
Не получается скачать программу с официального сайта – попробуйте скачать позже или смените браузер (обычно на компьютере их не менее двух). Скачивать установочный файл с альтернативных источников настоятельно не рекомендуется – это часто приводит к заражению компьютера и утечке важных данных.
Не получается войти – перезагрузите компьютер и смартфон. Перезагрузка поможет восстановить работоспособность обоих устройств. Не забудьте покопаться в СМИ – возможно, на серверах WhatsApp произошла какая-то авария, в этом случае нужно просто подождать.
Инструкция по регистрации в Ватсап на смартфоне
Для прямой регистрации в Вотсап через телефон (это может быть iPhone, iPad или смартфон с операционной системой Android) понадобится совершить несколько действий:
- Скачать в память устройства установочные файлы Whatsapp (безопасно сделать это можно в Appstore, Play Market или на проверенных сайтах в браузере).
- Запустить приложение и нажать на кнопку «Принять и продолжить» (будет предложено пользовательское соглашение).
- Ввести свой номер телефона в специальное окошко.
- Нажать «Далее» и «Ок», чтобы подтвердить введенные данные.
- Открыть СМС с кодом и ввести код в поле на экране.
- Записать свое имя и добавить фото профиля (второе действие при необходимости можно пропустить), затем окончательно подтвердить регистрацию.
Теперь регистрация профиля завершена – мессенджер готов к использованию по назначению.
Регистрация на 2 SIM-карту
Мессенджер WhatsApp можно установить на телефон один раз. Но если в смартфоне есть 2 рабочие сим-карты и Вотсап нужен на обеих, есть возможность скачать его повторно, используя стороннее приложение.
Как сделать это поэтапно:
- Установить на смартфон программу «Parallel Space».
- В ней разрешить доступ к приложению Вотсап в появившемся списке.
- Установить мессенджер на вторую сим-карту (некоторые символы, оформление и название может отличаться от оригинала).
Чтобы воспользоваться этим способом, необходимо, чтобы в смартфон была установлена вторая работающая сим-карта. Нельзя установить Вотсап второй раз, привязав его к тому же номеру телефона.
Полезные инструкции и решения проблем
Ниже перечислены проблемы и вопросы, с которыми наиболее часто сталкиваются пользователи WhatsApp.
Какие могут быть проблемы при использовании WhatsApp Online?
WhatsApp Online зарекомендовал себя как стабильный и удобный сервис, с которым у пользователей не возникает проблем. Если наблюдается торможение в работе, в первую очередь стоит проверить нет ли перебоев с интернетом.
Даже если батарея смартфона имеет низкий заряд, мессенджер будет продолжать работать в обычном режиме.
Версия для ПК должна использоваться только в одном браузере. Попытка войти с другого будет расцениваться программой как вход другого пользователя, о чем система пришлет соответствующее оповещение. Если есть вероятность несанкционированного входа в ваш аккаунт, в мобильной версии в меню следует выбрать пункт выхода из программы на всех используемых устройствах, либо выбрать какое-то определенное устройство.
Как общаться в WhatsApp Веб
Все доступные для общения собеседники отображаются слева на экране. Для общения следует кликнуть мышью на желаемый контакт. На экране отобразится последние сообщения чата. Отправить новое можно через строку ввода, которая находится внизу окна. В строку допускается вводить любые символы (буквы, цифра, знаки препинания, специальные символы), а также смайлики из существующей библиотеки смайлов.
Если требуется отправить файл, то вверху экрана находится значок скрепки. При этом программа предложит выбрать источник файла: сделать фото с помощью вэб-камеры, выбрать сохраненное на компьютере изображение, также возможно просто «перетащить» нужный файл мышкой в поле чата.
Среди полезных функций можно отметить архивацию, удаление и очистку поля чата. Если требуется выполнить любое из указанных действий, сделать это можно нажав на три точки, которые находятся в меню.
Почему не работает — причины и их решения
Остановимся подробнее на распространенных проблемах при использовании вэб-версии WhatsApp.
- Приложение для ПК создано как дополнительный удобный сервис к мобильному приложению. Это значит, что прежде чем его использовать следует завести аккаунт на смартфоне. При возникновении проблем, нужно проверить работоспособность программы на телефоне. Возможно потребуется произвести перезагрузку приложения, обновить устаревшую версию, отменить недавно произведенные настройки. Если данные действия не решили вопрос, нужно искать причины на стороне компьютера.
- В случае, если интернет стабилен, но сервис не работает, рекомендуется перегрузить приложение. Выйти из аккаунта, а затем снова войти. Также нужно знать, что программу можно использовать не во всех браузерах. Устанавливать WhatsApp Веб нужно на Opera, Chrome, Firefox, Safari.
- Если программа информирует, что невозможно сгенерировать QR-код, то для решения проблемы следует переключить браузер на режим «инкогнито». Затем методом «последовательного перебора» отключать расширения, которые могут оказывать влияние на работоспособность приложения.
Ватсап на ПК без скачивания
Эта возможность появилась благодаря разработке веб-интерфейса. Мессенджер открывается в браузере и не требует дополнительных установок и настроек. На открывшейся вкладке присутствует QR-код, описание и видео, как создать синхронизацию обоих устройств.
Для этого способа регистрация в Whatsapp с компьютера не требуется, только авторизация на смартфоне. Для распознавания кода камера телефона наводится на экран с ним для сканирования. При окончании синхронизации на вкладке появится история общения. Все входящие сообщения будут отображаться на обоих устройства одновременно.
На главных страницах мессенджера имеется уведомление «Не отключайте телефон». Такое сообщение появляется в тех случаях, когда для успешных сессий на ПК требуется непрерывная активность приложения на мобильном устройстве. Без телефона они работать не будут. При использовании эмулятора соблюдение этого условия не требуется, поскольку с ним проходит регистрация, а не авторизация.
Пошаговая инструкция по регистрации

Чтобы создать аккаунт и настроить профиль в Ватсапп, потребуется осуществить ряд пошаговых операций:
- Скачать и запустить установочный файл мессенджера на русском языке.
- Кликнуть на команду «Принять и продолжить» (дать согласие на условия предоставления услуг Воцапом).
- Ввести в соответствующую ячейку номер мобильного телефона.
- В правом верхнем углу нажать на кнопку «Далее».
- Затем подтвердить введенные сведения, кликнув на «ОК».
Осталось дождаться получения СМС-сообщения с шестизначным кодом, который нужно ввести в соответствующее поле. После того, как код введен, система автоматически проверяет и подтверждает указанный телефон.
Затем необходимо осуществить настройки профиля: вставить фотографию, ввести имя пользователя. На завершающем этапе нужно подтвердить указанную информацию.
Регистрация в Whatsapp без номера телефона
Если у пользователя нет возможности привязать аккаунт в Вотсапе к номеру мобильного телефона, стоит воспользоваться способами регистрации, которые этого не требуют.
Через приложение Textnow
Первый способ заключается в том, что регистрация происходит не напрямую, а через приложение TextNow.
Что делать:
Приложение TextNow можно скачать в Play Market.
- Установить программу TextNow (она есть в Play Market для андроида и AppStore для айфона, также можно скачать ее на ПК).
- Открыть TextNow и запомнить (лучше выписать) свой номер, который даст приложение.
- Скачать Ватсапп и открыть его, согласиться с условиями пользовательского соглашения.
- Ввести номер, выписанный из TextNow, дождаться верификации SMS.
- После того как СМС будет проверено, на экране появится предложение позвонить на номер. Следует нажать на кнопку «Вызов», ответить на звонок и выписать (запомнить) контрольный код, который будет назван во время звонка.
- Полученный код написать в окошко в Ватсапе, затем завершить установку приложения.
Аккаунт в мессенджере будет активен за счет номера, который выдаст программа TextNow.
Через городской номер
Второй способ регистрации WhatsApp без использования номера мобильного подходит для тех, у кого есть городской телефон. Для регистрации телефон должен быть доступен и активен.
Инструкция для регистрации через стационарный телефон:
- Установить WhatsApp на смартфон (планшет), ноутбук или компьютер, открыть его.
- В окне, где следует вводить номер телефона, записать городской номер, выбрать свою страну.
- Дождаться окончания проверки СМС.
- Если проверка не прошла, использовать кнопку «Позвонить» и дождаться звонка на стационарный телефон.
- Запомнить код, названный при звонке, написать его в специальное поле в приложении мессенджера.
- Закончить установку приложения (написать свое имя, подтвердить завершение).
Зарегистрироваться в WhatsApp можно и с городского телефона.
После выполнения этих действий появится возможность пользоваться профилем, привязанным к номеру городского телефона.
WhatsApp для ПК
Если нет делания работать в браузере Google Хром (или любом другом обозревателе), то стоит воспользоваться специальной программой для компьютера. Сначала предстоит Вацап скачать. Сделать это можно на этой странице, выбрав подходящую версию.
Обратите внимание на разрядность Windows – 32 или 64 bit
- Устанавливаем мессенджер;
- Запускаем и видим QR-код, который необходимо просканировать в мобильной программе Вотсап:
- Нечто похожее мы делали в предыдущей инструкции с whatsapp web online. Суть такая же;
- Теперь можете смело общаться со своими контактами посредством установленного на ноутбуке софта. Это очень удобно, не нужен браузер, даже при сворачивании окна уведомления отображаются в правом нижнем углу рабочего стола Виндовс (как в Скайпе).
Вот так работает Ватсап для ПК без эмулятора, а далее мы рассмотрим последний метод с применением Android Emulator.
Регистрация: пошаговая инструкция
Регистрация в WhatsApp – это очень простая процедура. И чтобы её пройти, достаточно всего лишь иметь установленное приложение и телефон, способный принимать звонки. Главное, чтобы на номер телефона, который вы привязываете к аккаунту, Ватцап не регистрировался раннее.
Чтобы регистрация в Ватсапе прошла успешно, следуйте этой инструкции: 1.Запустите приложение, пролистните приветственную страницу, введите код страны номер телефона в появившемся окне, а затем нажмите кнопку «ОК».

Если после этого ничего не произошло, проверьте своё интернет-соединение. Во время прохождения регистрации необходимо быть онлайн. Иначе WhatsApp не получит ваших данных и не сможет с вами взаимодействовать.
2.Когда номер телефона будет отправлен, появится ещё одно окно, которое предложит вам проверить правильность введенного номера телефона. Убедитесь, что ввели все цифры верно, и нажмите «ОК».

Если же в процессе проверки вы заметили ошибку, нажмите на кнопку «Изменить» и внесите необходимые коррективы, а затем подтвердите правильный номер.

3.Теперь дождитесь, пока на введенный номер придет СМС-сообщение с кодом подтверждения из 6 знаков. Обычно Ватцап сам находит это сообщение и подвязывает полученный код.

Однако бывают ситуации, когда приложению это не удается. В этом случае у пользователя есть возможность заказать звонок от WhatsApp и прослушать код подтверждения по телефону. Для этого достаточно нажать на кнопку «Позвонить мне», которая появится вместе с уведомлением о том, что SMS-подтверждение прошло неудачно.
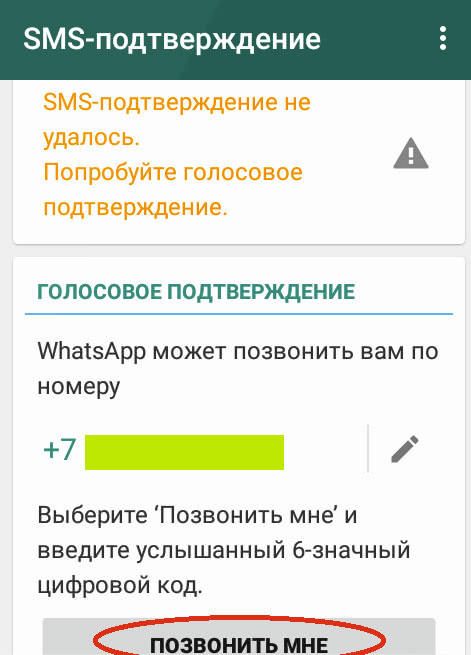
После того, как звонок от WhatsApp завершится, появится поле для ввода кода. Впишите туда услышанные цифры и нажмите «ОК».
4.Сейчас у вас должен открыться пользовательский профиль. Здесь вы можете ввести свой логин, то есть имя пользователя, и сменить фотографию, чтобы собеседникам было легче находить вас в списке контактов.

5.Когда вы заполните информацию в профиле и сохраните изменения, приложение поприветствует вас как полноценного пользователя и предложит насладиться первым бесплатным годом использования.

Начиная с первого дня тринадцатого месяца использования Ватсапа, ежегодная плата за возможность свободно общаться в этом мессенджере составляет 0.99 долларов.
6. Приветственное сообщение будет висеть на экране, пока длится процесс инициализации. Как только он закончится, внизу экрана появится кнопка «Далее», нажав на которую, вы сможете начать общаться в Вацапе.

Правда, обмениваться информацией вы сможете лишь с теми контактами из телефонной книги, у которых также установлен этот мессенджер. Именно они и появятся в контакт-листе приложения.
7. Отпразднуйте завершение процедуры регистрации, отправив весёлое сообщение своему другу!
Как зайти в веб версию ватсапа?
WhatsApp Web – это дополнение к уже существующей мобильной версии (еще ее называют веб-клиент), благодаря которому вы можете отправлять сообщения с вашего ПК, макбука или ноутбука в текстовом, аудио и видео-форматах.
- Нажмите на кнопку выше «Войти — WhatsApp Web Онлайн»
- После откройте WhatsApp через телефон
- Перейдите в меню или настройки
- Откроется сканер QR-кода.
- Необходимо отсканировать QR-код, навести камеру вашего смартфона на дисплей ПК с матрицей QR-кода.
Загружая веб-версию WhatsApp, необходимо, чтобы на вашем смартфоне уже была установлена программа. Без нее на ПК софт работать не будет. Веб-версия переносит существующие диалоги на компьютер и транслирует их на монитор.
Если что-то пошло не так: проверьте подключение интернета к сети. Его работа должна быть бесперебойной, иначе программа не будет корректно работать
Важно не выключать телефон, пока работает программа на компьютере. Это уведомление вы увидите сразу же, как откроется окно Вотс апп на дисплее вашего ПК
Обязательно убедитесь: что на вашем смартфоне установлен Вотс Апп. Если вы его еще не загружали, то вы не сможете зарегистрироваться с компьютера. Сначала необходимо установить приложение на телефон и пройти быструю регистрацию. Помните, что веб-клиент – это не программа, а версия, которая работает в браузере и получает сигнал с телефона.
Начало работы
Как активировать Ватсап на компьютере – рассказали, пора воспользоваться им по назначению! Будьте уверены, произойдет полная синхронизация – переносятся личные данные, контакты, история сообщений.
В двух словах рассказываем о главных точках интерфейса, которыми можно пользоваться. Вы разберетесь, будьте уверены!
На панели слева:
- Находятся диалоги с пользователями;
- Наверху есть кнопка начала нового диалога, создания группы или комнаты;
Также на верхней панели значок доступа к настройкам.
Справа отображается непосредственно чат.
- Чтобы отправить сообщение – введите текст в поле снизу и нажмите Enter;
- Иконка смайлика нужна для доступа к коллекции смайлов/ стикеров/ гифок;
- Скрепка позволяет добавить к сообщению файл, фото, геометку, контакт;
- Микрофон справа нужен для записи голосовых сообщений.
Пользоваться Вацапом на компьютере можно совершенно бесплатно и без ограничений, ориентируйтесь только на скорость и доступный трафик. Отметим – в настольной (и веб) программе отсутствует возможность совершать голосовые и видеозвонки.
Ответили на вопрос, можно ли использовать Ватсап на компьютере? Вы можете оставаться на связи всегда – достаточно установить мессенджер! Общайтесь с друзьями, родными и коллегами, обменивайтесь файлами, отправляйте фото и голосовые сообщения!
“Ватсап” для компьютера без эмулятора
Существует 2 варианта использования приложения “Ватсап” на компьютере без применения эмулятора. Вы можете установить десктопную версию, разработанную производителями специально для стационарного использования, или воспользоваться браузерной.
Сканирование QR-кода для входа в веб-версию Ватсап.
Десктопная версия
Система предложит скачать файл загрузки и открыть его. Останется дождаться установки программы и после запуска просканировать QR-код для входа в систему. Чтобы просканировать QR-код, нужно зайти в мобильном приложении “Ватсап” в меню или настройки и выбрать “Ватсап Веб”. Откроется сканер QR, который позволит получить доступ к вашему аккаунту со всеми сохраненными данными.
Браузерная версия
Если программное обеспечение вашего компьютера не позволяет загрузить десктопную версию мессенджера и вам не хочется загружать эмулятор, есть вариант воспользоваться мессенджером в браузере компьютера через ватсап онлайн.
Для этого нужно:
- Запустить в любом браузере “Ватсап”.
- Включить приложение на телефоне.
- В настройках выбрать пункт WhatsApp Web.
- Просканировать на телефоне QR-код, появившийся на мониторе. Ваш аккаунт будет зарегистрирован в системе, и произойдет синхронизация с мобильным приложением. Останется нажать галочку “Оставаться в системе”.
Этот способ имеет свои преимущества и недостатки:
- Преимущества. Не нужно устанавливать какие-либо программы на ПК. Доступ к “Ватсапу” предоставляется за считанные секунды.
- Недостатки. Этот способ не позволяет использовать WhatsApp Web на компьютере без телефона. Работающее мобильное приложение должно находиться поблизости с непрерывным доступом к интернету.
Активация Ватсап на компьютере.
Как зарегистрироваться в Вотсапе на компьютере через эмулятор
Если использовать смартфон неудобно или нет возможности, зарегистрироваться в Вацапе можно на компьютере или ноутбуке. Однако возможности приложения для ПК ограничены. Поэтому для оптимального использования Вотсап на компьютере нужно устанавливать программы, позволяющие работать с мобильными приложениями на ПК. Такие программы называют «эмуляторы». Популярен, например, эмулятор Nox App Player.
https://youtube.com/watch?v=1ylYLP-TYTk
Для регистрации в Вотсап через компьютер понадобится:
- Скачать Nox App Player на ПК.
- Запустить программу, зайти в «магазин» (например, Play Market) и установить WhatsApp.
- В Вотсапе нажать «Registration» (регистрация), записать номер телефона, к которому нужно привязать профиль, получить код в СМС и подтвердить его на ПК.
Теперь мессенджером можно будет пользоваться на компьютере.
Можно ли установить
Будем разбираться, можно ли использовать WhatsApp на компьютере! Ответ будет положительным – любимый миллионами пользователей мессенджер доступен в десктопной версии. Причем в двух вариантах: полноценное настольное приложение и веб-версия, работающая в браузере.
Выбирать, какой вариант предпочтительнее, вам. Мы расскажем про обе версии – научитесь регистрироваться и пользоваться.
Перед тем, как приступить непосредственно к практике, стоит разобраться, как пользоваться Ватсап на компьютере без телефона. К сожалению, такой возможности нет – вам обязательно понадобится активная учетка в приложении, установленном на мобильном. Но есть небольшая хитрость, о которой мы расскажем позже. Готовы устанавливать мессенджер? Вперед!
Вход с компьютера
Войти в Вацап на компьютере можно через браузер, с помощью веб-клиента, или через скачиваемое приложение. Настольную версию можно загрузить на официальном сайте Ватсапа в разделе «Скачать» (https://www.whatsapp.com/download).
Веб-клиентом можно пользоваться в браузере. Он также доступен на официальном сайте мессенджера в разделе WhatsApp Web (https://web.whatsapp.com). Откроется такая же страница с формой для входа, что и в настольном приложении.
Использование веб-клиента доступно в основных браузерах:
- Google Chrome;
- Opera;
- Firefox;
- «Яндекс.Браузер»;
- Microsoft Edge;
- Safari.
WhatsApp Web можно использовать не только на компьютере, но и в смартфоне.
По функционалу браузерная и настольная версии ничем не отличаются. Скачиваемая программа будет доступна на рабочем столе. Для входа в Ватсап через веб-клиент нужно открывать браузер, однако такая версия мессенджера не нагружает систему и не занимает место в памяти компьютера.
Зарегистрироваться в Ватсапе на компьютере нельзя.
| Способ входа | Доступность |
| Через мобильное приложение Ватсап | + |
| С помощью номера телефона | + |
| Без телефона | — |
| С другого номера | — |
Загружаем и устанавливаем приложение на смартфоны
Установить Ватсап на Android
Установить Ватсап на Android смартфон или планшет можно несколькими способами. Наиболее простой и быстрый – воспользоваться сервисом Play Маркет. От вас потребуется выполнить три простых действия:
- Откройте приложение Play Маркет.
- В поле поиска наберите WhatsApp.
- На открывшейся странице программы тапните по кнопке Установить и дождитесь пока приложение загрузится и установится.
Установка на этом завершена, теперь осталось открыть Ватсап, ввести ваш номер телефона и подтвердить кодом из полученного СМС.
Установить Ватсап на iPhone
Установка Ватсап на iPhone осуществляется по той же схеме, что и для Android устройств – нужно выполнить четыре шага:
- Откройте App Store на вашем смартфоне.
- В поле поиска наберите название программы – WhatsApp.
- В поисковой выдаче тапните по строчке WhatsApp Messenger.
- На странице приложения тапните по кнопке Установить и дождитесь пока приложение скачается и установится.
Теперь осталось открыть установленный мессенджер и войти в свой аккаунт, указав номер телефона и код из СМС сообщения.
Частые вопросы
Не могу войти в WhatsApp на компьютере. Как это исправить?
Следует убедиться в стабильности интернет-соединения, обновить QR-код на экране. Если это не помогло, нужно выполнить повторный вход в мессенджер на телефоне и компьютере. Если используется настольное приложение, стоит переустановить его. В крайнем случае нужно переустановить Ватсап на смартфоне.
Можно ли удалить Ватсап с телефона и использовать только на ПК?
Нет, так как основным устройством может являться только смартфон. Если пользователь выйдет из мессенджера на мобильном устройстве, автоматически завершится сессия на компьютере. Это не касается случая с использованием эмулятора.
Активация учетной записи
Наличие профиля пользователя на смартфоне (как и установленного мобильного приложения) обязательно по одной простой причине. Ваша учетная запись привязывается к сим-карте как к уникальному идентификатору, подтверждающему личность. Поэтому невозможно обойтись без смартфона, иначе пользоваться приложением нельзя.
Не будем рассказывать о процессе создания учетки – сразу поговорим о том, как пользоваться Вотсапом на компьютере.
- После первого запуска настольной или веб-версии на экране появится QR-код;
- Этот код нужно отсканировать смартфоном – открываем мобильное приложение;
- Заходим в настройки и ищем вкладку «WhatsApp Web»;
Жмем по значку «Сканировать кьюар-код»;
- Автоматически откроется камера – наводите ее на экран устройства;
- Сканирование производится за долю секунды. Ура! Можете пользоваться настольной программой/ веб-версией.
Теперь обещанная хитрость. Пользоваться WhatsApp на компьютере без телефона нельзя – но вам не придется каждый раз сканировать код камерой. Система запоминает пользователя и автоматически запускается под вашей учетной записью.
Для MAC OS
Как и с предыдущим вариантом, не вся «яблочная» продукция годится для установки софта. Инсталляция доступна от ОС macOS 10.10.
Загрузка
Закачать Вацап позволено с портала создателей, через wotsap24.ru, Mac App Store.
Самым простым вариантом есть Блог о WhatsApp. Достаточно тапнуть изображение ниже.
На официальном сайте:
- Отыскиваем версию ОС.
- Подтверждаем скачивание.
Через Mac App Store:
- Заходим к приложению.
- Вводим название мессенджера.
- Возле первого варианта выдачи подтверждаем закачивание.
Активация
Запуск софта не зависит от способа получения утилиты:
- Отыщите документ WhatsApp.dmg.
- Тапните дважды по файлу для запуска WhatsApp Installer.
- Выберите место установки: «Программы», панель «Dock».
- Дождитесь автоматического запуска.
- Подтвердите наличие аккаунта.
- Введите зарегистрированный номер.
- Укажите полученный пароль или отсканируйте QR-код.
- Подтвердите синхронизацию.
Установить WhatsApp на компьютер — пошаговая инструкция
Способов подготовить рабочую версию мессенджера на ПК с операционной системой четыре: загрузив и распаковав дистрибутив с официального сайта, воспользовавшись сервисом Microsoft Store, освоив эмулятор или заглянув на WhatsApp Web. Какой из вариантов выбрать – зависит от личных предпочтений, свободного времени и операционной системы. А потому обо всем по порядку и с пошаговыми инструкциями.
Распаковка программы на ПК
Дистрибутив WhatsApp не предусматривает полноценной ручной распаковки – в 99% случаев достаточно запустить файл с расширением EXE и просмотреть инструкции, появляющиеся на экране. Недостающие файлы загружаются в автоматическом режиме в фоне в каталог, выбираемый мессенджером по умолчанию (диск C, Program Files).
Авторизация обязательна: разработчики предлагают отсканировать QR-код с экрана компьютера и дождаться результатов проверки. Частично предусмотрена функция доступа к профилю после ввода номера мобильного телефона – код, пересылаемый в SMS, станет разовым паролем.
Что делать, если не получается скачать и войти
Проблемы при установке не исключены: по неизвестным причинам периодически дистрибутив прекращает распаковку с отображением критической ошибки Installation has Failed, или же предлагает после 3-4 минут повторять авторизацию через QR-код. Возникающие неполадки решаются тремя способами – перезагрузкой компьютера, сменой версии WhatsApp и подготовкой подходящей «конструкции» из смартфона или планшета, лежащего рядом с ПК (чем дальность больше, тем чаще теряется связь).
Приложение для ПК
Альтернатива дистрибутиву – Microsoft Store, магазин с софтом и развлечениями. Официально интегрирован в операционную систему Windows. Доступен после регистрации (форма для ввода конфиденциальной информации появится при пробном запуске).
WhatsApp на ПК через эмулятор
Экспериментальный, но до сих пор актуальный способ подготовить мессенджер к общению – загрузить эмулятор, вроде Nox App Player или BlueStacks.
С загрузкой дополнительных инструментов проблем не возникнет, но дальше не обойтись без регистрации (понадобится аккаунт Google, ведь эмулируется Android) и перехода к Google Play. Дальше путь вполне привычный – авторизоваться по номеру телефона или QR-коду.
Другие версии «Вацап» мессенджер
Кроме эмулятора, Microsoft Store и дистрибутива WhatsApp вполне способен открыть доступ к чатам, аудио и видеоконференциям в браузере: идея не нова – разработчики из Facebook перенесли половину социальных сетей в веб-формат. И, как и в случае с тем же Instagram, предстоит смириться с некоторыми недостатками и ограничениями.