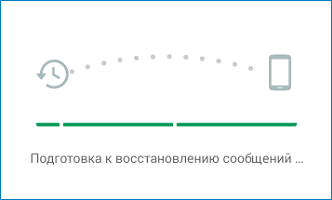WhatsApp для компьютера и ноутбука
Чтобы загрузить и установить мессенджер Ватсап на ПК, вам нужно иметь подключение к интернету и около 350 МБ свободного места на жестком диске. Сам процесс потребует от вас лишь несколько кликов мышью.
Пошаговая инструкция загрузки и установки
Чтобы загрузить и установить клиент WhatsApp, нужно выполнить следующие действия:
Процесс загрузки и установки на этом завершен, осталось только дождаться пока приложение запустится и на экране монитора появится окно авторизации с QR-кодом для входа.
Как выполнить вход в WhatsApp?
Установленный на компьютер клиент WhatsApp не является автономным мессенджером. Его можно назвать интерфейсом, который обеспечивает удаленный доступ к приложению Ватсап, установленному на телефон.
Вход осуществляется в четыре простых шага:
- Зайдите в приложение WhatsApp на смартфоне.
- Откройте меню, тапнув по трем точкам в правом верхнем углу (либо зайдите в пункт Настройки в нижнем левом углу), и выберите пункт WhatsApp Web.
- Затем нажмите Сканировать QR-код
- Когда на дисплее телефона появится сканер QR-кода, наведите квадратный видоискатель на сам код. Старайтесь, чтобы углы видоискателя и кода совпадали и зафиксируйте смартфон в таком положении, пока код не будет считан.
- Когда код считается, телефон об этом сообщит вибросигналом, а на экране монитора компьютера вместо окна авторизации вы увидите привычный интерфейс WhatsApp со списком ваших чатов.
Теперь вы можете переписываться на компьютере с вашими контактами, отправлять голосовые сообщения, эмодзи и фото, сделанные веб-камерой. Клиент содержит практически весь функционал приложения, кроме голосовых звонков.
Как войти в WhatsApp Web на компьютере?
Для общения в WhatsApp на компьютере, был создан удобный онлайн веб-сервис. Он работает во всех современных обозревателях, без скачивания приложения. Также не потребуется установка каких-либо дополнений, библиотек, драйверов.
WhatsApp Web с легкостью запускается на любых компьютерах, в том числе на самых слабых. Операционная система значения не имеет – важен лишь работоспособный браузер. Задача пользователя – подключить Вацап Веб к смартфону, делается это максимум за две минуты.
Пошаговая инструкция авторизации
Данная инструкция позволит авторизоваться в веб-сервисе Ватсап Веб и приступить к общению. Приготовьте смартфон, на котором уже установлен и настроен WhatsApp. Устройство должно быть подключенным к интернету и иметь исправную камеру. Авторизоваться на смартфоне с неисправной камерой не получится, так как она необходима для сканирования QR-кода на странице авторизации.
От полноценного общения в WhatsApp Web пользователя отделяют всего пять шагов:
Начнется синхронизация, процедура занимает около 1-2 секунд. QR-код на экране компьютера исчезнет, вместо него откроется окно с диалогами, запущенными на смартфоне. Выберите собеседника и приступайте к общению.
Авторизация проводится один раз – при условии, что пользователь не снял галочку «Оставаться в системе». Данная галочка отображается непосредственно под QR-кодом. Оставив ее на месте, пользователь избавляется от повторной авторизации при следующем сеансе общения – связь со смартфоном будет налажена автоматически.
Важное замечание – держите смартфон подключенным к интернету все время, пока общаетесь в WhatsApp Web. Он должен быть подключенным к сети постоянно, на всем протяжении сеанса общения
Тип подключения значения не имеет – можно подключиться к Wi-Fi или мобильному интернету.
В процессе общения, Ватсап Веб вместе с мобильным приложением контролируют состояние батареи смартфона. При достижении уровня в 15% веб-сервис покажет предупреждение о необходимости подключить зарядное устройство – в противном случае сеанс будет прерван сразу же после исчерпания всего заряда.
Также в процессе общения контролируется подключение смартфона к интернету. Как только связь будет прервана, пользователь получит соответствующее уведомление. В это время веб-сервис будет пытаться подключиться к смартфону заново.
Как выполнить вход в Ватсап Веб без телефона?
Часть пользователей ставит перед собой задачу подключиться у WhatsApp без телефона. На самом деле это невозможно, так как телефон необходим для авторизации. Камера смартфона сканирует QR-код в WhatsApp Web, запускается режим общения.
Тем не менее, есть один хитрый способ, позволяющий обойтись без телефона. Он заключается в использовании эмуляторов Android. Одним из самых популярных эмуляторов является Bluestacks – он ориентирован большей частью на мобильные игры, но здесь можно запустить и WhatsApp.
Загрузка на телефон
Сначала поговорим о том, как установить приложение Ватсап на смартфон под управлением ОС Андроид или на Айфон. Инструкции имеют небольшие отличия, поэтому разберем каждую операционную систему отдельно!
Андроид
Если вы хотите установить Вацап бесплатно на Андроид, сделайте следующее:
- Откройте магазин программ Google Play Маркет;
- Введите название мессенджера в поисковую строку в верхней части экрана;
- Найдите нужный результат в выдаче и кликните на кнопку установки;
- Дождитесь автоматической инсталляции и жмите на иконку «Открыть».
Айфон
Чтобы установить программу WhatsApp на Айфон, необходимо соблюсти такую последовательность действий:
- Откройте магазин App Store, предустановленный на устройстве;
- Нажмите на иконку лупы на нижней панели;
- Введите название мессенджера в поисковую строку и кликните на значок поиска;
- Отыщите нужный результат в выдаче и жмите «Загрузить»;
- После окончания инсталляции можно кликнуть «Открыть» или войти в программу с основного экрана.
Мало установить Вацап, нужно пройти регистрацию (если ранее учетной записи не было) или авторизацию. И на Андроиде и на iOS это делается так:
- Откройте приложение Ватсап;
- Согласитесь с правилами использования и политикой конфиденциальности (прочитать можно, если нажмете на кликабельные строчки внизу экрана);
- Выберите код страны и введите мобильный номер;
- Дождитесь получения кода подтверждения через СМС-сообщение;
- Введите код в соответствующее поле;
- Задайте имя пользователя, при желании загрузите фотографию;
- Сохраните внесенные изменения нажатием кнопки «Готово»;
- После инициализации (происходит автоматически) вы сможете общаться!
Скорее всего, система даст автоматический запрос на доступ к книге контактов, камере и микрофону – дайте такие разрешения, которые посчитаете нужным.
Первый этап завершен, поздравляем! Вы смогли установить приложение WhatsApp на телефон. Давайте поговорим о том, как производится загрузка на компьютер?
Установка приложения WhatsApp на ПК с использованием эмулятора
Эмулятор – это программа, которая позволяет сымитировать среду Андроид-устройства на любой операционной системе: Windows, Linux, MacOS. Наиболее популярными эмуляторами являются BlueStacks, Nox, MEmu, KoPlayer. Установить их можно бесплатно, воспользовавшись официальным сайтом или проверенным сервисом. С помощью этих программ возможно загружать на персональный компьютер приложения, разработанные для Android. Можно зарегистрировать “Ватсап” без QR-кода и без необходимости синхронизации с приложением на смартфоне.
Чтобы установить “Ватсап” с помощью эмулятора:
- Установите программу на свой компьютер, скачав с официального сайта. Можно выбрать эмулятор как для слабых ПК, так и для устройств с большой оперативной памятью.
- Зайдите в программу. Для этого нужно зарегистрироваться в “Гугл”-аккаунте: завести почту в системе.
- Найдите в поисковике WhatsApp.
- Следуйте инструкциям мастера по установке. Вам останется только зайти в свой профиль.
Чтобы использовать эмуляторную версию “Ватсапа”, смартфон как таковой вам не нужен. Понадобится лишь зарегистрированный телефонный номер. Причем он может принадлежать даже стационарному телефону. В этом случае выберите в качестве способа активации звонок. Зайти в профиль можно, подтвердив принадлежность номера СМС-кодом или голосовым вызовом.
Официальное приложение WhatsApp для компьютера
WhatsApp выпустила программы-клиенты для работы с персональными компьютерами на базе операционных систем Windows 8 и 10, а также на Mac и OSX 10.9+. Приложение на компьютере работает только при включенном приложении на телефоне и автоматически синхронизируется на обоих устройствах. Установка WhatsApp на компьютер или ноутбук позволит:
- использовать сочетания клавиш для копирования/вставки и других команд;
- вести переписку с рабочего компьютера, например, когда телефон остался дома;
- отсылать и получать рабочую информацию сразу на компьютер, не используя card reader и не подключая телефон к компьютеру,
- при необходимости одновременно использовать один аккаунт WhatsApp несколькими людьми одновременно, например, прием и обработка заказов разными менеджерами.
ВАЖНО! Приложение для компьютера работает только для Windows 8+ и Mac OS X 10.9+. Для Ubuntu Linux отдельного официального приложения на момент публикации (январь 2018 года) нет
Для более ранних версий Windows, Mac OS и всех версий Linux воспользуйтесь или .
WhatsApp для Windows в сравнении с мобильными версиями программы
Плюсы:
- Полное шифрование переписки. Настольная версия whatsapp работает по той же схеме сквозного шифрования, что и в мобильной версии. Чтобы ваши сообщения не потеряли конфиденциальность, они зашифровываются в момент отправки и расшифровываются только при получении вашим собеседником. Содержимое переписки можете просматривать только вы и получатель.
- Интуитивно понятный интерфейс. Версия для ПК в полной мере использует горизонтальную ориентацию большинства настольных мониторов, со списком чатов слева и активных бесед справа, и отдельное меню для настройки приложения. Все функции мобильной версии (кроме звонков) доступны в настольной версии.
- Как и мобильное приложение, компьютерная версия является бесплатной и готова к использованию менее чем за минуту.
Минусы:
Нет поддержки аудио- и видео-звонков: Вы можете обмениваться фотографиями, в т.ч. с камеры устройства, записывать аудио-клипы, но WhatsApp для настольных ПК не поддерживает видео и аудио вызов. Доступен обмен текстовыми сообщениями, изображениями, файлами и звуковыми клипами.
Порядок установки клиента WhatsApp для Windows:
- Скачать WhatsApp Desktop для Windows 8 (32-бит) с официального сайта.
- Скачать WhatsApp Desktop для Windows 8 (64 бит) с официального сайта.
- Скачать WhatsApp Desktop для Windows 10 (32 бит) с официального сайта.
- Скачать WhatsApp Desktop для Windows 10 (64 бит) с официального сайта.
ШАГ 2. Установите приложение WhatsApp.exe на компьютер. Следуйте командам установщика.
ШАГ 3. Запустите WhatsApp на компьютере и просканируйте QR-код с камеры телефона для подтверждения прав на доступ к аккаунту.
Порядок установки клиента WhatsApp для Mac:
- Скачать WhatsApp Desktop для Mac OS X 10.9 и новее с официального сайта.
- Скачать WhatsApp Desktop с для Mac OS X 10.9 и новее с itunes.apple.com.
ШАГ 2. Откройте архив и установите приложение WhatsApp.exe на компьютер. Следуйте командам установщика. При необходимости можете добавить приложение на рабочий стол и в папку с программами.
ШАГ 3. Запустите WhatsApp на компьютере и просканируйте QR-код с камеры телефона для подтверждения прав вашего доступа к аккаунту.
Как просканировать QR-код WhatsApp?
ШАГ 1. В приложении WhatsApp на телефоне необходимо найти пункт меню WhatsApp Web для активации сканера QR-кода.
QR-код WhatsApp
- На Android: Menu > WhatsApp Web;
- На iPhone 8.1+: Settings > WhatsApp Web;
- На Windows Phone 8.0+: Menu > WhatsApp Web.
ШАГ 2. После активации сканера, наведите камеру телефона на QR-код. После успешной верификации можете пользоваться WhatsApp на компьютере или с помощью веб-приложения.
Как установить официальный Messenger WhatsApp для PC
WhatsApp для ПК является долгожданным запросом пользователей самого популярного приложения для обмена мгновенными сообщениями WhatsApp. Раньше мессенджер был доступен только для смартфонов и телефонов, включая Android, iOS, BlackBerry, Windows Phone, Windows 10 Mobile, Symbian и Java. Позже у мессенджера появилась веб-версия, известная как сеть WhatsApp. Тем не менее услуга не понравилась пользователям. Наконец, WhatsApp Inc. выпустила официальный Messenger WhatsApp для ПК.
Существует несколько способов, с помощью которых вы можете установить WhatsApp на свой компьютер. Первым и самым популярным методом была установка WhatsApp с использованием Bluestacks. Помимо Bluestacks, есть несколько других эмуляторов Android, которые позволяют устанавливать WhatsApp на ПК с помощью приложения Android WhatsApp (.apk).
Как установить официальный Messenger WhatsApp для PC
Проблема с установкой WhatsApp и использованием эмуляторов Android заключается в том, что приложение может работать не так гладко, как на смартфоне. Кроме того, эмуляторы — это ресурсоемкие приложения, для которых требуется бесперебойная работа ПК и его достойные технические характеристики.
Теперь, когда WhatsApp Inc. выпустила автономный установщик WhatsApp для компьютеров и ноутбуков, необходимость в использовании специальных эмуляторов Android отпала.
Установка WhatsApp Messenger для ПК
Для того чтобы пользоваться официальным мессенджером WhatsApp на своем компьютере нужно сделать следующее:
Выбираем 64-разрядный или 32-разрядный установщик WhatsApp и загружаем на компьютер
После загрузки запустите установщик, и приложение начнет установку. В отличие от других приложений, установщик WhatsApp будет установлен сразу, и вам не нужно будет выполнять никаких дополнительных действий. Как только приложение WhatsApp установлено, вас могут попросить принять условия.
Шаг 2. Теперь вам нужно отсканировать QR-код, показанный в приложении WhatsApp для ПК, используя WhatsApp вашего телефона.
Сканируем QR-код, используя WhatsApp своего телефона
Шаг 3. Откройте WhatsApp на своем телефоне, нажмите «Дополнительно» и выберите «WhatsApp Web». Поверните камеру своего телефона на экран ПК и отсканируйте показанный QR-код. Это необходимо для передачи данных и синхронизации обеих программ.
На телефоне выбираем «Дополнительно» и нажимаем «WhatsApp Web»
Сканируем QR-код телефоном с компьютера
Шаг 4. Если QR-код будет проверен успешно, ваши сообщения WhatsApp будут успешно синхронизированы с компьютером. С этого момента вы можете читать и отвечать на все чаты WhatsApp с вашего ПК.
Синхронизация данных WatsApp на телефоне с компьютером
WhatsApp для PC — это удобное приложение, которое синхронизирует сообщения WhatsApp с вашего телефона на ваш компьютер. Таким образом, если вы работаете на своем ноутбуке, необходимость в постоянной проверке телефона отпадает, так как вы можете прочесть сообщения и ответить на них прямо со своего компьютера.
Сообщение об ошибке
Когда вы открываете WhatsApp на вашем компьютере, может возникнуть сообщение об ошибке, как на картинке ниже.
Сообщение об ошибке при запуске WhatsApp на компьютере
Это в основном означает, что компьютер пытается, но не может подключиться к телефону. Чтобы исправить эту ошибку, убедитесь, что ваш телефон подключен к Интернету.
Не удалось войти в систему. Проблема с QR-кодом
Настраивая WhatsApp на своем компьютере в первый раз вы можете столкнуться с такой проблемой, как «Не удалось войти в систему при попытке сканирования QR-кода». Обычно это происходит, если ПК не может проверить процесс сканирования QR-кода. Чтобы исправить эту ошибку, убедитесь, что вы подключены к Интернету, и ваше интернет-соединение работает нормально.
Плюсы пользования Вацапом и распространенные ошибки его установки
Как установить Whatsapp, вы уже в курсе, а вот зачем он нужен, можно узнать подробнее:
Все контакты (имена и телефоны из телефонной книги) автоматически заносятся в профиль Вацапа.
Общение в первый год использования происходит совершенно бесплатно.
Во 2-ой и все следующие за ним года вы заплатите смешную сумму (если, конечно, захотите) — около одного доллара за весь этот период.
Программа даст вам возможность отправлять как текстовые сообщения со смайликами (что позволить сэкономить на СМС-ках), так и аудио-, видеофайлы (что позволит сэкономить время на отправку из других сервисов, в том числе почтовых).
Как только вы захотите, можете поменять свой статус на тот, что соответствует вашему настроению или занятости. Это очень удобно, если вы не любите надоедливые звонки, но иногда все же уделяете время общению с друзьями и близкими.
Вы сможете смотреть историю всех сообщений Ватсапа и блокировать их, если надо.
Любой пользователь системы Вацап может отправлять другому данные о своем местонахождении для удобства проведения личной встречи.
Стоит также ознакомиться с вариантами ошибок установки, чтобы их избежать. Итак, почему не устанавливается Ватсап? Причин может быть несколько:
- Предыдущая версия мессенджера не удалена, и происходит попытка переустановить софт поверх старого варианта программы.
- Не удается запустить работу программы на телефоне, так как нет эмулятора.
- Антивирус или брандмауэр на компьютере (или ноутбуке) не пропускает программу при попытке ее установки. В таком случае нужно на время «открыть защиту», то есть разрешить установку сторонних программ (программ сторонних разработчиков).
Установить приложение Ватсап очень просто. Главное — определиться с устройством
На телефон, планшет или компьютер — не важно! Главное – читайте наши подробные инструкции — и все получится: общие сведения о том, как скачать Ватсап читайте здесь, про нюансы скачивания на ПК — здесь, про Вацап и смартфон — здесь, про скачивание на планшеты — здесь
Начало работы
Как активировать Ватсап на компьютере – рассказали, пора воспользоваться им по назначению! Будьте уверены, произойдет полная синхронизация – переносятся личные данные, контакты, история сообщений.
В двух словах рассказываем о главных точках интерфейса, которыми можно пользоваться. Вы разберетесь, будьте уверены!
На панели слева:
- Находятся диалоги с пользователями;
- Наверху есть кнопка начала нового диалога, создания группы или комнаты;
Также на верхней панели значок доступа к настройкам.
Справа отображается непосредственно чат.
- Чтобы отправить сообщение – введите текст в поле снизу и нажмите Enter;
- Иконка смайлика нужна для доступа к коллекции смайлов/ стикеров/ гифок;
- Скрепка позволяет добавить к сообщению файл, фото, геометку, контакт;
- Микрофон справа нужен для записи голосовых сообщений.
Пользоваться Вацапом на компьютере можно совершенно бесплатно и без ограничений, ориентируйтесь только на скорость и доступный трафик. Отметим – в настольной (и веб) программе отсутствует возможность совершать голосовые и видеозвонки.
Ответили на вопрос, можно ли использовать Ватсап на компьютере? Вы можете оставаться на связи всегда – достаточно установить мессенджер! Общайтесь с друзьями, родными и коллегами, обменивайтесь файлами, отправляйте фото и голосовые сообщения!
WhatsApp Web на компьютере
Ватсап Онлайн – это средство для общения в популярном мессенджере прямо с компьютера. В нем предусмотрена система уведомлений, информирующая о получении новых сообщений. Для успешной работы телефон должен быть подключен к интернету на постоянной основе.
В настройках веб-приложения доступны следующие инструменты:
- Смена обоев – предусмотрена широкая палитра цветов от белого до черного, которыми закрашивается чаты с собеседниками.
- Настройка уведомлений – здесь отключаются звуки, настраивается отображение уведомлений на рабочем столе, отключаются и подключаются миниатюры сообщений.
- Работа с блокировками – пользователи могут блокировать своих собеседников или удалять их из черного списка.
- Создание групповых чатов – отличный инструмент для коллективного общения или рабочего мозгового штурма.
- Редактирование профиля – поддерживается загрузка новых аватарок, редактирование имени и дополнительных сведений.
- Просмотр архивных чатов – сюда помещаются редко используемые чаты с собеседниками, чтобы они не мешались в общем списке.
- Просмотр избранных сообщений – отдельный раздел с сообщениями, помеченными как избранные.
- Работа с контактами – отключение звука для отдельных контактов, просмотр дополнительной информации, блокировка, удаление чатов, отправка жалоб на спам.
- Отправка данных – помимо текстовых сообщений, возможна отправка фото и видео, контактов и произвольных документов. Работает отправка фото с веб-камеры.
Также поддерживается отправка голосовых сообщений. Выберите собеседника, нажмите на символ микрофона и произнесите сообщение – оно будет отправлено выбранному собеседнику.
При отключении смартфона от интернета работа WhatsApp Web прерывается до восстановления связи. В это время пользование сервисом невозможно. Дополнительно предусмотрено оповещение о низком заряде аккумулятора.
С помощью эмулятора
Этот способ идеален для тех, у кого нет Android или iPhone, но все же хотите получить доступ к WhatsApp онлайн без телефона, чтобы общаться с друзьями, семьей или коллегами через WhatsApp.
Загрузка эмулятора Bluestacks
Первое, что вы должны сделать, чтобы использовать WhatsApp без мобильного телефона, — это загрузить Bluestacks — эмулятор Android, который необходимо установить на компьютер, чтобы использовать WhatsApp для ПК. Это бесплатная программа, доступная как для Windows, так и для Mac.
После того, как вы закончите установку этой программы на свой компьютер, вам нужно будет открыть ее. Теперь откроется окно, дождитесь его полной загрузки. Наконец, вы увидите интерфейс ОС Android на вашем компьютере.
Установка Ватцапп в эмуляторе
Откройте приложение «Play Store», чтобы загрузить WhatsApp. После того, как вы попали в Play Store, выполните поиск: WhatsApp. Установите его.
Верификация пользователя WhatsApp
Откройте WhatsApp и нажмите «Продолжить». Будет необходимо ввести номер телефона, вариантов несколько, узнайте о каждом и выберите оптимальный для себя:
- Как получить виртуальный номер WhatsApp бесплатно для регистрации
- Приложения предоставляющие виртуальный номер телефона для смартфонов на iOS и Android бесплатно — используем пробный период и получаем бесплатный виртуальный номер.
- 20 бесплатных онлайн сервисов, которые помогут быстро получить смс на виртуальный номер.
После получения смс кода нажмите «Далее».
Подтверждение регистрации
Код подтверждения WhatsApp — это 6-значный номер, который отправляется посредством SMS на ваш номер мобильного телефона, чтобы подтвердить, что вы тот, кто хочет использовать учетную запись WhatsApp, а также синхронизировать ваши контакты с учетной записью. Введите код подтверждения в поле и нажмите « Продолжить », чтобы завершить работу с WhatsApp Pc no phone.
Результат
Вот и все, теперь вы готовы к работе! WhatsApp запустится, и вы сможете добавлять друзей в чат с ними. Вы можете получить доступ ко всем функциям, которые доступны в WhatsApp на смартфоне. Например, вы можете совершать вызовы WhatsApp Video на ПК, читать и отвечать на сообщения WhatsApp на ПК, отправлять фотографии, видео и даже иметь возможность загружать их на свой компьютер.
Как выйти из Ватсапа на компьютере
Как отключить Ватсап Веб на компьютере? Для этого есть два варианта:
- Выход с помощью меню мессенджера.
- Отключение аккаунта удаленно через параметры смартфона.
Вариант 1: через меню мессенджера
Инструкция, как выйти из WhatsApp Web на компьютере:
- Откройте вкладку с мессенджером.
- Нажмите на кнопку с точками для отображения меню.
- Кликните по кнопке «Выход».
- Профиль закроется, на экране отобразится QR-код.
Как удалить Ватсап Веб с компьютера? Веб-версия не устанавливается в память ПК, чтобы отключить мессенджер, закройте вкладку в браузере.

Вариант 2: удаленно через телефон
Если забыли выйти из Ватсап Веб с компьютера и уже покинули офис, это не проблема. Возвращаться к ПК и нажимать на кнопку выхода не придется, покинуть профиль можно удаленно через меню телефона.
Инструкция, как выйти из Ватсап Веб на телефоне удаленно:
- Нажмите на клавишу с точками, чтобы открыть меню.
- Выберите опцию «WhatsApp Web».
- Нажмите на последнюю сессию, выберите «Выйти».
- Если не уверены, на каком компьютере нужно покинуть WhatsApp, отключите все устройства с помощью кнопки снизу.
Выйти со всех устройств с Ватсап Веб можно через мобильник. Для выполнения операции достаточно войти в специальное меню и нажать на кнопку. Если телефон не подключен к интернету, выполнение операции приостановится.
3 варианта компьютерной версии и их отличия
Есть 3 способа использовать приложение на ПК или ноутбуке:
- Вход через браузер без загрузки дополнительного ПО.
- Установка на ПК или ноутбук.
- Использование приложения через эмулятор Android.
Все эти варианты абсолютно бесплатные, но каждый из них имеет свои особенности и требует подготовки. Первый способ подходит для любого устройства, второй – для Windows 8 или Mac OS X 10.9 и более поздних версий.
Чтобы заходить в мессенджер через браузер или компьютерную версию программы, нужно сначала установить его на смартфон и пройти регистрацию. Без этого действия вы не сможете использовать приложение на других устройствах, потому что при первой установке оно синхронизируется с телефонной книгой.
Затем при входе в систему с ПК программа связывается с хранилищем данных и подтягивает все контакты и чаты со смартфона. После этого вы можете полноценно общаться в мессенджере на ПК и в телефоне одновременно. Дальнейший обмен данными происходит автоматически, и вы будете видеть все сообщения на любом устройстве.
Для работы с эмулятором требуется довольно много оперативной памяти, такой способ не подойдет для старых устройств. Чтобы в первый раз запустить WhatsApp, понадобится телефон, на него может прийти код подтверждения.
В дальнейшем можно использовать приложение, даже если выйти из него на мобильном устройстве и полностью удалить. В этом преимущество работы через эмулятор. Вы можете продолжать общение в мессенджере без телефона, если он сломался, и вы отдали его в ремонт, к примеру. В компьютерной и веб-версии такой трюк не пройдет.
Запускаем Whatsapp без смартфона через Bluestacks
Это именно тот вариант, который подойдет всем, кто не хочет или не может пользоваться мобильным гаджетов в данный момент.
Как сделать Ватсап на компьютер без телефона? Для этого нам понадобиться один раз проделать некоторые манипуляции:
- Качаем Андроид-эмулятор Блюстакс;
- Запускаем скачанный файл и дожидаемся окончания инсталляции;
- Открываем приложение с помощью нового значка на рабочем столе Windows;
- Добавляем свой аккаунт Google (как на телефоне):
- Находим на экране значок «лупа» (или строку поиска) и вводим название интересующего софта, который хотим загрузить в эмулятор;
- Качаем, запускаем;
- А вот теперь самое интересное – как быть с регистрацией? Выбираем страну, указываем свой мобильный номер, на который отправляется СМС с кодом авторизации. Без этой процедуры ничего не получиться. Но делается это однократно, только первый раз.
Можно попробовать получить виртуальный номер, если к своему личному нет доступа.
Это решение, как установить WhatsApp на компьютер без смартфона, без QR кода, является полностью автономным. Вы создаете дубль Вашей учетной записи Gmail на ПК, эмулируете Андроид и в окне утилиты удобно общаетесь с друзьями, вводя сообщения на полноценной клавиатуре. Да и мышка довольно полезная в этой ситуации.
Мы рассмотрели три пути, как зайти в Ватсап с компьютера. Все они простые и подходят под определенные случаи. Хотелось бы узнать, какой метод Вам приглянулся больше всего, есть ли недостатки, что хотели бы изменить?
Альтернативная установка
Первым делом необходимо установить сам эмулятор. Он бесплатен и находится в открытом доступе на официальном сайте.

Установка производится стандартным методом: запуск инсталлятора → подтверждение лицензионного соглашения → сама установка. По умолчанию будет использован эмулятор Android версии 4.4.2 KitKat, так как именно этот релиз является одним из самых стабильных и по сей день поддерживаемым многими приложениями, включая WhatsApp.
Нередко в Nox App Player можно наблюдать баги, из-за которых невозможно пользоваться некоторыми функциями, например стандартным магазином приложений Google Play. По этой причине рекомендуется скачивать .apk файлы отдельно, после чего просто их перетаскивать в окно с эмулятором, устанавливая их.

Если все действия были проведены корректно, Windows отобразит соответствующую уведомление в правом нижнем углу.

После этого на рабочем столе должен появиться только что установленный мессенджер, который можно запустить.

Дело за малым, осталось лишь произвести регистрацию или авторизацию, заключающеюся в вводе своего номера телефона.

Должно придти СМС с кодом. После подтверждение можно задать имя своему аккаунту.

Теперь установленным Ватсапом без телефона можно пользоваться так, как если бы он был установлен на устройстве Android. Такой способ немногим будет отличаться от ПК-версии. При необходимости ориентацию эмулятора можно даже изменить, сделав окно широким по горизонтали, что может оказаться более удобным для пользования на компьютере.
Как зайти в WhatsApp Web
Нужно зайти в интернет через любой из этих браузеров: Chrome, Firefox, Opera, Safari или Edge, ввести в адресную строку название официального сайта WhatsApp Web и считать с помощью своего смартфона QR-код, размещенный справа на главной странице. Будь то Android, iPhone или Windows Phone, принцип одинаковый. QR-сканер легко найти в приложении WhatsApp.
Если у вас операционная система “Андроид”, нужно открыть “Ватсап” и, не заходя в чаты, в правом углу сверху нажать на 3 вертикальные точки. В появившемся меню выбрать третью строку снизу – WhatsApp Web. После это вам предложат просканировать код. Поднесите телефон к монитору и подержите несколько секунд напротив штрихкода. После того как камера его распознает, в отдельном окне браузера вы увидите развернутый на всю ширину экрана мессенджер.
Если у вас iPhone, заходите в “Настройки” (иконка – колесико-шестеренка в правом нижнем углу), выбираете WhatsApp Web (вторая строчка сверху), приближаете смартфон к монитору ПК, распознаете QR-код – и “Вацап” на компьютере настроен.
Код Ватсап для сканирования.
В случае с WhatsApp для Windows Phone кликаете на “Меню” (3 горизонтальные белые точки на черном квадрате), нажимаете на строчку WhatsApp Web, после чего вам предлагают просканировать QR-код. Соотносите камеру смартфона и изображение голограммы на ПК, через мгновение информация считана, и вы можете зайти в онлайн-версию “Ватсапа”.
Чтобы завершить сессию на компьютере, нужно зайти в мессенджер на телефоне, кликнуть на иконку “Меню” или “Настройки”, перейти в WhatsApp Web и нажать “Выйти со всех устройств”. Программа запросит подтверждение. Выбираем “Выйти” и моментально оказываемся на главной странице сайта. Для входа нужно навести телефон на экран и считать код быстрого реагирования.
Бывает, что штрихкод никак не распознается. Проблема, скорее всего, в камере. Проверьте, что она исправно работает. Если вы видите размытое изображение (камера не может сфокусироваться), значит, у вас не получится просканировать код, а это единственный способ войти в “Ватсап” на компьютере.
Любой человек, взяв ваш телефон и получив доступ к аккаунту WhatsApp, без труда сможет установить на свой ПК ваш “Ватсап” и читать переписку. Для этого ему нужно описанным выше способом считать QR-код на мониторе. Если такое случилось, вам нужно выйти на своем смартфоне из сессий со всех устройств.
Источники загрузки
Преимущества загрузки Вацап с официального сайта или Google Play — вы скачиваете последнюю версию программы, русский (или иной) язык вашего устройства определяется автоматически. Компьютер будет защищен от неприятных «неожиданностей» — рекламы, вирусных программ и т.д. А вот *.apk-файл можно скачать как с официального сайта программы, так и со стороннего (файлообменника, торрент-трекера, софт-портала и т.д.). Для запуска файла на компьютере обязательно необходим эмулятор. Будьте внимательны, программа поставляется бесплатно, остерегайтесь сайтов, которые будут требовать оплату за данный контент, запрашивать ваши конфиденциальные сведения.
Итак, мы описали процесс скачивания и инсталляции WhatsApp для разных типов операционных систем, рассмотрели разные способы, разобрались в нюансах, оценили все плюсы и минусы различных релизов программы. Теперь вы можете самостоятельно скачать и настроить Вацап, пользоваться многообразием коммуникативных возможностей — проводить индивидуальные и групповые чаты, создавать видеоконференции, пересылать личную и бизнес-корреспонденцию и просто пожелать друзьям доброго утра. Будьте счастливы с WhatsApp!
Программа WhatsAPP для компьютера
WhatsAPP для компьютера – уникальное мобильное приложение, которое позволяет отправлять сообщения на мобильные устройства со своего ПК. Это весьма удобно и эффективно. Кроме того, данное приложение позволит Вам сэкономить массу денег на мобильной связи.
Скачать whatsapp для компьютера:
Особенности WhatsAPP для компьютера:
• Высокая скорость работы приложения – не смотря на высокий уровень функциональности WhatsAPP для компьютера имеет высокую скорость работы и продуктивность.
• Интуитивно-понятный интерфейс – даже не опытный пользователь приложением сможет быстро и без труда разобраться в WhatsAPP для компьютера.
• Поддержка множества платформ и ОС – данное приложение можно использовать на практически всех современных платформа, таких как Android, iOS, Windows Phone и других.
• Легкость в использовании – приложение не только легко в установке, но и в использовании. Не следует быть гением, чтобы эксплуатировать данное приложение.
• Условно-бесплатное использование – на протяжении первого года каждый пользователь сможет бесплатно использовать WhatsAPP для компьютера.
Плюсы программы WhatsAPP для компьютера:
• Удобный месседжер на ПК – используя WhatsAPP, Вы с легкостью сможете отправлять сообщения на мобильные устройства пользователей приложения непосредственно со своего компьютера.
• Обширный функционал – при помощи WhatsAPP для компьютера Вы можете отправлять текстовые сообщения, картинки, графические элементы и видео другим пользователям.
• Синхронизация WhatsAPP на компьютере и смартфоне – данную программу можно с легкостью синхронизировать на мобильном устройстве и персональном компьютере.
• Возможность группового общения – при помощи WhatsAPP Вы сможете вести диалог более чем с одним пользователем данной программы одновременно.
Как установить WhatsAPP для компьютера?
1. Загружаем эмулятор андроид;
2. после инсталляции данного софта Вы сможете устанавливать файлы для андроид с расширением .apk. Процесс инсталляции эмулятора не сложный, главное следуйте инструкциям и подсказкам;
3. устанавливаем WhatsAPP для компьютера при помощи эмулятора;
4. в запущенном приложении вводим номер своего мобильного телефона для получения сообщения с кодом активации;
5. на этом этапе Вам необходимо немного подождать, так как приложение попытается самостоятельно найти полученное смс. После не столь продолжительно ожидания нажимаем на кнопку “Позвонить мне” и вводим продиктованный код активации в программу.
Поздравляем! Вы успешно установили WhatsAPP для компьютера и теперь можете ощутить все возможности мессенджера. Если у Вас WhatsAPP не запустился, то значит, Вы что-то сделали не так. Попробуйте повторить установку.