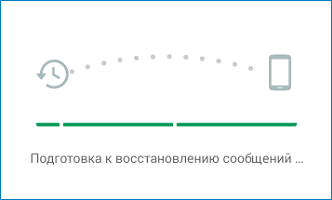Вход через виртуальный сервис с использованием браузера
Сейчас мы разберем все три способа, но начнем по прядку. Первый из них подходит для устройства с любой операционной системой.
Для того чтобы войти в свой профиль через браузер нужно сначала его иметь.
- Для этого мы заходим в приложение на телефоне и заводим учетную запись. Если вы уже пользовались приложением, то пропускаем этот пункт.
- Чтобы запустить WhatSapp в браузер мы должны сначала запустить сам браузер.
- После чего создаем новую вкладку, где в адресной строке вписываем адрес WhatSapp.com.
Дальше нужно найти ссылку WhatSapp.web.
После этого открываем на своем телефоне одноименное приложение и нажимаем на три точки в правом верхнем углу.
Следующим шагом будет нам необходимо выбрать пункт под таким же названием и отсканировать QR код.
Если все прошло удачно, то на экране компьютера вы увидите окно, полностью повторяющее мессенджер телефона.
Этот способ подойдет тем, кто не имеет возможности установить приложение на компьютере.
Плюсы десктопной версии WhatSapp:
- Работоспособность не теряется на любой операционной системе;
- Не привязана к конкретному браузеру.
- Нет необходимости интегрировать программу на компьютер;
- Всегда можно запустить на любом компьютере подключенному к всемирной паутине.
Минусы такого способа:
- При секретной переписке нет уверенности сохранности данных (приходится каждый раз разрывать связь с учетной записью).
- Если работа ведется на чужом компьютере, приходится каждый раз разрывать связь с учетной записью, чтобы никто не увидел переписку.
- Процесс переустановки браузера или чистка кэша приведет к ситуации, в которой необходимо, повторять вход заново.
Использование этого способа на домашнем ПК вполне приемлемо, к тому же веб версия полностью повторяет функционал приложения на телефоне.
Стандартный способ
Вход на свою страничку Ватсап с компьютера через браузерную и настольную версию ничем не отличается. Авторизацию можно выполнить следующим образом:
- Открыть приложение на компьютере или страницу в браузере. С левой части экрана должен появится QR-код.
- Открыть приложение на смартфоне. На Android – нажать на многоточие и перейти в раздел WhatsApp Web, на iPhone – перейти во вкладку «Настройки» и выбрать WhatsApp Web.
- На телефоне откроется QR-сканер. Камеру мобильного устройства нужно навести на код, появившийся на экране компьютера.
- Подключение может произойти сразу или занять несколько минут. Все зависит от скорости интернет-подключения.
- На телефоне появится уведомление о том, что сейчас активна сессия с компьютера. Просмотреть, какие устройства подключены, можно в мобильном приложении в разделе WhatsApp Web.
Почему не работает — причины и их решения
Синхронизации Вацап Веб с мобильным приложением и, соответственно, всем вытекающим неудобствам зачастую мешают две проблемы:
Проблема с подключением на смартфоне
Так как WhatsApp Web – всего лишь дополнение к мобильной версии, то первое условие его использования – наличие активированного аккаунта на смартфоне.
Для каждого типа устройств существует свой алгоритм действий при проблемах с подключением, когда сообщения не отравляются. (перезагрузка устройства, обновление приложения, откат настроек подключение и т.д.)
Если после перезагрузки WhatsApp Web отправлять и получать сообщения все еще невозможно, то скорее всего проблемы с подключением имеются на связанном ПК.
Проблема с подключением на компьютере
Для стабильного функционирования Web-версии, как и мобильной, требуется стабильное Интернет-соединение. При наличии сети решить проблему с отправкой сообщений можно только обновив веб-сессию. Для этого необходимо через Меню выйти из приложения и, следуя инструкциям, войти снова.
WhatsApp Web поддерживается только определенными браузерами (Chrome, Firefox, Opera, Safari и Edge). В другом браузере, например, Internet Explorer приложение работать не будет.
Кроме того, при входе в WhatsApp Web возникает проблема: не генерируется QR-код
Для решения необходимо осуществить проверку в инкогнито режиме или поочередно отключать расширения, потенциально препятствующие работе приложения.
3 варианта компьютерной версии и их отличия
Есть 3 способа использовать приложение на ПК или ноутбуке:
- Вход через браузер без загрузки дополнительного ПО.
- Установка на ПК или ноутбук.
- Использование приложения через эмулятор Android.
Все эти варианты абсолютно бесплатные, но каждый из них имеет свои особенности и требует подготовки. Первый способ подходит для любого устройства, второй – для Windows 8 или Mac OS X 10.9 и более поздних версий.
Чтобы заходить в мессенджер через браузер или компьютерную версию программы, нужно сначала установить его на смартфон и пройти регистрацию. Без этого действия вы не сможете использовать приложение на других устройствах, потому что при первой установке оно синхронизируется с телефонной книгой.
Затем при входе в систему с ПК программа связывается с хранилищем данных и подтягивает все контакты и чаты со смартфона. После этого вы можете полноценно общаться в мессенджере на ПК и в телефоне одновременно. Дальнейший обмен данными происходит автоматически, и вы будете видеть все сообщения на любом устройстве.
Для работы с эмулятором требуется довольно много оперативной памяти, такой способ не подойдет для старых устройств. Чтобы в первый раз запустить WhatsApp, понадобится телефон, на него может прийти код подтверждения.
В дальнейшем можно использовать приложение, даже если выйти из него на мобильном устройстве и полностью удалить. В этом преимущество работы через эмулятор. Вы можете продолжать общение в мессенджере без телефона, если он сломался, и вы отдали его в ремонт, к примеру. В компьютерной и веб-версии такой трюк не пройдет.
Установка Ватсап с помощью эмулятора
Программы-эмуляторы предназначены для имитации операционной системы Android внутри любой другой ОС. Загрузить такое программное обеспечение можно без оплаты с официального сайта разработчиков. После установки эмулятора пользователь ПК сможет запускать любые программы, предназначенные для смартфонов, в том числе WhatsApp. Для регистрации не понадобится сканировать код и синхронизировать базы данных с программой, установленной на телефоне.
Алгоритм установки Вотсап как на компьютере, так и для ноутбука включает следующие шаги:
- Выбрать программу для эмуляции, скачать и инсталлировать на ПК. В сети можно найти программное обеспечение для компьютеров с разной производительностью. Рекомендуется подобрать эмулятор, подходящий к параметрам «железа».
- Осуществить запуск программы. Для этого необходим аккаунт Google.
- Через поиск найти название интересующего мессенджера (WhatsApp).
- Инсталлировать Вотсап в соответствии с рекомендациями мастера по установке.
- Приступить к общению в мессенджере.
Для использования эмулированной версии WhatsApp нужен не смартфон, а зарегистрированный номер телефона. Подтвердить принадлежность номера абоненту поможет отсылка кода, полученного через SMS. Если телефон стационарный, следует выбрать в качестве метода активации голосовой вызов.
Что нужно помнить, пользуясь веб-версией Вацапа?
Когда вы просканируете QR-код на компьютере, то увидите свою страницу Ватсап на экране. Только не спешите отключать Интернет на мобильном. Так как аккаунт привязан к номеру телефона, общаться в веб-версии вы сможете только тогда, когда запущен WhatsApp на мобильном. Если Интернет на телефоне пропадет, WhatsApp Web тут же отключится. Это основной недостаток веб-версии приложения.
А чтобы всё работало отлично, заходите на WhatsApp Web через браузер Google Chrome. В других браузерах часто возникают ошибки, вследствие которых QR-код просто не отображается на экране, из-за чего пользователь не может даже войти в WhatsApp Web.
WhatsApp Web на компьютере – войти без скачивания
Воспользоваться сервисом WhatsApp Web можно без скачивания приложения на ПК или ноутбук. Полноценный интерфейс мессенджера загружается в окне браузера, что очень удобно, так как всего в пару кликов вы получаете доступ к WhatsApp на любом компьютере, даже на слабом.
Чтобы общаться через Ватсап Веб в браузере, понадобится компьютер с доступом в интернет, а также смартфон с установленным и активным приложением. Запуск сервиса осуществляется в пять простых действий:
- Загрузите в браузере страницу www.whatsapp.com и выберите раздел WhatsApp Web.
- Запустите Ватсап на смартфоне и дождитесь загрузки главного экрана.
- Коснитесь точек в правом верхнем углу (либо на пункт Настройки в нижнем правом углу) и тапните в меню по пункту WhatsApp Web.
- Если смартфон запросит разрешение доступа к камере, предоставьте его, после чего на дисплее появится сканер QR кода.
- Отсканируйте смартфоном появившийся на экране монитора QR-код (штрих код).
- Дождитесь, пока в браузере загрузится интерфейс онлайн WhatsApp.
Теперь можно пользоваться сервисом – приходящие на смартфон сообщения сразу же будут отображаться и в браузере. На них можно отвечать текстовыми или даже голосовыми сообщениями, если к компьютеру подключена гарнитура или имеется встроенный микрофон. Единственное, онлайн версия не поддерживает голосовые звонки – совершать их можно только при помощи смартфона.
Обратите внимание! Чтобы комфортней было пользоваться онлайн версией мессенджера, разрешите в браузере показ уведомлений. В таком случае вы будете видеть на рабочем столе входящие сообщения в виде всплывающих подсказок даже когда окно браузера свернуто.. Пока вы используете Ватсап Веб, телефон должен оставаться включенным и подключенным к интернету
Связано это с тем, что обмен сообщениями происходит через смартфон
Пока вы используете Ватсап Веб, телефон должен оставаться включенным и подключенным к интернету. Связано это с тем, что обмен сообщениями происходит через смартфон.
Как зайти в веб версию ватсапа?
WhatsApp Web – это дополнение к уже существующей мобильной версии (еще ее называют веб-клиент), благодаря которому вы можете отправлять сообщения с вашего ПК, макбука или ноутбука в текстовом, аудио и видео-форматах.
- Нажмите на кнопку выше «Войти — WhatsApp Web Онлайн»
- После откройте WhatsApp через телефон
- Перейдите в меню или настройки
- Откроется сканер QR-кода.
- Необходимо отсканировать QR-код, навести камеру вашего смартфона на дисплей ПК с матрицей QR-кода.
Загружая веб-версию WhatsApp, необходимо, чтобы на вашем смартфоне уже была установлена программа. Без нее на ПК софт работать не будет. Веб-версия переносит существующие диалоги на компьютер и транслирует их на монитор.
Если что-то пошло не так: проверьте подключение интернета к сети. Его работа должна быть бесперебойной, иначе программа не будет корректно работать
Важно не выключать телефон, пока работает программа на компьютере. Это уведомление вы увидите сразу же, как откроется окно Вотс апп на дисплее вашего ПК
Обязательно убедитесь: что на вашем смартфоне установлен Вотс Апп. Если вы его еще не загружали, то вы не сможете зарегистрироваться с компьютера. Сначала необходимо установить приложение на телефон и пройти быструю регистрацию. Помните, что веб-клиент – это не программа, а версия, которая работает в браузере и получает сигнал с телефона.
Особенности WhatsApp Web
Что такое Ватсап Веб и чем он отличается от версии для телефона? Это мессенджер, разработанный для ПК. В него можно войти через большинство веб-браузеров. Установка дополнительных файлов не потребуется.
Такой вариант понравится офисным работникам и людям, которые не любят скачивать приложения. Входить в WhatsApp Web можно бесплатно неограниченное количество раз. Он поддерживается на новых и старых устройствах.
Что может WhatsApp Web:
- отправлять и принимать сообщения;
- записывать голосовые сообщения;
- работать с файлами мультимедиа, документами, архивами;
- в меню можно найти стикеры и наклейки.
Как пользоваться Ватсапом Веб? Просто откройте браузер, войдите на сайт сервиса и просканируйте код. Все опции доступны сразу после синхронизации, для переписки не потребуется покупка подписки или лицензионного ключа.
Основные устройства для запуска браузерной версии WhatsApp – компьютеры. Войти в профиль можно и на смартфоне. Для этого потребуется второй мобильник и установленный в нем браузер.
Зайти в WhatsApp через эмулятор
Предназначением эмулятора является имитация телефонного Андроида на вашем компьютере. Сегодня в интернете можно найти множество разновидностей эмуляторов. Но на наш взгляд наиболее простым и надежным является BlueStacks.
Скачиваем и устанавливаем эмулятор на свой компьютер. Проходим регистрацию с указанием аккаунта в Гугле.
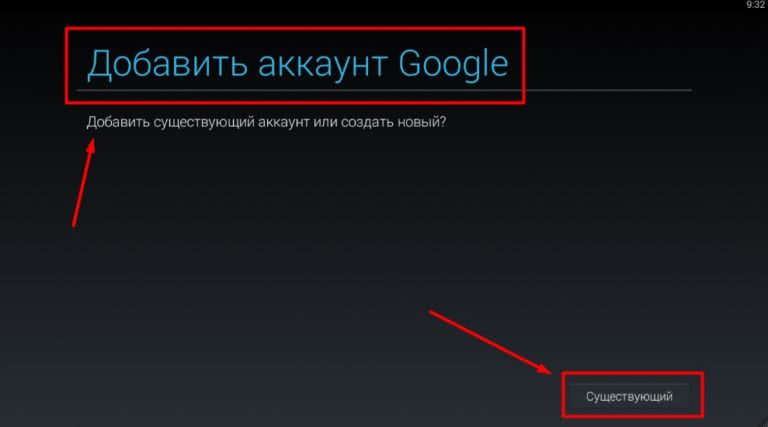
В ПлейМаркете, куда мы сразу попадаем в поисковой строке пишем название мессенджера.
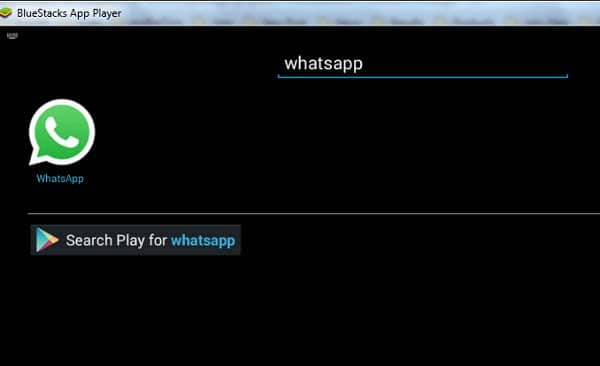
Кликаем на значок приложения, запуская установку. Далее авторизуемся в Ватсапе. Для этого необходимо ввести номер своего телефона. Затем в предлагаемое поле ввести проверочный код, который придет по СМС. Остается оформить учетную запись и вручную перенести нужные контакты из телефона в компьютерную версию Ватсапа.
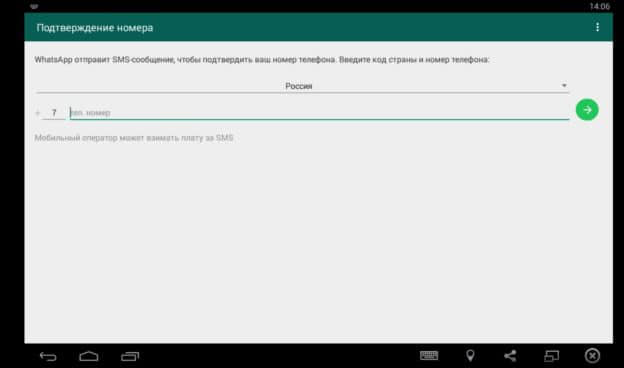

Какой бы способ вы не выбрали, зайти в WhatsApp с компьютера у вас получится обязательно. При условии, что вы внимательно следовали нашим советам.
Для MAC OS
Как и с предыдущим вариантом, не вся «яблочная» продукция годится для установки софта. Инсталляция доступна от ОС macOS 10.10.
Загрузка
Закачать Вацап позволено с портала создателей, через wotsap24.ru, Mac App Store.
Самым простым вариантом есть Блог о WhatsApp. Достаточно тапнуть изображение ниже.
На официальном сайте:
- Отыскиваем версию ОС.
- Подтверждаем скачивание.
Через Mac App Store:
- Заходим к приложению.
- Вводим название мессенджера.
- Возле первого варианта выдачи подтверждаем закачивание.
Активация
Запуск софта не зависит от способа получения утилиты:
- Отыщите документ WhatsApp.dmg.
- Тапните дважды по файлу для запуска WhatsApp Installer.
- Выберите место установки: «Программы», панель «Dock».
- Дождитесь автоматического запуска.
- Подтвердите наличие аккаунта.
- Введите зарегистрированный номер.
- Укажите полученный пароль или отсканируйте QR-код.
- Подтвердите синхронизацию.
Как открыть WhatsApp Web?
Когда страница откроется, первое, что вы увидите – огромный QR-код. Не заметить его сложно, он занимает значительную часть экрана.
Следующий шаг – это, конечно же, просканировать код. Часто пользователи не читают текст на странице и пытаются сделать это при помощи стандартного сканера на телефоне. Это не работает. Делая так, вы просто получите длинную ссылку, которую можно будет только скопировать. Но даже это не поможет вам войти в веб-версию Ватсап.
Правильный путь – использовать для сканирования кода Ватсап на вашем мобильном устройстве. Но пока вы будете запускать приложение и искать в нём сканер, QR-код может пропасть с экрана и потребовать перезагрузки – на месте QR-кода появится зелёный кружок, на который нужно будет нажать, чтобы код появился снова.
Это нормально. Паниковать не нужно. Для экономии времени и нервов рекомендуем сначала найти сканер в WhatsApp на мобильном, а уже затем перезагружать QR-код.
Вот пошаговая инструкция, как залогиниться в Ватсап на компьютере: 1. Запускаете Вацап с телефона.
2. Заходите в меню (с помощью кнопки «три точки»).
3. В меню находите пункт “WhatsApp Web” и нажимаете на него.
4. Если вы всё делали правильно, откроется страница с инструкциями. Следуя им, вам необходимо направить свой мобильный на компьютер, где в браузере открыта страница с WhatsApp Web. Нажмите на кнопку с надписью «Ок, ясно», чтобы перейти к сканированию.
5. Направьте своё устройство на QR-код в запущенном с компьютера браузере и просканируйте его. Если QR-код пропал, нажмите на зелёную кнопку, чтобы он появился снова.
Веб-версия WhatsApp для компьютера
WhatsApp Web можно запустить на новом и старом компьютере. Для работы потребуется веб-браузер, подключение к интернету и мобильный телефон. Через мессенджер можно писать сообщения и отправлять файлы. При поступлении нового СМС, на экране появится оповещение.
Скачивание дополнительных файлов для запуска WhatsApp Web на компьютере с Windows 10 или 7 не потребуется. Онлайн-версия работает в окне любого браузера и не требует установки. После входа в профиль становятся доступны все опции.
Как запустить WhatsApp Web
Разберемся, как загрузить WhatsApp Web на компьютер с Windows или Mac OS. Мессенджер бесплатный, для работы не потребуется покупка подписки или получение ключа активации. Войти в сервис можно на домашнем и офисном ПК, права администратора не требуются.
Инструкция, как загрузить Ватсап Веб:
- Откройте любой современный браузер.
- Перейдите на сайт разработчиков по адресу: web.whatsapp.com.
- На экране появится QR-код.
Для входа в аккаунт потребуется мобильник с установленным WhatsApp. Если нужно использовать мессенджер на компьютере без телефона, придется загрузить эмулятор ОС Андроид и скачать мобильную версию сервиса.
Как войти в свой аккаунт
Разберемся, как войти в Вацап Веб на компьютере. Действия будут одинаковыми для Виндовс 7, 8 или Windows 10. Инструкция также подойдет для устройств с Mac OS. Для работы потребуется постоянное подключение к интернету и смартфон. Для сканирования кода в мобильнике должна быть исправна камера.
Инструкция, как войти в WhatsApp Web на ПК:
- Перейдите на сайт сервиса, как показано в инструкции выше. С помощью галочки под QR-кодом можно включить опцию «Оставаться в системе».
- Откройте сканер в настройках смартфона.
- Наведите камеру на монитор.
- Телефон завибрирует, на мониторе появятся последние сообщения и привычный интерфейс мессенджера.
Если QR-код был открыт более 1-2 минут, он автоматически исчезает. Снова включить его можно с помощью клика по кнопке со стрелочкой.
Как зайти в Ватсап с компьютера, если телефон сломался
Как мне кажется, это лучшее что могли придумать разработчики.
Если ваш телефон резко сломался, а попасть в WhatSapp нужно, то существует специальное приложение, которое оптимизировано под работу компьютера.
- И потом «Компьютеры Mac или Windows». При этом осуществится перенаправление в новое окно, где нам будут показаны все возможные версии.
- Выбираем ту, которая будет работать на нашем компьютере и нажимаем скачать.
- Далее покажется окно, в котором будет предложено выбрать место для хранения файла.
- После завершения загрузки нужно запустить установку приложения.
После этого повторяем действия из первого раздела для соединения с аккаунтом:
- Нажимаем на три точки.
- Переходим в WhatSapp.web.
- Сканируем с помощью телефона QR-код.
Какие возможности имеет программа для компьютера:
- Обмен текстовыми сообщениями в личных и групповых чатах.
- Создание новых бесед.
- Возможность видеть всю предыдущую переписку.
- Выполнять поисковые запросы по диалогам.
- Чистить переписку в чатах.
- Выполнять репост сообщения другому пользователю.
- Пересылать документы и фотографии.
- Общаться с помощью голосовых сообщений.
Проблемы при использовании
Несмотря на то, что процесс запуска онлайн сервиса или клиента Ватсап предельно простой, пользователи часто задают те или иные вопросы о том, как решить появившуюся проблему. Далее вы найдете самые распространенные вопросы и подробные на них ответы.
Как запустить WhatsApp на компьютере, если нет телефона?
Все сообщения отправляются и принимаются исключительно через приложение WhatsApp, установленное на смартфон. При этом онлайн версия и клиент на ПК лишь синхронизируются со смартфоном, но не служат автономным мессенджером. Отсюда следует, что на компьютере невозможно воспользоваться Ватсап, если он не работает на смартфоне.
Установить на ПК автономную версию WhatsApp, которая будет работать без телефона, можно только при помощи Android-эмулятора, к примеру, BlueStacks или его аналогов. В таком случае на компьютере будет эмулироваться полноценное устройство Андроид, на которое можно установить WhatsApp с маркетплейса Play Market. Однако, придется единожды принять СМС, так как аккаунт привязывается к SIM карте.
Если у вас нет СИМ карты и телефона, то в интернете вы сможете найти сервисы, которые принимают СМС сообщения для авторизации в тех или иных сервисах, например, в Ватсап Веб.
Как сканировать QR-код (штрих код)?
Авторизация в онлайн сервисе или клиенте для ПК осуществляется при помощи QR-кодов. Для их считывания в мобильном приложении WhatsApp имеется QR-сканер. Чтобы воспользоваться им, выполните следующие действия:
- Убедитесь, что смартфон подключен к интернету, после чего запустите приложение мессенджера.
- Коснитесь трех точек в правом верхнем углу или пункт Настройки в нижнем правом углу.
- В открывшемся меню коснитесь пункта WhatsApp Web.
- Если ранее приложение не обращалось к камере смартфона, оно запросит у вас доступ – обязательно предоставьте разрешение. Для этого выберите из предложенных двух вариантов Разрешить доступ.
- На дисплее смартфона появится изображение с тыльной камеры с очерченным по центру квадратом. Наведите камеру на QR-код так, чтобы он оказался внутри этого квадрата (очерченные углы сканера должны совпадать с углами кода). В таком положении зафиксируйте телефон, пока он не считает код.
После успешного считывания кода на устройстве вернется главный экран мессенджера. В онлайн сервисе или приложении на компьютере начнется загрузка интерфейса мессенджера.
Можно ли использовать Ватсап Веб на телефоне?
В мобильной версии сайта www.whatsapp.com отсутствует онлайн сервис Ватсап, так как разработчиками не предусмотрена возможность использования мессенджера на смартфоне без его установки.
Как выйти из WhatsApp онлайн?
Закрытие страницы WhatsApp онлайн не завершает сессию, то есть при последующей загрузке web.whatsapp.com не понадобится заново авторизироваться, соответственно вся переписка будет синхронизирована.
Чтобы исключить несанкционированный доступ к вашей переписке, необходимо закрыть сессию, выполнив следующие простые действия:
- Откройте приложение WhatsApp на смартфоне.
- Зайдите в меню коснувшись трех вертикальных точек и выберите пункт WhatsApp Web.
- На появившемся экране выберите название той сессии, которую вы хотите закрыть. Чтобы закрыть одновременно все активные сессии, коснитесь пункта Выйти со всех устройств.
- Подтвердите свое решение, тапнув по пункту Выйти.
После завершения сессии в онлайн сервисе или клиенте появится будет автоматически совершен выход и появится окно авторизации.
Способы входа в Ватсап с компьютера
Одним из простейших способов для доступа к Ватсап на вашем ПК является загрузка и установка программного обеспечения для ноутбуков или ПК. Десктопную версию WhatsApp, как для Windows, так и для Mac OS X, можно загрузить по этой ссылке https://www.whatsapp.com/download/.
Скачиваем настольное приложение WhatsApp на компьютер
Для того, чтобы подключить WhatsApp Web к телефону и использовать его на своем ПК или компьютере онлайн, или в настольном приложении, необходимы следующие шаги:
Шаг 1. Включение WhatsApp Web на телефоне:
-
на телефонах Android переходим в меню и выбираем «WhatsApp Web»;
-
если вы используете iPhone, переходим в «Настройки», затем выбираем «WhatsApp Web/Desktop».
Шаг 2. Откройте веб—версию WhatsApp в своем браузере или запустите приложение на своем компьютере. Если вы не хотите загружать и устанавливать отдельное приложение WhatsApp, вы можете получить к нему доступ через веб—браузер (онлайн).
Шаг 3. Сканирование QR—кода на телефоне. Включите камеру своего мобильного устройства и направьте ее на QR—код, показанный на экране вашего ноутбука или ПК:
Когда сканирование будет окончено, вы сразу же авторизуетесь и залогинитесь. WhatsApp можно будет использовать на своем ПК онлайн через веб—браузер или с официальной десктопной версией.
После сканирования мы попадаем в свою учетную запись WhatsApp на компьютере
Как только вы залогинитесь, ваш компьютер и мобильное устройство будут подключены к вашей учетной записи WhatsApp. С помощью интерфейса вы можете просматривать открытые разговоры и список контактов. Теперь вы можете легко общаться в WhatsApp прямо со своего компьютера.
Как зайти в WhatsApp с компьютера используя Bluestacks
Через Android-эмулятор Bluestacks заходим в WhatsApp на компьютере
Еще один способ использования WhatsApp с компьютера— это эмуляторы Android. Bluestacks — один из лучших Android—эмуляторов для ПК. Однако он довольно тяжелый и для его нормальной работы необходим довольно мощный ноутбук или ПК. В противном случаи он может подвисать. Обязательно ознакомьтесь с требованиями для установки этого эмулятора. Если ваши характеристики ему не подходят, можно установить любой другой эмулятор, тот же Nox или Droid4X.
Для того чтобы зайти в WhatsApp с компьютера используя Bluestacks нужно сделать следующее:
Шаг 1. Загрузите и установите эмулятор, следуя инструкции по установке.
Скачиваем и загружаем Bluestacks
Шаг 2. Откройте установленный эмулятор.
Интерфейс Bluestacks
Шаг 3. Зайдите в свой аккаунт. Перейдите в PlayMarket и загрузите Ватсап.
Переходим в PlayMarket и загружаем приложение Ватсап
Можно также скачать его APK файл по этой ссылке https://www.androidapksfree и установить в эмуляторе. Установить его можно 2 способами:
- первый — это открыть и установить загруженный APK файл непосредственно в эмуляторе;
-
второй способ — это открыть его с помощью эмулятора в папке на своем компьютере.
Шаг 4. Когда установка буде завершена, откройте WhatsApp в эмуляторе. Согласитесь с условиями, после чего зарегистрируйтесь или активируйте свою готовую учетную запись. И в 1 и во 2 случаи придется ввести номер своего телефона. Вам придет код, который необходимо ввести в появившемся поле. Поле этого WhatsApp будет готов к использованию, а точнее его полноценная версия.
Выбираем страну и вводим номер телефона
Для Linux
Вотсап не поддерживает операционную систему Линукс, процессоры ARM. Инсталлировать софт можно только при наличии эмуляторов других ОС. В таком случае скачивание, запуск идентичные с ранее указанными способами.
При подтверждении клиента не забывайте:
- Установочный документ размещается в папке по умолчанию независимо от типа ОС. Выбрать путь сохранения можно после подтверждения команды.
- При сбоях обмена информации с сервером, отсутствии подключения к интернету активация прерывается. Для устранения ошибки проверьте качество связи или подождите пару минут перед повторным проведением.
- Код активации приходит по смс или в чате Вайбер. Проверяйте оба варианта.
- Периодически обновляйте утилиту. Устаревшая версия будет глючить, ограничивать функционал мессенджера.
Установить WhatsApp на компьютер — пошаговая инструкция
Чтобы установить WhatsApp на компьютер, потребуется пара минут свободного времени. Пользователю необходимо скачать установочный файл, запустить его, дождаться завершения установки и авторизоваться. Не запутаться в последовательности действий помогут пошаговые инструкции.
WhatsApp для компьютера получил практически весь функционал, доступный в мобильном приложении. Программа позволит:
- Обмениваться текстовыми сообщениями.
- Отправлять и принимать файлы, видеоролики, фотографии.
- Участвовать в групповых чатах.
- Создавать комнаты для общения пользователей разных мессенджеров.
- Просматривать информацию о собеседниках.
- Просматривать статусы пользователей.
Не поддерживаются лишь голосовые вызовы и видеозвонки. Вполне возможно, что в ближайшее время этот функционал все-таки появится.
Скачать WhatsApp для компьютера
Системные требования программы Ватсап для компьютера:
- Процессор – Intel Core Duo U2400 с частотой 1067 МГц и выше.
- Оперативная память – 2 Гб и больше.
- Операционная система – Windows 8 и старше.
Чтобы скачать установочный файл, следуйте пошаговой инструкции – в ней нет ничего сложного, справится даже неподготовленный пользователь.
Спустя мгновение браузер начнет скачивать установочный файл. Традиционное место сохранения загруженных файлов – папка «Загрузки», если не настроено иначе. Выберите более подходящее место, если браузер запрашивает путь к конечной папке.
Распаковка программы на ПК
Следующий этап – распаковка, а точнее, установка программы. Она автоматизирована, никаких манипуляций и никаких сложных настроек, что непременно понравится неопытным пользователям, не ладящих с компьютером.
Распаковка программы настолько проста, что не требует инструкции – просто запустите установочный файл и дождитесь появления окна с запущенной программой. На рабочем столе появится ярлык для запуска программы.
Обратите внимание – в системный трей программа не сворачивается (это место возле часов в правом нижнем углу). При нажатии на кнопку с крестиком она закрывается полностью
Для повторного запуска используйте ярлык на рабочем столе.
Ватсап Веб вход с компьютера
На последнем этапе необходимо установить связь между компьютером и смартфоном. Обойтись без этой связки невозможно – смартфон принимает непосредственное участие в отправке и приеме сообщений. В процессе общения к интернету должны быть подключены оба устройства – можно даже через разных провайдеров.
При необходимости, можно провести авторизацию сразу на нескольких компьютерах, но общаться можно будет только на одном – остальные будут временно отключаться. Переключение происходит во время запуска WhatsApp на другом компьютере – пользователь получит запрос.
Инструкция для авторизации в сервисе
Мы составили максимально подробную инструкцию, с которой сможет разобраться даже школьник. Следуйте каждому шагу и получите рабочую связку смартфона с компьютером. Делается это только один раз – при повторном запуске сработает автоматическая авторизация.
Пошаговая инструкция включает четыре шага.
- Подключите смартфон к интернету – подойдет как Wi-Fi, так и мобильный интернет.
- Запустите программу WhatsApp на компьютере – на экране появится окно с QR-кодом.
- Запустите приложение на смартфоне – коснитесь трех точек в верхней части экрана.
- Появится зеленый квадрат камеры – наведите его на QR-код.
Авторизация завершена, через секунду на экране появится список бесед – точно такой же, как на телефоне.
Во время общения смартфон должен оставаться подключенным к сети. При этом он может находиться где угодно, хоть на другом конце планеты. Компьютер и телефон могут быть подключены к интернету через разных провайдеров.
Иногда (крайне редко) авторизация слетает, программа демонстрирует QR-код и требует сфотографировать его с помощью смартфона. В этом случае необходимо выполнить повторную авторизацию по инструкции.
Что делать, если не получается скачать и войти?
Не получается скачать программу с официального сайта – попробуйте скачать позже или смените браузер (обычно на компьютере их не менее двух). Скачивать установочный файл с альтернативных источников настоятельно не рекомендуется – это часто приводит к заражению компьютера и утечке важных данных.
Не получается войти – перезагрузите компьютер и смартфон. Перезагрузка поможет восстановить работоспособность обоих устройств. Не забудьте покопаться в СМИ – возможно, на серверах WhatsApp произошла какая-то авария, в этом случае нужно просто подождать.