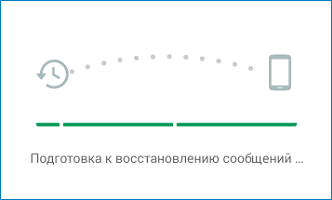Что такое Ватсап (Whatsapp) и как им пользоваться, краткое описание
 Здравствуйте, друзья! Разберем краткое описание Ватсапа и немного расскажем, как им пользоваться.
Здравствуйте, друзья! Разберем краткое описание Ватсапа и немного расскажем, как им пользоваться.
На блоге мы публиковали статьи о Ватсапе. Хотелось бы сказать о нем пару слов. Ватсап – это приложение-мессенджер. С помощью приложения люди созваниваются, делают видеозвонки, пишут в чатах. Использование Ватсап дает возможность общаться с людьми из любой точки мира.
Как пользоваться Ватсапом? Для начала, устанавливаете программу на Андроид из Плей Маркета. Далее запускаете приложение и добавляете контакты, для этого нужен доступ к Интернету. После чего выбираете любой контакт и используете инструмент Ватсапа для связи. Инструментами могут быть аудио-звонок, видео-звонок, чат.
Далее подробно поговорим, о том, как записать видеозвонок в Ватсапе. Ведь данная программа не имеет этого инструмента, а у людей иногда возникает необходимость в записи видеозвонков.
Резонансное изменение политики конфиденциальности
Принять новые условия обслуживания было необходимо до 8 февраля 2021 г. под угрозой ограничения доступа к сервису. Несмотря на заверения представителей WhatsApp в том, что изменения коснутся лишь тех, кто взаимодействует с бизнес-аккаунтами, волна критики политики мессенджера и отток пользователей вынудили сервис отложить введение нового соглашения на более поздний срок.
Как дать сотрудникам возможность работать над интересными задачами, двигаясь в цифровую трансформацию
Бизнес
Несогласным с новой политикой мессенджера смогут отказаться от ее принятия. Однако в этом случае после 15 мая WhatsApp не позволит им ни принимать сообщения от собеседников, ни отправлять собственные. Единственное, что им останется – это аудиозвонки.
Возможности версии Ватсап Веб
Большую востребованность веб-версия мессенджера обрела по той причине, что вы получаете тот же функционал, который доступен в мобильной программе Ватсап. Пользуясь браузерной версией вы можете:
Отправлять сообщения своим контактам по одному клику, нажатию по клавише Enter;
Менять имя и сведения своего профиля, добавлять фото на аватар;
Делить контакты/диалоги на группы для большего удобства общения;
Создавать групповой видеочат согласно правилам комнаты в Messenger;
Просматривать архивированные чаты, отправлять диалоги в архив;
Просматривать избранные сообщения;
Доступен раздел настроек. В нем вы можете включать и отключать различные уведомления, в том числе на рабочем столе, звуки. Можно установить светлую или темную тему, задать обои чатам, посмотреть список заблокированных абонентов (удалить кого-либо из черного списка);
Отправлять фотографии и видео с ПК, документы, делать фото с веб-камеры, делиться контактами;
Удалять отдельные сообщения у себя/у всех, диалоги, помечать сообщения как непрочитанные и т. д
Обратите внимание, что удалять контакты нет возможности.
Отправка голосовых сообщений — если у вас есть соответствующая возможность с компьютера. Функция работает только в современных и обновленных браузерах!
WhatsApp — это не только возможность пользоваться мессенджером с ПК, но и удобство. Веб-версией удобно пользоваться людям с плохим зрением, устаревшим бюджетным смартфоном, на которых мобильное приложение виснет.
Возможные проблемы
В работе с мессенджереом могут возникать различные проблемы. И часто они касаются именно видеозвонков. И причин этому может быть много.
Первое, на что стоит обратить внимание, когда нет видеозвонка, это обновление приложения. В старых версиях программы данная функция не поддерживается
Следующее, что нужно сделать, это включить Интернет. Без доступа к сети общаться через «Ватсап» не получится. При слабом сигнале видеозвонки могут работать с перебоями.
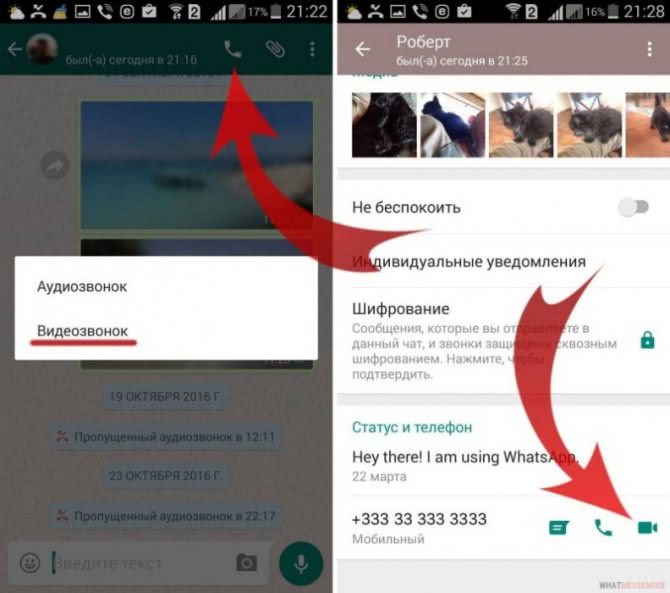
Далее проверьте работоспособность микрофона. Это актуально, когда нет звука. В подобном случае позвоните собеседники, но без видеозвонка. Если соединение устанавливается, но ничего не слышно, значит микрофон не работает. Если слышимость хорошая, значит проблемы только в приложении. Можно попробовать перезагрузить телефон или переустановить приложение полностью. При этом выбирайте самую последнюю версию.
Выяснить, почему нет изображения, можно аналогичным путем. Проверьте работу камеры в другом приложении.
Совершая видеозвонки через «Ватсап» не забывайте о потреблении интернета. Так, за минуту разговора трафик уменьшится на 6.7 МБ. Возможно, это не очень большая цифра. Но за час видеозвонка израсходуется 400МБ
Это важно, когда используется мобильный интернет. Подобные беседы лучше начинать, подключившись к безлимитному Wi-Fi
Настройки приложения
Каждый пользователь может подстроить приложение «под себя»: зайти в настройки профиля, чтобы изменить обои чата, звук уведомления, посмотреть избранные сообщения и обратиться за помощью и т.д.
Изменить информацию о себе
Чтобы изменить информацию о себе — нужно зайти в настройки и нажать «учётная запись», если вы хотите изменить фото профиля и статус, то в том же разделе нужно просто нажать на иконку изображения.
Посмотреть информацию о контакте
Для просмотра контакта в приложении нужно нажать на чат с ним, а затем на имя контакта. При этом появятся сведения и его номер телефона (при наличии несколько). Также будут видны все медиа, ссылки и документы, присутствующие в вашей беседе. В WhatsApp есть функция «Был(-а)» и «в сети». Они показывают время последнего появления Вашего контакта в WhatsApp или говорят о том, что он в сети в настоящее время. Если Ваш контакт «в сети», это означает, что его приложение WhatsApp открыто на его устройстве в фоновом режиме и подключено к Интернету.
«Был(-а)» указывает время, когда Ваш контакт в последний раз пользовался WhatsApp. Пользуясь настройками приватности, Вы можете контролировать, кто увидит ваше время последнего посещения. Скрыть статус «в сети» невозможно.
Отключить звуковые оповещения
Если нужно отключить звуки уведомления от сообщений, то нужно зайти в «настройки», а далее перейти в раздел «уведомления», где можно не только отключить звук, но и совершить иные манипуляции.
Как заблокировать контакт
Чтобы заблокировать недоброжелательного пользователя — достаточно перейти в диалог с ним, а затем нажать на иконку фотографии. Вы попадете в данные о контакте. Нужно пролистать в самый низ, где будет функция, подсвеченная красным и означающая блокировку. Существуют и альтернативные методы, но это самый простой.
Как найти информацию в переписке
- При поиске информации. В верхней части экрана нажать на лупу, а в открывшейся строке ввести необходимые символы. Поиск будет осуществляться как по контактам, так и по сообщениям.
- Для поиска информации в конкретном чате необходимо нажать на 3 вертикальные точки в правом верхнем углу экрана, в выпадающем меню выбрать «ПОИСК» и ввести в строку необходимые символы. В результате поиска они будут подсвечены желтым цветом.
Как очистить историю переписки
Для очистки истории переписки в определенном чате, его нужно открыть, нажав на 3 вертикальные точки в правом верхнем углу экрана, выбрать опцию «ЕЩЕ», далее появиться «ОЧИСТИТЬ ЧАТ» и нажать на нее.
Если необходимо удалить отдельные записи, то их нужно подержать пальцем некоторое время, они закрасятся синим цветом и в верхней части экрана появится мусорная корзина. На неё следует нажать, затем после появления нового сообщения, выбрать «УДАЛИТЬ У МЕНЯ». Если собеседник ещё не прочитал сообщение, а прошло не более 9 минут, то можно удалить его.
Как настроить резервное копирование
В мессенджере WhatsApp большое внимание уделено конфиденциальность, поэтому записи хранятся на устройствах пользователя, а не на серверах. Но если пользователь случайно удалил какое-либо важное сообщение или видео, восстановить его уже будет неоткуда. Для этой цели и существует локальное и виртуальное резервное копирование (бэкап)
Локальное копирование
По умолчанию локальное резервное копирование происходит ежедневно в 2 часа ночи в память телефона. Кроме этого, локальное копирование можно проводить самостоятельно в любой момент. Для этого нужно зайти в приложение, открыть «НАСТРОЙКИ», выбрать раздел «ЧАТЫ», затем — «РЕЗЕРВНЫЕ КОПИИ» и нажать на кнопку начала копирования.
Виртуальное копирование
Это более надёжный способ хранения, так как информация будет храниться в облаке Google Drive, которое не может быть повреждено механически, в отличие от смартфона. Так же как и локальные, виртуальные копии могут создаваться автоматически с заданной периодичностью. Для указания, как часто нужно делать копии, нужно войти в «НАСТРОЙКИ» и выбрать «РЕЗЕРВНЫЕ КОПИИ». Увидев Google Drive, нужно выбрать учётную запись для хранения переписок и задать периодичность копирования. По умолчанию, для экономии памяти видеозаписи не включены в копирование. Если их также необходимо копировать, это следует указать.
Для восстановления данных из резервных копий нужно войти в «НАСТРОЙКИ», «ЧАТЫ», выбрать базы данных и нажать «ВОССТАНОВИТЬ».
Особенности приложения
Мессенджер Ватсап является не просто способом общения, но и многофункциональным приложением. Доступно также довольно много дополнительных опций, при этом интерфейс не перегружен. Среди особенностей можно выделить:
- Безопасное общение;
- Удобная эксплуатация;
- Наличие текстовых и голосовых чатов, а также видеосвязи;
- Возможность создавать групповые чаты;
- Отправка разных типов медиафайлов;
- Большой набор самайликов;
- Удобный редактор мгновенных снимков.
Приложение также включает много полезных инструментов обработки фото и видео. Кроме того есть полезные инструменты для работы с форматированием текста в сообщениях – выделение жирным, курсивом и даже зачеркнутым.
Основные характеристики скачивания и установки Ватсап Веб
Для осуществления входа в онлайн версию программного компонента нужно произвести посещение сайта компании, там будет отображен код, при помощи которого и будет происходить загрузка аккаунта.
Появление значка нужно отсканировать телефоном, для проведения этой процедуры следует:
- зайти на телефоне в приложение;
- открыть в меню мессенджера пункт WhatsApp Web;
- наведите камеру смартфона на штрих-код;
- далее приложение в автоматическом режиме настроит работу на компьютере.
Для нормального запуска и функционирования Ватсап Веб необходимо, чтобы был установлен один из следующих браузеров: FireFox, Google Chrome, Opera. С этими платформами не будет замедляться работа приложения, поэтому рекомендовано к использованию именно их.
WhatsApp Web для компьютера имеет следующие возможности:
- обмен сообщениями в разрезе переписок;
- создание группы и чаты диалогов, между большим количеством контактов;
- отправка картинок, видео, аудиозаписей, музыки, документов различного расширения;
- обновления информации профиля, в любой момент вы можете поменять имя аккаунта, фотографию, статус и т.д.;
- создавать и отправлять голосовые сообщения. Это все благодаря функциям голосовой связи, посредством которой осуществляется передача информации.
Единственным минусом Ватсап Веб есть отсутствие возможности звонить, но компания обещает в скором времени устранить данную проблему.
Иногда случаются проблемы с установлением связи посредством браузерной версии, это зачастую связано:
- с отсутствием стабильного соединения с интернетом;
- отсутствием предварительной регистрации через телефонную версию приложения. Для того чтобы зайти через онлайн программу на компьютере, необходимо произвести регистрацию мобильного программного компонента;
- не все браузеры работают и совместимы с этим приложением, поэтому перед тем как начать работу с Ватсап установить соответствующую платформу;
- работа невозможна если версия приложения устаревшая;
- работа программы неосуществляется в условиях ограниченности доступа подключения к публичным сетям.
WhatsApp Web на телефоне устанавливается также как и на компьютер, единственным отличием есть вход в аккаунт. Он происходит сразу посредством входа через смартфон. После того как вы зашли в аккаунт, его по необходимости нужно настроить. Профиль Ватсап простой, разобраться в настройках не составит больших трудностей. Для того чтобы изменить фото нужно нажать на окно, там где должно оно размещаться, и выбрать новое изображение. Настроить также можно статус, для этого найдите значок карандаша и нажмите на него, впишите соответствующее предложение и сохраните его.
Преимущества использования Ватсап Веб онлайн на компьютере:
- удобство набора сообщений посредством клавиатуры, это намного практичнее, чем использовать стандартное написание текста на смартфоне;
- все переписки сохраняются и переносятся на хранение в главный сервер приложения;
- вам не стоит беспокоиться о проникновении чужих лиц в аккаунт, ведь привязка к телефону сохраняется;
- все возможности по передачи информации сохраняются с телефонной версии;
- отображать полученные сообщения можно на рабочем столе. Это значит, что когда приходят месседжи, они автоматически будут отображаться на компьютере.
Устанавливать и общаться через Ватсап Веб на Андроид, не составит труда, особенно в создании переписок и различных тематических чатов.
Общение осуществляется следующим образом:
- Выберите контакт с которым вы будете вести беседу.
- Нажмите на соответствующее поле, создание переписки или соединение с человеком при помощи голосового разговора.
- Наслаждайтесь безграничным трафиком общения!
В случае возникновения вопросов с работой приложения обращайтесь в службу поддержки Ватсап. Помощь получить можно в любой момент времени, обслуживание клиентов бесплатное. Программный компонент устанавливается на все платформы и используется абсолютно на равных условиях. Ватсап Веб не представляет отдельный аккаунт, поэтому использование его возможно только при регистрации в полной версии приложения. Данная версия была разработана для улучшения качества предоставляемых услуг и стоит отметить, что она получила большое распространение среди широкого круга пользователей. Онлайн-программа расширяет возможность общения не только посредством телефона, но и компьютера.
Как начать чат в WhatsApp
Теперь, когда ваш профиль настроен, пора перейти к следующей задаче: пообщаться! В первый раз, когда вы откроете приложение, у вас не будет открытых чатов, но вы можете начать новый, нажав на всплывающее окно чата в правом нижнем углу.
Оттуда просто выберите из списка контакт, с которым хотите поговорить. Если у вас уже был предыдущий чат с этим контактом, вместо нового чата откроется существующий. Все, что осталось, это ввести свое сообщение внизу экрана. После ввода текста коснитесь значка стрелки рядом с текстовым полем, чтобы отправить его.
Вы также можете отправлять изображения или файлы в Ватсап, нажав на значок скрепки или камеры в нижней части экрана. В Ватсап есть встроенное приложение камеры, но лучше использовать обычное камеру, а потом выбрать его в галерее для отправки.
Чтобы начать групповой чат, коснитесь того же пузыря чата, что и раньше, затем коснитесь «Новая группа». Затем вы можете выбрать участников, которых хотите пригласить, ввести имя для группы и начать общение!
В Ватсап доступны всевозможные дополнительные функции, поэтому обязательно ознакомьтесь с нашим списком советов и приемов WhatsApp, чтобы быть в курсе.
Как пользоваться WhatsApp Web со смартфона
Одна из существующих возможностей — использовать веб-версию на мобильном телефоне. Прежде чем приступить к использованию веб-версии WhatsApp с мобильного телефона, вы должны помнить об одном: это невозможно делать с тем же аккаунтом, который вы уже используете в приложении WhatsApp, установленном на том же мобильном телефоне. То есть вы не сможете использовать один и тот же аккаунт в приложении и в веб-версии на одном телефоне, по крайней мере, на начальном этапе.
Для синхронизации аккаунта на компьютере, необходимо отсканировать QR-код в приложении. Поскольку невозможно направить камеру устройства на экран устройства, невозможно добиться синхронизации. Однако для этого есть некоторые приемы и клавиши быстрого доступа, которые мы увидим ниже.
Возьмите телефон, на котором хотите использовать WhatsApp Web, откройте браузер и перейдите на web.whatsapp.com. Сайт обнаружит, что вы используете мобильный телефон, и покажет вам соответствующую версию, APK которого должны скачать.
Веб-сайт WhatsApp
Однако это нас не интересует. Если вы используете Chrome, нажмите значок с тремя вертикальными точками в правом углу браузера. В любом другом браузере найдите такое же общее меню параметров. В меню выберите View Desktop Site. Благодаря этому параметру, мы сможем увидеть веб-версию, доступную в любом браузере для ПК.
Показать сайт WhatsApp в настольном формате
Вы попадете на следующий экран, где будет отображаться QR-код.
QR-код для сканирования
Теперь возьмите смартфон, на котором сконфигурирован WhatsApp, откройте приложение и нажмите значок с тремя точками в правом верхнем углу.
Войдите в меню приложения WhatsApp
В меню параметров, выберите WhatsApp Web.
Выберите WhatsApp Web
Вы должны увидеть этот экран в виде учебного пособия, объясняющего, что нужно делать. Кликните зеленую кнопку Ok.
Нажмите Ok
Операционная система попросит вас предоставить WhatsApp доступ к камере и фотографиям, если вы не сделали этого раньше. После этого, отсканируйте QR-код, который отображается на экране вашего другого смартфона.
Отсканируйте QR-код
Если все прошло правильно, Интернет идентифицирует вас и синхронизирует ваши чаты на обоих устройствах.
WhatsApp Web на Android-смартфоне
Что, если мы хотим делать все на одном мобильном телефоне? Включите свою изобретательность, делайте скриншот QR-кода и быстро отправьте его на другой экран (ПК или другой смартфон), с которого вы сможете его сканировать. Запутанно, но эффективно. И кстати, поторопитесь, потому что срок действия кодов ограничен, и если вы не сделаете это вовремя, вам придется сгенерировать новый код.
Как осуществить звонок с онлайн версии Ватсап
Современная версия программного обеспечения для совершения звонков и обмена информацией в текстовом виде – отличный вариант для любителей общения. Пользователи вправе вести непрерывную переписку со своими друзьями и близкими, создавать и отправлять голосовые сообщения и прочие документы. Что характерно, утилита предоставляется на бесплатной основе.
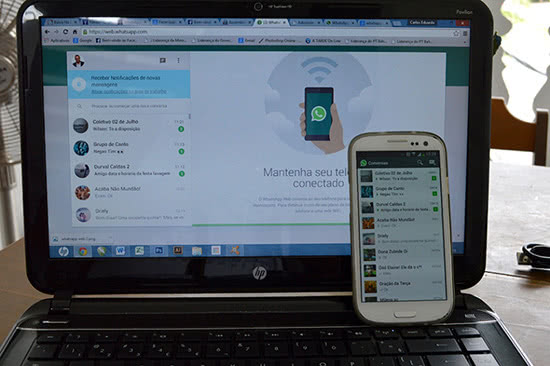
Часто пользователи поднимают вопрос о том, можно ли позвонить по Ватсапу с компьютера. На практике разработчик еще не внедрил подобной опции. Звонить через Ватсап с компьютера невозможно на официальном уровне.
На сегодня единственным вариантом выхода из ситуации для тех, кто привык пользоваться мобильным приложением Ватсап на персональном компьютере, считается применение альтернативных методов обхода запрета. Но и здесь имеются определенные нюансы.
В каком случае придется платить за видеозвонок?
Любого пользователя интересует вопрос – сколько стоят звонки в Whatsapp. Это с учетом того факта, что само приложение используется на бесплатной основе. Поэтому следует изначально изучить все подробности.
Изначально была предусмотрена ежегодная символическая плата, которая за год составляла 0,99$. Однако так продолжалось не долго, сейчас функция предоставляется полностью бесплатно. Отсутствуют какие-либо тарифы, соответственно плата за видеозвонок не изымается.
При этом пользователь сталкивается с некоторыми тратами:
- Использование домашнего Wi-Fi. Пользователь ежемесячно пополняет баланс для использования сети интернет. Соответственно трафик, который используется в момент эксплуатации Whatsapp и есть платой.
- Мобильный интернет. Ситуация аналогична.
- В случаях, когда заканчивается трафик мобильного интернета на месяц, Ватсап работает за счет списания со счета денежных средств согласно тарифному плану.
При этом отсутствуют ограничения на отправку сообщений и разных файлов. Исключением могут служить только те страны, в которых мессенджер под запретом. Также следует учитывать, что без доступа к интернету невозможно связаться даже с экстренными службами.
Функционал WhatsApp Web
Для начала необходимо разобраться, для чего же предназначена компьютерная версия мессенджера, и почему она не позволяет звонить.
WhatsApp Web не призван заменить мобильное приложение, он должен лишь его дополнить. Через установленную программу можно также онлайн общаться с друзьями, передавать им файлы любого формата, просматривать информацию или менять статус.
Если телефон отключится, или пользователь завершит работу приложения, его компьютерный собрат также выйдет из системы. Таким образом можно сделать вывод, что предназначен WhatsApp Web для простого удобства. Так как писать или рассматривать фото на компьютере всё же приятнее. Поэтому те, кто желают скачать WhatsApp на ПК должны понимать и принимать сопутствующие этому неудобства.
Эмулятор мобильной ОС
Эмулятор популярных операционных систем Android и iOS позволяет запускать на Windows программы, предназначенные для смартфонов. Таким образом можно будет установить мессенджер, и позвонить другу через WhatsApp.
Этапы загрузки и регистрации:
Необходимо выбрать подходящий эмулятор. В интернете можно найти огромное количество, каждый из которых обладает своими особенностями. Чтобы не ошибиться в поиске можно почитать отзывы других пользователей
Важно скачивать файлы только с проверенных источников. Или проверять их антивирусом
Чтобы избежать возможных проблем.
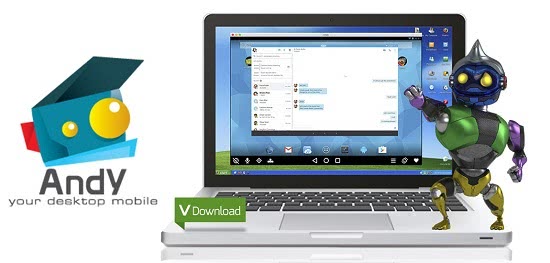
После установки эмулятора потребуется его открыть и перейти в официальный магазин приложений Google Play Market (для Android), Apple Store (для IOS)
Важно на этом этапе пройти авторизацию в системе.
Загрузить WhatsApp на компьютер.
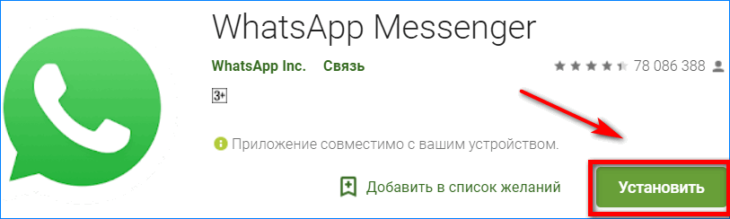
Запустить мессенджер и зарегистрироваться в нём. Регистрация проходит также ка и на смартфоне. Пользователь указывает номер телефона, на которое поступает SMS с кодом подтверждения.
После входа в программу, имеется возможность использовать полный функционал, в том числе звонить с WhatsApp на компьютере.
Для это нужно:
- открыть раздел «Звонки»;
- нажать на значок с плюсом;
- найти друга, которому будет осуществлён видеозвонок с компьютера;
- указать, что это видеозвонок, с помощью кнопки с изображением видеокамеры.
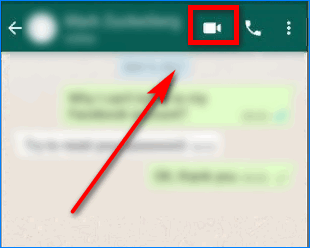
Также звонить можно непосредственно из открытого чата. Соответствующий значок размещён в верхнем меню мессенджера.
Таким образом, нет однозначного ответа на вопрос: «Как звонить с WhatsApp на компьютере?». Сделать это из компьютерной версии WhatsApp Web невозможно. Использовать эмуляторы долго и трудоёмко. Поэтому, если пользователь желает общаться с друзьями по видеосвязи ему лучше использовать мобильный вариант мессенджера. Который позволит в полной мере насладиться всем функционалом.
Как записывать видеозвонки в WhatsApp с помощью iFun Screen Recorder:
Шаг 1: Загрузите и установите iFun Screen Recorder на свой рабочий стол, а затем запустите его.
Шаг 2: Внесите изменения в настройки. Вы можете настроить область записи, активировать динамик / микрофон / веб-камеру и даже установить формат записи.
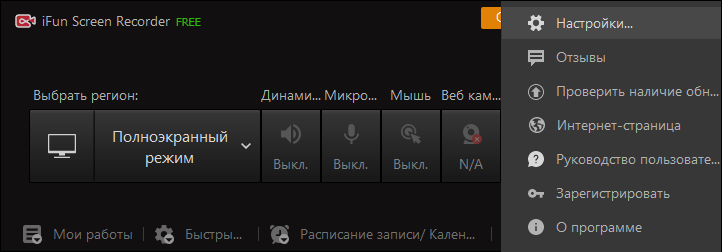
Шаг 3: Начните запись, нажав «REC». Затем откройте WhatsApp и начните видеозвонок.
Шаг 4: По окончании разговора нажмите квадратную кнопку завершения записи, и записанный видеозвонок будет автоматически сохранен в списке видео. Затем вы можете отредактировать его по мере необходимости.
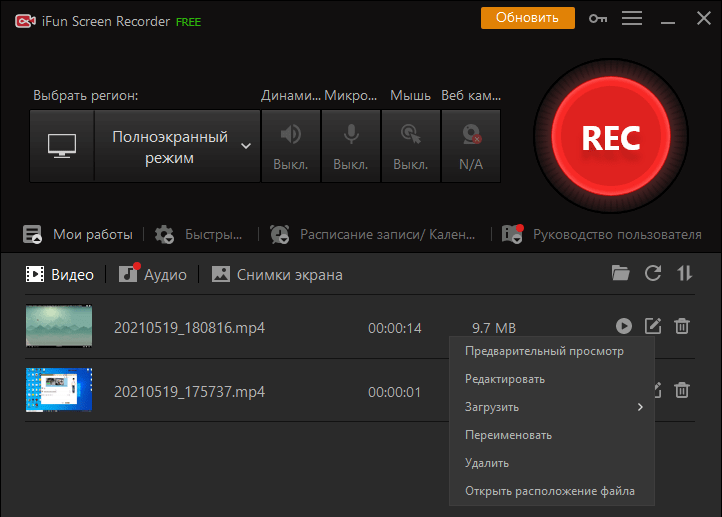
Вот как вы можете использовать iFun Screen Recorder для записи видеозвонков в WhatsApp. Помимо записи видеозвонков в WhatsApp, также можно использовать для записи разговоров в Дискорде, лекции в Zoom, компьютерных игр и т.д.
Часть 2: Запись видеозвонков в WhatsApp на iPhone
Удобно совершать аудио и видеозвонки в WhatsApp прямо на смартфоне с ОС iOS или Android. В iOS есть встроенная возможность записи вызовов WhatsApp, поэтому вам не нужно прибегать к другим сторонним программам. Теперь посмотрим, как это запустить:
Шаг 1: Добавьте «Запись экрана» в центр управления. Для этого перейдите в «Настройки»> «Пункт управления»> «Настроить элементы управления», затем нажмите кнопку «+» рядом с «Запись экрана».

Шаг 2: Проведите по экрану снизу экрана вверх и подождите три секунды, чтобы начать запись. Затем откройте приложение WhatsApp на своем iPhone и начните видеозвонок.
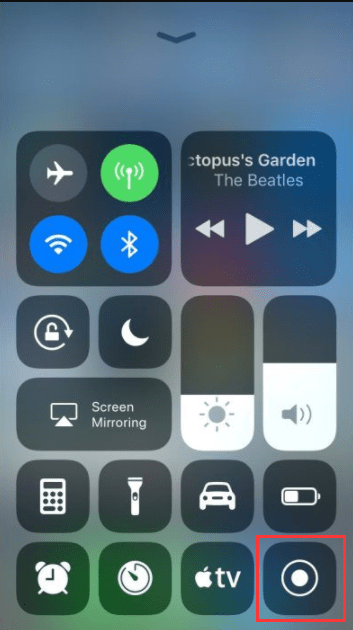
Шаг 3: Чтобы завершить запись, коснитесь строки состояния красного цвета в верхней части экрана, а затем коснитесь «Стоп». Вы можете найти свою запись в приложении «Фото».
Приложения по умолчанию достаточно, если вы хотите только записать свой звонок в WhatsApp. Но если вам также нужны другие функции, такие как редактирование записи или сохранение ее как видео, вам нужно использовать дополнительную программу.
Часть 3: Запись видеозвонков в WhatsApp на Android
В настоящее время у Android огромное количество пользователей. И для них есть два способа записать свое видео в WhatsApp: либо использовать стороннюю программу из Google Play Store, либо использовать встроенный инструмент на Android, который доступен начиная с обновления Android 11. Ниже мы представляем вам, как сделать запись видеозвонка в WhatsApp с помощью инструмента по умолчанию:
Шаг 1: Откройте окно быстрой настройки. На главной странице смартфона Android 11 дважды проведите вниз от верхнего края экрана, чтобы полностью открыть его.
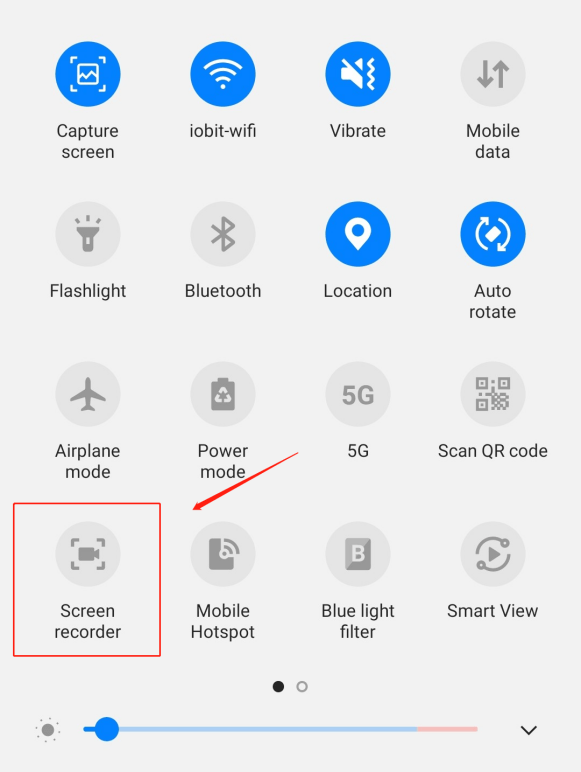
Шаг 2: Нажмите «Запись экрана». Появится окно с просьбой отрегулировать настройки звука, затем вы можете записывать видео в WhatsApp без звука, со звуками мультимедиа или со звуками мультимедиа и микрофона.
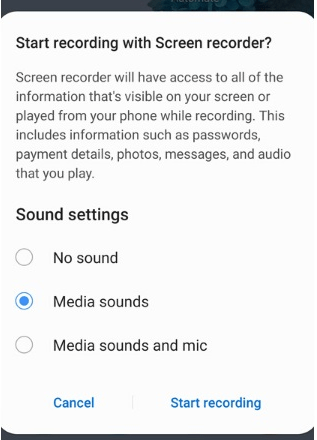
Шаг 3: Подождите три секунды, чтобы начать запись. Вы можете активировать камеру или делать аннотации на экране в строке состояния в верхней части экрана. Чтобы завершить запись, все, что вам нужно сделать, это нажать квадратную кнопку, и сгенерированный видеофайл будет автоматически сохранен в галереи вашего смартфона.
Завершение
Все варианты, упомянутые в этом блоге, практичны и просты в использовании. Вы выбираете тот, который вам больше всего подходит, в зависимости от ваших потребностей и вашего устройства. Но если вы хотите получить видео премиум-качества и отредактировать его после записи, iFun Screen Recorder — это программа, которую вы не должны пропустить!
Спасибо, что читаете! Подписывайтесь на мои каналы в Telegram, и . Только там последние обновления блога и новости мира информационных технологий.
Респект за пост! Спасибо за работу!
Хотите больше постов? Узнавать новости технологий? Читать обзоры на гаджеты? Для всего этого, а также для продвижения сайта, покупки нового дизайна и оплаты хостинга, мне необходима помощь от вас, преданные и благодарные читатели. Подробнее о донатах читайте на специальной странице.
Есть возможность стать патроном, чтобы ежемесячно поддерживать блог донатом, или воспользоваться Яндекс.Деньгами, WebMoney, QIWI или PayPal:
Заранее спасибо! Все собранные средства будут пущены на развитие сайта. Поддержка проекта является подарком владельцу сайта.
Как звонить через WhatsApp по номеру телефона на Андроиде
Для совершения голосового вызова есть несколько удобных способов. Как ими воспользоваться, подробно описан каждый вариант в виде пошаговой инструкции. Используйте наиболее легкий вариант, если остальные покажутся сложными или невыполнимыми. Вообще разобраться в работе приложения может даже начинающий пользователь, а с прилагаемыми инструкциями, это легко выполнимая задача.
Из переписки
Когда переписка наскучивает, абоненту можно позвонить по Ватсапу совершенно бесплатно. Для этого нужно сделать следующее:
- Запустить приложение или перейти в переписку с пользователем.
- Открыть существующую переписку с данным человеком, либо открыть новый чат.
- В верхней части экрана располагается кнопка вызова зеленого цвета, нажмите на нее.
- Ожидайте ответа от собеседника, по завершению диалога следует нажать на красную кнопку.
Если собеседник не успел ответить на звонок, он может быстро перезвонить, нажав на пропущенный аудиозвонок, либо попытаться перезвонить ему через некоторое время.
Вкладка «ЗВОНКИ»
Когда нужно срочно совершить аудио звонок в Ватсапе, выполните следующие простые действия. А именно:
- Запустите мессенджер Ватсап и перейдите во вкладку – звонки.
- Нажмите на зеленую трубку и автоматически перейдете в список контактов.
- Выберите собеседника, нажмите на зеленую кнопку вызова.
В журнале совершенных вызовов будет отображаться список контактов, с которыми состоялся диалог и информация о пропущенных звонках. Перезвонить абоненту можно сразу же, не переходя в другие разделы мессенджера и даже не запуская приложение, достаточно выбрать «Сведения о вызове» и нажать на зеленую кнопку.
После установки приложения, все контакты из телефонной книги интегрируются в Ватсап. То есть их не нужно будет переносить вручную. Если нужно позвонить по новому номеру телефона, занесите его в общую базу контактов, и он появится в мессенджере.
Групповые чаты
Это очень удобно, когда нужно обсудить вопрос с конкретной группой людей, и чтобы не доносить информацию до каждого по отдельности, можно инициировать групповой чат. Для этого нужно совершить ряд простых действий:
- Запустить приложение, нажать на – создать групповой чат.
- Коснитесь имени контакта и нажмите на изображение зеленой трубки с плюсом.
- В открывшемся меню нажмите на кнопку совершения вызова.
- Дождитесь, когда все собеседники выйдут на связь.
Общение в групповом чате также бесплатно, главное, чтобы Интернет-соединение было стабильным, иначе связь может неожиданно прерваться или качество связи окажется низким.
Контакты телефона
Для совершения вызова, совсем необязательно каждый раз запускать само приложение, достаточно перейти в свои контакты и позвонить по номеру телефона. Выполняется это действие довольно просто, все что нужно сделать, подробно описано ниже:
- Зайти в список контактов.
- Найти нужного пользователя, нажать на него.
- Нажмите на иконку, на которой изображен значок Ватсап.
Осталось дождаться ответа от выбранного контакта. Если ответ не поступит, значит абонент перезвонит позже, либо можно вновь набрать его номер через некоторое время.
Конференцсвязь
Все выше рассмотренные способы связи по Ватсап предполагают вызов одного абонента, кроме группового чата. В конференцсвязь можно пригласить до 4 зарегистрированный пользователей в данном приложении. Чтобы воспользоваться этой опцией, выполните следующие шаги:
- Зайдите во вкладку – Звонки.
- Выберите контактов для проведения диалога, отметив их галочками.
- Дождитесь, когда выбранные выйдут на связь.
Также имеются аналогичные действия для инициации конференцсвязи в ходе совершения голосового вызова и общения в групповом чате. И в первом, и во втором случае, нужно всего лишь добавить пользователя.
Не можете звонить в WhatsApp на ПК? Вот как это исправить
Новая функция вызова WhatsApp с рабочего стола должна работать без сбоев при правильной настройке, но если у вас возникли проблемы при звонке или приеме звонка, вы можете устранить их, выполнив любой из следующих методов:
- Убедитесь, что ваш компьютер и телефон подключены к Интернету. Веб-приложения и настольные приложения WhatsApp по-прежнему полагаются на подключение вашего телефона к Интернету, и ни одна из его функций не будет работать, если у вашего телефона нет активного подключения к Интернету.
- Убедитесь, что все периферийные устройства, необходимые для голосовых или видеозвонков, подключены к вашему рабочему столу и работают правильно. Это включает вашу камеру, микрофон и динамик.
- Используйте настройки звука на вашем компьютере, чтобы проверить, правильно ли работают ваш динамик и микрофон.
- Убедитесь, что вы обновили приложение WhatsApp на рабочем столе до последней версии.
- Убедитесь, что WhatsApp поддерживает звонки с рабочего стола на вашем устройстве. В настоящее время эта функция доступна только в macOS 10.13 или новее и 64-битной Windows 10 версии 1903 или новее.
- Для наилучшего качества связи используйте внешний микрофон, отличный от того, который есть на вашем компьютере.
- Предоставьте WhatsApp все необходимые разрешения для совершения и приема голосовых и видеозвонков на вашем компьютере.
- Согласитесь, что вы не можете совершать групповые звонки в WhatsApp, поскольку приложение не поддерживает его.
- Убедитесь, что вы не используете какие-либо виртуальные устройства для аудио или видео.
Как позвонить в самом WhatsApp
Позвонить можно только на мобильный телефон, подключенный к сети Internet. Для этого надо сделать следующее:
- Зайти в приложение.
- В разделе «Чаты» в правом нижнем углу найти зеленый кружок и нажать на него.
- В открывшемся списке контактов выбрать имя нужного абонента.
- После того как откроется чат, на верхней панели найти знак с изображением трубки и кликнуть по нему.
- Подтвердить вызов.
Если в верхней строчке чата выбрать знак камеры, то будет совершен видеозвонок.
Есть и другой способ связаться со знакомыми:
- После запуска приложения зайти в раздел «Звонки».
- Нажать зеленый значок с изображением трубки, расположенный в правом нижнем углу.
- Выбрать имя пользователя и нажать на него.
Если абонент будет в сети, он услышит сигнал и сможет ответить на вызов.
Звонок по Ватсапу.
Чтобы позвонить на новый номер, придется зайти в приложение и нажать на значок лупы в правом верхнем углу. Затем следует набрать в строке поиска номер контакта и лупу в нижней части клавиатуры. Потом надо кликнуть на трубку в конце строки с найденным результатом и подтвердить действие.
Разработчики предусмотрели возможность групповых звонков. Беседовать могут 4 человека. Перед тем как начать общение, все участники должны убедиться в качестве интернет-соединения. Качество звонка будет зависеть от участника с самым низким уровнем связи.
Начать общение можно тремя способами.
Из списка групп:
- выбрать нужную группу;
- нажать на строчку «Групповой звонок»;
- добавить контакты, которые должны участвовать в разговоре;
- кликнуть на кнопку «Аудиозвонок».
Из индивидуальных чатов:
- открыть чат с одним из контактов;
- выбрать «Аудиозвонок»;
- после ответа абонента найти кнопку «Добавить участника» и нажать на нее;
- в открывшемся списке контактов найти нужных пользователей и пригласить их в беседу.
Из раздела «Звонки»:
- перейти по вкладкам «Звонок» > «Новый групповой звонок»;
- выбрать имена пользователей и добавить их в беседу;
- нажать «Аудиозвонок».
Помните, что нельзя приглашать заблокированные вами или заблокировавшие вас контакты. После начала разговора нельзя будет убрать никого из участников, если только они сами не захотят выйти из беседы. В принципе аналогичным способом можно звонить по ватсапу с компьютера.
Приложение Ватсап.
Как принять или принять вызов в WhatsApp на ПК
Когда кто-то звонит вам в WhatsApp, теперь вы можете получать его прямо со своего рабочего стола.
Если вы получаете голосовой вызов WhatsApp на рабочем столе, вы можете принять его, щелкнув зеленый значок телефона с надписью «Принять» во всплывающем окне вызова. В этом окне будет отображаться только имя звонящего в качестве изображения профиля.
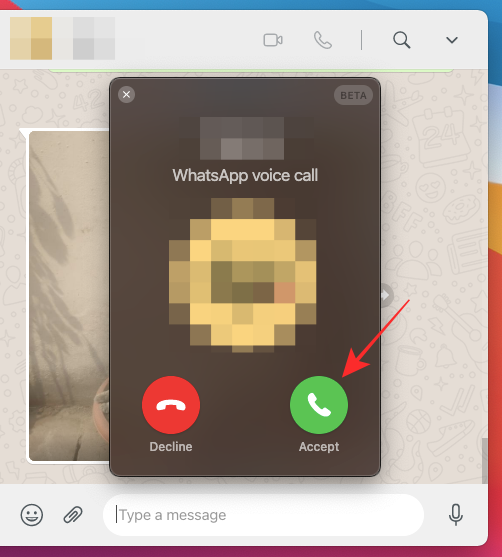
Когда кто-то пытается связаться с вами с помощью функции видеозвонка WhatsApp, вы должны увидеть всплывающее окно, которое появляется в верхней части главного окна WhatsApp. Это окно должно иметь имя вызывающего абонента вверху, а также канал вашей веб-камеры в фоновом режиме. Как и в голосовом вызове, вы можете присоединиться к видеозвонку или принять его, щелкнув зеленый значок телефона с надписью «Принять» в окне вызова.
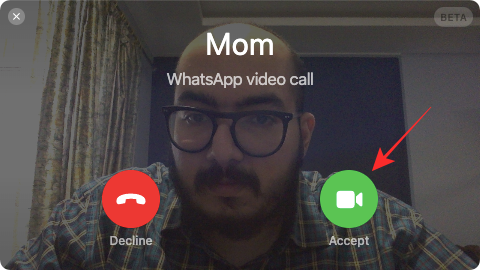
Если вы не хотите принимать видео / голосовой вызов в настоящее время, щелкните красный значок телефона с надписью «Отклонить» во всплывающем окне.