Оглавление
Проверка стандартных параметров
Нередко причина отсутствия звука является крайне банальной и находится буквально на поверхности – он может быть отключен в параметрах системы.
Чтобы проверить это, необходимо:
- Кликнуть по иконке динамика в правом нижнем углу окна рабочего стола и проверить, не отключен ли звук.

- Если в данном окне всё в порядке, но звук всё-равно не работает, кликаем правой кнопкой на той же иконке и выбираем «Открыть микшер громкости».

- Проверяем настройки в открывшемся окне.

- Проверив всё в вышеописанных пунктах, вновь кликаем по иконке динамика, но на этот раз выбираем пункт «Открыть параметры звука». В открывшемся меню системных настроек проверяем, действительно ли динамики ноутбука выбраны в качестве воспроизводящих, а также регулируем установки громкости.

- Если всё выставлено верно, но звук не начал работать, пытаемся воспользоваться системным средством исправления ошибок. Для этого кликаем по кнопке «Устранение неполадок».

- Дальнейших действий от пользователя не требуется – дожидаемся результатов проверки и следуем указаниям программы, которая предоставит помощь.

- Проверить работоспособность после проведения всех операций можно, спустившись ниже и кликнув по кнопке «Панель управления звуком».

- Делаем правый клик на динамиках и нажимаем на кнопку «Проверка».

Если после данных действий нет звука, то проведённые операции не исправили проблему. Что делать? Всё просто – переходим к следующим пунктам инструкции.
Поиск причин пропадания звука
Если пропал звук на ноутбуке, что делать в домашних условиях, какие меры предпринять.
Первое . Проверяете уровень звука в области уведомлений . Внизу справа рабочего окна, рядом с часами есть значок динамика, клацнув по нему левой кнопкой мыши, вы увидите уровень громкости. Поставьте его пока на максимум. Здесь же нажимаете на микшер и смотрите регуляторы громкости, еще смотрите на включение звука по значку динамика.
Как включить звук на ноутбуке с помощью клавиш. У ноутбука может на клавиатуре быть кнопка отключения звука. Может, через клавиатуру включен режим Mute (тишина), включается клавишей Fn + нужная клавиша. Пару раз нажать и проверить звук. Перечеркнутый динамик с экрана должен пропасть.
Регулировать уровень громкости (звука) на ноутбуке можно и нажав кнопкой мыши на значке динамика в области уведомлений (трее) и с помощью клавиш «Fn + кнопки с изображением динамиков» (обычно эти кнопки такого же цвета, как и клавиша Fn). Нужно нажать кнопку Fn и, не отпуская ее, нажимать несколько раз кнопки увеличения или уменьшения громкости.
Если звук на ноутбуке тихий, то нужно проверить все регуляторы громкости как программные, так и аппаратные.
Второе . Проверить динамики . Для этого нужно подключить внешнее устройство (наушники, активные колонки и т.д.), если звук появляется на внешнем устройстве, то потребуется заменить динамики ноута. Внутренние динамики на ноутбуке могут выйти из строя при работе с максимальной громкостью, так же по этой причине могут начать хрипеть динамики.
Если часто пользовались наушниками и часто вставляли в разъем штекер, то контакты могли со временем испортиться. Особенно на это указывает, когда при подключении наушников меняется воспроизведение звука (появляется, пропадает, появляются помехи и др.). Нужно менять разъем в ноутбуке, нужен специалист.
При плохой работе звуковой карты могут быть помехи, может периодически исчезать звук или совсем пропасть звук. Менять интегрированную звуковую карту невозможно, в таком случае можно подключить по USB внешнюю звуковую карту.
Третье . Проверить диспетчер звука (отдельно установленная программа звука от производителя звуковой карты). Это может быть диспетчер Realtek High Definition Audio, который обычно располагается в панели уведомлений. Если его там нет, то можно посоветовать установить драйвер звука еще раз, или обновить его.
Четвертое . Проверить драйвера . Заходим в диспетчер устройств и находим «Звуковые устройства». Если устройство отключено, то включить. Если рядом с устройством желтый восклицательный знак, то нужно переустановить драйвер.
Как зайти в диспетчер устройств: наводим мышкой на «компьютер» и нажимаем правую кнопку мыши, выбираем свойства и затем «диспетчер устройств». Еще можно нажать «Пуск» и «панель управления», в открывшемся окне нажимаете пункт «система» и уже здесь будет раздел «диспетчер устройств».
В диспетчере ищете в звуковых устройствах вашу звуковую карту и нажимаете правую кнопку мыши, выбираете «обновить драйвер». После обновления драйвера желательно перезагрузить систему.
Если при обновлении драйвера система сама не нашла нужный драйвер, то он должен быть или на диске к материнской плате со всеми драйверами или его можно скачать с сайта производителя звуковой карты, если карта встроенная, то с сайта производителя ноутбука.
Иногда может понадобиться переустановить драйвера, даже если система пишет, что они в обновлении не нуждаются и все работает нормально, но при этом звука нет.
Определение причины
Для того чтобы устранить проблему, которая привела к отсутствию звука в домашних условиях, можно сделать следующие вещи:
Посмотреть уровень звука в окне уведомлений. На рабочем столе, в панели задач внизу, слева от отображения даты и времени, расположен значок динамика, отвечающий за регулирование уровней громкости в системе. Если кликнуть по этому значку левой кнопкой мышки, появится окно, в котором можно будет настроить уровень громкости как отдельных приложений, так и всей системы в целом. Необходимо поставить громкость на максимум.
 Включить звук на ноутбуке возможно также при помощи клавиатуры, путем использования так называемых горячих клавиш. На большинстве ноутбуков присутствует кнопка отключения звука. Обычно она расположена на рабочей области клавиатуры справа сверху, рядом со значком включения к беспроводной сети (Wi-fi). Возможно, просто активирован режим тишины (Mute).
Включить звук на ноутбуке возможно также при помощи клавиатуры, путем использования так называемых горячих клавиш. На большинстве ноутбуков присутствует кнопка отключения звука. Обычно она расположена на рабочей области клавиатуры справа сверху, рядом со значком включения к беспроводной сети (Wi-fi). Возможно, просто активирован режим тишины (Mute).
Для возобновления звука быстрым способом нажмите сочетание из клавиши «Fn» (на клавиатуре расположена внизу слева, рядом с клавишей «Ctrl») + необходимая клавиша. После этого нужно несколько раз нажать (пока перечёркнутый значок динамика на экране или мониторе не станет обычным) и совершить проверку звука.
Что делать если звук пропал на компьютере
Если вы твёрдо решили найти причину отсутствия звука сами, давайте начнём. Друзья, данная статья для Windows XP, но если у вас установлена Windows 7, то Вам сюда Пропал звук на Windows 7. Если данная статья вам не поможет, можете ознакомиться с другой нашей статьёй Как установить драйвер на звук. в ней с подробностями описано как определить ваше звуковое устройство, скачать на него драйвера и установить их.
Для проверки работоспособности звуковой системы есть много способов, и мы с вами начнём с самого простого.
Давайте проверим включены ли наши звуковые колонки, надёжно и правильно они подсоединены к нашему компьютеру. Производители звуковых устройств давно придерживаются определённого стандарта, разъём для подключения звуковых устройств зелёного цвета .
А может всё намного проще, к примеру вчера мы отсоединили звуковые колонки и подключили наушники, а потом про это забыли. Ещё проверьте, отрегулирована ли у вас громкость и может не нужно будет читать дальше.
Если всё надёжно подсоединено, давайте попробуем подсоединить к звуковому разъёму наушники, если в наушниках появился звук, значит неисправны звуковые колонки.
И в наушниках звука нет, тогда давайте через меню Пуск зайдём в Панель управления и выберем пункт Звуки и аудиоустройства. перейдите на вкладку громкость и посмотрите напротив пункта Выключить звук не стоит галочка? её быть не должно, громкость микшера выставьте в положение максимально. Если громкость микшера не регулируется и над ним красуется надпись Аудиоустройства отсутствуют. значит у вас слетел драйвер звука или сама звуковая карта неисправна
Перейдите также на вкладку Аудио и обратите внимание на вкладки Воспроизведение звука и Запись звука. ваша звуковая карта должна быть указана в них как устройство по умолчанию.
На этой иллюстрации показана типичная ситуация, когда слетел звуковой драйвер и его нужно переустановить.
Если переустановить драйвер не получается и вы уверены что делаете всё правильно, возможно ваша встроенная аудио карта вышла из строя, это бывает довольно часто. Тогда придётся купить звуковую карту, в виде платы расширения и установить её в PCI-слот, вышедшую из строя аудио карту нужно выключить BIOS.
Был случай, когда мы с другом долго не могли найти причину отсутствия звука и драйвера скачали на сайте изготовителя и даже установили другую операционную систему, но ничего не помогло, а вот с отдельно ставящейся в PCI-слот картой звук появился. Так и пришлось её оставить.
Другое дело если у вас две аудио карты, одна например профессиональная, вставленная в PCI- слот, а другая встроенная, тогда на вкладках Воспроизведение звука и Запись звука должна быть выставлена именно та аудиокарта, к которой подсоединены звуковые колонки и в большинстве случаев интегрированная или встроенная аудиокарта должна быть выключена в BIOS, положение Disabled. На скришноте можно увидеть, что аудио карта на нашем компьютере одна единственная.
Давайте проверим в BIOS не выключена ли наша аудио карта. Положение включено Enabled.
Придём мы в большинстве случаев к варианту с переустановкой драйвера. Попробуйте сначала обновить драйвер автоматически с помощью мастера обновления оборудования или переустановить, как это сделать при наличии дисков с драйверами к вашему компьютеру, подробно описано в нашей статье После установки Windows пропал звук.
При отсутствии диска с драйверами к вашему компьютеру или при возникновении проблем с установкой драйверов можете почитать наши статьи из раздела Как правильно установить драйвера.
Шаг 4. Как настроить звук на компьютере Windows 10
Проверьте прибавлена ли громкость звука. Кликните левой кнопкой мыши по значку звука в правом нижнем углу экрана и переместите ползунок вправо.
 Прибавьте громкость на Windows 10
Прибавьте громкость на Windows 10
Проверьте включены ли динамики в панели управления звуком. Для этого:
- Кликните правой кнопкой мыши по значку звука в правом нижнем углу.
- Потом левой кнопкой мыши выберете — Открыть параметры звука.
- Далее — Звук.
- Панель управления звуком.
- Во вкладке воспроизведение динамики должны быть активны, то есть стоять зеленая галочка.
 Заходим в панель управления звуком на Windows 10
Заходим в панель управления звуком на Windows 10
Если динамики не включены, то попробуйте нажать правой кнопкой мыши и включить.
 Включаем динамики на Windows 10
Включаем динамики на Windows 10
И последнее попробуйте прибавить системные звуки.
- Правой кнопкой мыши по значку звука.
- Левой кнопкой мыши — открыть микшер громкости.
- Прибавить динамики.
- Прибавить системные звуки.
 Включаем системные звуки на windows 10
Включаем системные звуки на windows 10
Если это не помогло, значит проблема в звуковом драйвере — рассмотрим на 5 шаге.
Как настроить звук на компьютере Windows 7
Если у вас windows 7, то таким же образом проверьте громкость звука, кликнув по значку звука.
Громкость на Windows 7
Далее перейдите в Микшер и прибавьте системные звуки.
 Включаем системные звуки на windows 7
Включаем системные звуки на windows 7
Проверьте громкость баланса левой и правой колонки. Для этого:
- Наведите курсор на значок звука и кликните правой кнопкой мыши.
- Потом левой кнопкой мыши выберете — Устройства воспроизведения.
- Во вкладке воспроизведение динамики должны быть активны, то есть стоять зеленая галочка.
- Кликните свойства.
- В свойствах динамики перейдите во вкладку уровни.
- Нажмите — Баланс.
- Прибавьте громкость левого и правого на 100 и нажмите ОК.
 Прибавляем левый и правый баланс динамиков на windows 7
Прибавляем левый и правый баланс динамиков на windows 7
Если вам данные функции не доступны или звук так и не появился, значит у вас проблема со звуковым драйвером.
Если звук не воспроизводится, или стал плохим.
В таких случаях, в первую очередь, необходимо вспомнить какие действия выполнялись на компьютере в последний раз, когда звук был нормальным. Возможно вы что-то новое установили. В таком случае проблема может довольно легко решиться удалением той программы, которую вы устанавливали
В других случаях, неполадка может быть связанна из-за случайного удаления какого-нибудь важного компонента в операционной системе. Поэтому следует внимательно относиться к всем программам, которые удаляете
Выполните все рекомендации, по устранению неполадок, которые были описаны выше, скорее всего что-то, да и поможет. Всегда, в любых не понятных ситуациях, можно воспользоваться разделом справки, который находится в меню Пуск.
Когда звук хрипло, или как-то еще искаженно звучит, проверьте настройку звука. Возможно она сбилась, или вы случайно добавили какой-нибудь звуковой эффект, который теперь воспроизводится вместе со звуком.
Бывает такое, что звук в целом нормально работает, но в какой-нибудь одной, определенной программе, воспроизводится (или не воспроизводится) некачественно. Это можно решить, изучив настройки звука в самой программе, или в крайнем случае, переустановить ее, это должно помочь.
Что делать, если пропал звук на телевизоре?
Есть несколько способов, которые могут помочь включить звук на телевизоре. Начать стоит с самых банальных и постепенно перейти к более сложным вариантам. Скорее всего на одном из этапов все должно заработать.
Исключаем банальные причины
Первым делом нужно проверить, что проблема не в случайно нажатой кнопке Mute – беззвучный режим. Для этого стоит воспользоваться пультом и нажать на нем кнопку с символом динамика, скорее всего рядом будет расположен крестик. Также есть вероятность, что батарейки или сам пульт дистанционного управления вышли из строя. Более надежный вариант – воспользоваться клавишами на корпусе, одна из них должно отвечать за звук. Обычно они расположены снизу.
Еще одна ситуация, при которой звука может не быть, сводится к проблемам на самом канале. Рекомендуем переключиться на другой телеканал, проверить несколько из них и запустить какое-то приложение (актуально для Smart TV).
Нередко случайные сбои операционной системы вызывают проблемы со звуком, их можем исправить путем перезагрузки телевизора. Желательно, дать ему постоять в выключенном положении около 5 минут (предварительно извлекши вилку из розетки). Не помогло? Рекомендуем попробовать сбросить настройки телевизора до заводских. Это можем сделать в «Настройках» в разделе «Помощь», «Безопасность» или подобном. Чаще пункт располагается внутри одной из последних категорий.
Анализируем настройки громкости на всех устройствах
Если дело не в беззвучном режиме или канале, вторым этапом будет проверка громкости.
Что и где нужно проверять:
Громкость на телевизоре. Если установлено всего пару делений, звук может практически отсутствовать и не будет никакой реакции на клавишу Mute. Пробуем нажать на пульте или на корпусе кнопку повышения громкости.
- Изучаем параметры звука на внешних аудиоустройствах. Если звук на телевизоре выводится через домашний кинотеатр, рекомендуем проверить громкость и там. Аналогично и с наушниками, беспроводной гарнитурой, колонками и т. п.
- Смотрим настройки на компьютере. Это более сложный вопрос, который требует детального рассмотрения.
При условии, что нет звука на телевизоре при подключении через HDMI от ПК, дело может быть в параметрах Windows. Вот что нужно сделать:
Проверить громкость. Рекомендуем нажать на изображение динамика в правом нижнем углу и поднять громкость хотя бы до 40%.
- Посмотреть настройки звука в программе (браузере, проигрывателе). Проверяем параметры звука в приложении, через которое воспроизводится аудио. Там смотрим на громкость и удостоверяемся, что неактивен беззвучный режим.
- Изучить параметры микшера громкости. Нажимаем правой кнопкой мыши на динамик (справа внизу), выбираем «Микшер громкости» и проверяем, что звук не убран для какого-то отдельного приложения.
Удостовериться, что устройство используется для воспроизведения звука. Через «Панель управления» переходим в «Звук». Здесь выбираем устройство и нажимаем клавишу «По умолчанию». Еще лучше — переходим в «Свойства» устройства в том же окне и на вкладке «Уровни» проверяем громкость.
Проверяем правильность подключения
Чтобы воспроизведение звука работало исправно, нужно иметь правильное представление, как вывести звук на телевизор. В частности, стоит понимать, какие разъемы выбрать. Если речь идет об HDMI, то стоит подключаться к тому входу, где есть надпись IN. То же самое справедливо и к тюльпанам (RCA jack), 3,5 мм. Это обозначение указывает на то что это вход, используемый как источник сигнала. На компьютере, игровой приставке или другом устройстве, напротив, нужно использовать разъем с символом OUT (если он есть).
Удостоверяемся в работоспособности кабеля и разъемов
Бывает и такое, что дело не в системных настройках, а в кабеле или разъемах. Если есть повреждение провода (обычно его можно обнаружить визуально), скорее всего дело в нем
Также обращаем внимание на разъемы, они не должны шататься от малейшего движения, а штекер обязан входить довольно плотно. Рекомендуем пошевелить вход, если плохой контакт, должны появляться шумы или даже будет пробиваться звук
Это верный сигнал, что что-то не так с входом, штекером или кабелем.
Косвенным образом на это указывает появление и исчезновение звука случайным, абсолютно непредсказуемым образом. Рекомендуем использовать другой шнур.
Физические неисправности
Последняя категория проблем связана с поломками различных плат, процессора и других комплектующих, которые отвечают за работу звука. Здесь мы исправление не предложим, так как все индивидуально, практически всегда приходится обращаться в сервисный центр.
Звуковая карта отключена в БИОС
Проблема. Одна из возможных причин отсутствия звука на ноутбуке — отключение звуковой карты в БИОС. Такое отключение может быть следствием программного сбоя. Также не исключено отключение карты самим пользователем по неопытности. В любом случае отключенная звуковая карта может стать реальным источником проблемы — пропал звук на ноутбуке.
После того, как Вы зашли в БИОС, необходимо перейти в раздел, отвечающий за работу встроенных устройств. В зависимости от модели ноутбука и версии БИОС он может называться по-разному (например, Advanced Features, Chipset или Intergrated Peripherials). Далее переходим в раздел «Onboard devices». Если Вы все сделали правильно, то на экране появится список используемых плат. Ищем звуковую карту Вашего ноутбука (например, Realtek Audio, Audio Controller или Onboard Sound) и напротив нее устанавливаем значение «Enable», что означает «Включить». Если звуковая карта отключена, то напротив нее стоит значение «Disable», что означает «Выключить».

Если вы зашли в БИОС и напротив звуковой карты стоит значение «Enable», а звука все равно нет, то попробуйте метод, который мы рассмотрим далее.
Шаг 5. Проверка звукового драйвера
Для начала проверьте в диспетчере устройств установлен ли звуковой драйвер во вкладке — Звуковые, игровые видеоустройства.
Заходим в свойства системы — кликаем правой кнопкой мыши по компьютеру и выбираем свойства.
Заходим в свойства системы windows
Или нажимаем одновременно клавиши WIN+Pause Break.
Сочетание клавиш Win+Pause для входа в свойства системы
Заходим в диспетчер устройств, смотрим — Звуковые, игровые и видеоустройства.
Проверяем звуковой драйвер в диспетчере устройств
Если вкладка Звуковые, игровые и видеоустройства с восклицательным знаком, то значит звуковой драйвер отсутствует или конфликтует.
В этом случае нужно подобрать звуковой драйвер к вашей материнской плате компьютера и установить. Если вы затрудняетесь сами установить звуковой драйвер, то можете написать мне.
Ситуация 1. Звука нет, система не уведомляет об имеющихся проблемах:
«Проверка корректности работы внешних колонок» (если они есть, если нет, переходите к шагу №2):
Проверьте включены ли колонки
Пренебрежительно относиться к этой рекомендации не стоит, так как никто от забывчивости не застрахован;
Обратите внимание на плотность подключения штекера (обычно он помечен зелёным(салатовым) цветом к соответствующему разъёму на материнской плате компьютера;
Проверьте состояние разъёма на материнской плате и состояние штекера. Не должны быть внешних повреждений и заломов, разъём не должен «болтаться», штекер не должен содержать налётов и механических повреждений.
Если ничего постороннего зафиксировано не было, то перейдите к следующему шагу проверочных действий.
«Проверка установленного уровня громкости на компьютере»
Принимая во внимание пример, приведённый выше, перед тем как приступать к поиску программных причин, отключите всю внешнюю периферию, включая usb-флешки, различные разветвители, принтеры, смартфоны, вторые экраны (в особенно если в качестве него выступает телевизор, подключенный по HDMI).
Далее, нажмите правой кнопкой мышки по иконке «Динамики», которая располагается на панели быстрого доступа, и среди имеющихся вариантов выберите «Открыть микшер громкости».
Обратите внимание, что микшер громкости разделён на два столбца:
1-ый – это «Устройство» — демонстрирует подключенные устройства, использующиеся для воспроизведения звука (стерео-колонки, наушники и прочее) и установленные по умолчанию;
2-ой – это «Приложение» — демонстрирует, какие приложения в настоящее время так или иначе используют возможности звуковой карты.
Как видно, для каждого устройства и приложения громкость регулируется отдельно. В связи с этим, если у вас, например, ползунок на «Системных звуках» установлен на самый минимум, то как бы вы не увеличивали громкость динамиков, системных звуков вы не услышите.
Используемых приложений может быть больше, нежели приведено в примере. Поэтому, в случае если у вас пропал звук во время игры или во время просмотра фильма, не закрывая окна приложения, откройте микшер громкости и посмотрите, какая громкость для него установлена.
Кликните на изображение динамиков для открытия их «Свойств» и проверьте:
В блоке «Контроллер» должно быть указано ваше звуковое устройство, в рамках примера это «VIAHDAudio»;
Обратите внимание на строку «Применение устройства» её значение должно быть «Использовать это устройство (вкл)».
Если все вышеизложенные настройки в порядке, громкость установлена на желаемый уровень и операционная система видит устройство воспроизведения, то следует попробовать предпринять альтернативные варианты:
Обновите «K-LiteCodecPack» до последней версии. Для этого, откройте сайт https://www.codecguide.com и сопоставьте версию кодеков, установленную у вас на компьютере и версию, предлагаемую разработчиками данного программного обеспечения. На примере видно, что используется версия 12.0.5, при доступной версии 14.6.2. Безусловно, обновление кодеков не может гарантировать решение проблем, кроме того, последняя вышедшая версия может быть несовместима с используемой вами версией операционной системы. Поэтому предварительно, желательно создать точку восстановления , для предотвращения возможных негативных последствий.
Нажмите «Пуск», далее «Параметры» — первый раздел «Система». Откройте вкладку «Звук» и нажмите на кнопку «Устранение неполадок». Диагностическая утилита начнёт автоматический поиск возможных проблем, и при их наличии предложит варианты решения.
В качестве виновника могут выступать и иные внешние факторы, например, вмешательство в штатную работу операционной системы вирусного программного обеспечения, или проведённые ранее манипуляции с системными компонентами. Поэтому, не лишним будет проверить компьютер антивирусным ПО и просканировать систему сканнером «sfc/scannow».
Альтернативный вариант – это попробовать откатить конфигурацию операционной системы до точки, где рассматриваемых затруднений ещё не было.
Проверка звука в операционной системе
Найдите значок уровня громкости. Он располагается в правом нижнем углу, рядом с индикатором языковой раскладки. Если значок перечеркнут красным то, скорее всего, звук просто отключен. Нажмите на «Включить звук» (символ динамика).
Звук отключен
Если причина отсутствия звука была в этом, все должно заработать. Если нет – продолжаем наши поиски.
Основные софтверные причины пропадания звука на компьютере такие:
- Не установлен драйвер на звук.
- Системный сбой или конфликт программного обеспечения.
- Последствия действия вирусов.
Проверим по порядку эти пункты.
Проверка драйвера на звук
Открываем «Диспетчер устройств». Это можно сделать из контекстного меню, нажав правой кнопкой мыши на «Мой компьютер» или через «Панель управления» и вкладку «Система». Открывается перечень всего установленного оборудования. Внимательно посмотрите на список в поисках символа восклицательного знака желтого цвета. Если напротив каких-то пунктов он есть, это говорит о том, что драйвер на это устройство не установлен. Работать в этом случае данный компонент не будет.
 Драйвер на устройство не установлен
Драйвер на устройство не установлен
Поэтому пользователю следует установить или обновить драйвера. Эти же шаги нужно выполнить, если была произведена полная переустановка операционной системы. Здесь, после завершения переустановки, нужно также провести инсталляцию драйверов устройств. В первую очередь, следует установить драйвера от материнской платы. Если пользователь не пользуется отдельной звуковой картой, после этой процедуры в системе, если все сделано верно, должен появиться звук. Драйвера можно найти на диске от материнской платы компьютера или на сайтах разработчиков. В качестве звуковых чипов обычно используются несколько типов микросхем:
- Realtek;
- C-Media;
- Sound Max.
Они маркируются, соответственно, как ALC, CMI и ADI, далее — номер версии чипа. Эта информация нанесена непосредственно на саму микросхему.
 Микросхема
Микросхема
Обладая этой информацией можно найти драйвера на звук на сайтах разработчиков чипов или скачать их с ресурса производителя материнской платы.
Если в системе используется отдельная звуковая карта, следует установить драйвера именно для этого устройства. После переустановки операционной системы, в первую очередь, следует поставить драйвера от материнской платы, а затем уже провести инсталляцию ПО для периферийного оборудования.
Сбой в работе операционной системы
Если драйвер установлен, но звука все равно нет, необходимо проверить работу операционной системы. Для начала можно попробовать восстановить состояние ОС на момент последней сохраненной точки. Это можно сделать из вкладки «Восстановление системы» пункта «Служебные меню» «Пуск». Бывает, эта операция также не может восстановить работоспособное состояние звукового оборудования. В этом случае может помочь полная переустановка Windows.
 Восстановление системы поможет восстановить работоспособное состояние звукового оборудования
Восстановление системы поможет восстановить работоспособное состояние звукового оборудования
Последствия вирусов
Еще одной частой причиной пропадания звука являются последствия действия вредоносных программ. Прежде всего, хочется напомнить, что использование антивирусной программы является крайне желательным для всех компьютеров, имеющих выход в интернет. Однако, даже самая надежный антивирус не может дать 100% гарантии безопасности системы. Нужно регулярно проводить проверку компьютера. Чтобы протестировать систему на наличие вирусов, нужно провести полное сканирование жесткого диска ПК. Для этого можно воспользоваться бесплатными утилитами, не требующими установки, например CureIt или Kasperky Free.
 Проверка компьютера на наличие вирусов с помощью CureIt
Проверка компьютера на наличие вирусов с помощью CureIt
Решаем проблему «Звуковое устройство отключено» в Windows 7
Перед началом просмотра методов исправления настоятельно рекомендуем убедиться в том, что подключенные наушники или колонки исправны и корректно функционируют, например, на другом компьютере. Разобраться с соединением звукового оборудования вам помогут другие наши статьи по ссылкам ниже.
Подробнее:Подключаем беспроводные наушники к компьютеруПодключение и настройка колонок на компьютереПодключаем беспроводные колонки к ноутбуку
Кроме этого вы могли случайно или намеренно самостоятельно отключить устройство в самой системе, из-за чего оно не будет отображаться и работать. Включение заново происходит следующим образом:
- Перейдите в меню «Панель управления» через «Пуск».

Выберите категорию «Звук».

Во вкладке «Воспроизведение» нажмите на пустом месте правой кнопкой мыши и отметьте галочкой пункт «Показать отключенные устройства».

Далее выберите ПКМ показанное оборудование и включите его, кликнув на соответствующую кнопку.

Такие действия не всегда являются эффективными, поэтому приходится пользоваться другими, более сложными способами исправления. Давайте рассмотрим их более детально.
Способ 1: Включение службы Windows Audio
За воспроизведение и работу со звуковым оборудованием отвечает специальная системная служба. Если она отключена или настроен только ручной запуск, могут возникать различные проблемы, в том числе и рассматриваемая нами. Поэтому в первую очередь нужно проверить, работает ли этот параметр. Осуществляется это так:
- В «Панель управления» выберите раздел «Администрирование».

Откроется список различных параметров. Необходимо открыть «Службы».

В таблице локальных служб отыщите «Windows Audio» и кликните на ней дважды левой кнопкой мыши, чтобы открыть меню свойств.

Убедитесь в том, что тип запуска выбран «Автоматически», а также что служба работает. Когда вы вносите изменения, не забывайте перед выходом их сохранять, кликнув на «Применить».

После этих действий мы рекомендуем переподключить устройство к компьютеру и проверить, была ли решена проблема с его отображением.
Способ 3: Устранение неполадок
Выше были приведены два эффективных метода исправления ошибки «Звуковое устройство отключено». Однако в некоторых случаях они не приносят никакого результата, а вручную найти источник проблемы трудно. Тогда лучше всего обратиться ко встроенному в Windows 7 Центру устранения неполадок и провести автоматическое сканирование. Делается это так:
- Запустите «Панель управления» и найдите там «Устранение неполадок».

Здесь вас интересует раздел «Оборудование и звук». Сначала запустите сканирование «Устранение неполадок воспроизведения звука».

Для начала диагностики кликните на «Далее».

Дождитесь завершения процесса и выполните отобразившиеся инструкции.

Если ошибка не была обнаружена, советуем запустить диагностику «Настройки устройства».

Выполните показанные в окне инструкции.
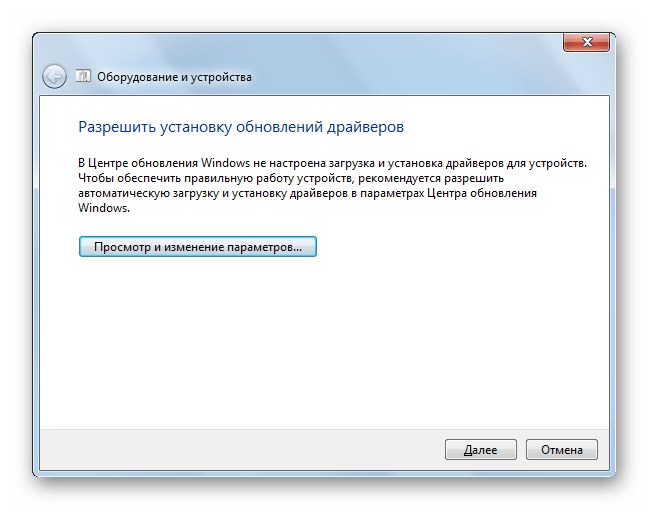
Такой системный инструмент должен помочь в обнаружении и исправлении неполадок с устройствами воспроизведения. Если же и этот вариант оказался неэффективен, советуем прибегнуть к следующему.
Способ 4: Очистка от вирусов
Подробнее: Борьба с компьютерными вирусами
На этом наша статья подходит к логическому завершению. Сегодня мы поговорили о программных методах решения неисправности «Звуковое устройство отключено» в ОС Виндовс 7. Если они не помогли, советуем обратиться в сервисный центр для диагностики звуковой карты и другого подключенного оборудования.
Опишите, что у вас не получилось.
Наши специалисты постараются ответить максимально быстро.






