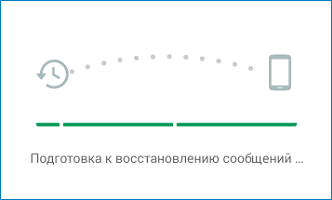Сканируем QR-код WhatsApp
Прежде чем сканировать код ВатсАп, необходимо, во-первых, убедиться, что основная (фронтальной рассматриваемая операция нереализуема) камера смартфона исправна и функционирует должным образом.
Во-вторых, чтобы устранить все препятствующие успешному проведению сканирования кода с экрана ПК или планшета факторы, приложению мессенджера следует предоставить доступ к аппаратно-программному модулю «Камера», которым оснащён телефон. Для этого, в зависимости от используемой для доступа в WhatsApp мобильной OC, выполняем одну из нижеописанных манипуляций.
Android
- Переходим в «Настройки» смартфона, открываем категорию параметров «Приложения», тапаем «Все приложения».
Находим в перечне инсталлированного на девайсе Android-софта мессенджер «WhatsApp» и, коснувшись его наименования, открываем экран с опциями. Нажимаем «Разрешения приложений».
Далее убеждаемся, что наличествующая в списке модулей, к которым ВатсАп имеет доступ, «Камера» активирована, либо переводим советующий ей переключатель в положение «Включено». Закрываем «Настройки» Андроид, после чего можем переходить в мессенджер – нужное для решения задачи из заголовка статьи разрешение мобильному приложению WhatsApp предоставлено.
iOS
- На рабочем столе iPhone тапаем «Настройки». Далее листаем открывшийся список параметров и находим «WhatsApp» в перечне инсталлированных в среде iOS программ. Нажимаем на наименование мессенджера.
В отобразившемся перечне «РАЗРЕШИТЬ ДОСТУП ПРОГРАММЕ WHATSAPP», активируем расположенный справа от пункта «Камера» переключатель (или просто убеждаемся, что опция включена). Далее выходим из «Настроек» iOS – теперь ничто не воспрепятствует успешному сканированию кода для активации десктопного клиента WhatsApp или его веб-версии через программу мессенджера на iPhone.
Как отсканировать код в WhatsApp для Android
В приложении WhatsApp для Android путь к вызову сканера кода для активации клиента мессенджера на компьютере или планшете следующий.
Как отсканировать код в WhatsApp для iPhone
С помощью программы WhatsApp для iPhone отсканировать демонстрируемый клиентом мессенджера на ПК или его веб-версией QR-код не сложнее, чем используя вышеописанный Android-смартфон.
-
Открываем приложение мессенджера на десктопе или ноутбуке.
Либо переходим в любом обозревателе для Виндовс по позволяющему использовать систему обмена информацией WhatsApp через веб-интерфейс адресу.
- На айФоне запускаем программу мессенджера и нажимаем на расположенный в нижней панели ее главного экрана значок «Настройки».
Далее выбираем «WhatsApp Web» в списке параметров, что приведёт к запуску сканера QR-кода. Если сеанс доступа в аккаунт мессенджера с какого-либо компьютера или планшета уже был инициирован, дополнительно нужно тапнуть «Сканировать QR-код».
Прежде чем перейти к решению озвученной в заголовке статьи задачи с iPhone, необходимо коснуться отображаемой мобильной версией программы мессенджера анимации-подсказки. Далее помещаем демонстрируемое браузером на ПК или программой ВатсАп для Виндовс изображение кода в область сканирования на экране мобильного девайса.
Операция завершается автоматическим закрытием модуля сканера на смартфоне
и активацией дополнительного клиента мессенджера на компьютере или планшете.
WhatsApp Web на компьютере
Ватсап Онлайн – это средство для общения в популярном мессенджере прямо с компьютера. В нем предусмотрена система уведомлений, информирующая о получении новых сообщений. Для успешной работы телефон должен быть подключен к интернету на постоянной основе.
В настройках веб-приложения доступны следующие инструменты:
- Смена обоев – предусмотрена широкая палитра цветов от белого до черного, которыми закрашивается чаты с собеседниками.
- Настройка уведомлений – здесь отключаются звуки, настраивается отображение уведомлений на рабочем столе, отключаются и подключаются миниатюры сообщений.
- Работа с блокировками – пользователи могут блокировать своих собеседников или удалять их из черного списка.
- Создание групповых чатов – отличный инструмент для коллективного общения или рабочего мозгового штурма.
- Редактирование профиля – поддерживается загрузка новых аватарок, редактирование имени и дополнительных сведений.
- Просмотр архивных чатов – сюда помещаются редко используемые чаты с собеседниками, чтобы они не мешались в общем списке.
- Просмотр избранных сообщений – отдельный раздел с сообщениями, помеченными как избранные.
- Работа с контактами – отключение звука для отдельных контактов, просмотр дополнительной информации, блокировка, удаление чатов, отправка жалоб на спам.
- Отправка данных – помимо текстовых сообщений, возможна отправка фото и видео, контактов и произвольных документов. Работает отправка фото с веб-камеры.
Также поддерживается отправка голосовых сообщений. Выберите собеседника, нажмите на символ микрофона и произнесите сообщение – оно будет отправлено выбранному собеседнику.
При отключении смартфона от интернета работа WhatsApp Web прерывается до восстановления связи. В это время пользование сервисом невозможно. Дополнительно предусмотрено оповещение о низком заряде аккумулятора.
Как войти в WhatsApp Web на компьютере?
Для общения в WhatsApp на компьютере, был создан удобный онлайн веб-сервис. Он работает во всех современных обозревателях, без скачивания приложения. Также не потребуется установка каких-либо дополнений, библиотек, драйверов.
WhatsApp Web с легкостью запускается на любых компьютерах, в том числе на самых слабых. Операционная система значения не имеет – важен лишь работоспособный браузер. Задача пользователя – подключить Вацап Веб к смартфону, делается это максимум за две минуты.
Пошаговая инструкция авторизации
Данная инструкция позволит авторизоваться в веб-сервисе Ватсап Веб и приступить к общению. Приготовьте смартфон, на котором уже установлен и настроен WhatsApp. Устройство должно быть подключенным к интернету и иметь исправную камеру. Авторизоваться на смартфоне с неисправной камерой не получится, так как она необходима для сканирования QR-кода на странице авторизации.
От полноценного общения в WhatsApp Web пользователя отделяют всего пять шагов:
Начнется синхронизация, процедура занимает около 1-2 секунд. QR-код на экране компьютера исчезнет, вместо него откроется окно с диалогами, запущенными на смартфоне. Выберите собеседника и приступайте к общению.
Авторизация проводится один раз – при условии, что пользователь не снял галочку «Оставаться в системе». Данная галочка отображается непосредственно под QR-кодом. Оставив ее на месте, пользователь избавляется от повторной авторизации при следующем сеансе общения – связь со смартфоном будет налажена автоматически.
Важное замечание – держите смартфон подключенным к интернету все время, пока общаетесь в WhatsApp Web. Он должен быть подключенным к сети постоянно, на всем протяжении сеанса общения
Тип подключения значения не имеет – можно подключиться к Wi-Fi или мобильному интернету.
В процессе общения, Ватсап Веб вместе с мобильным приложением контролируют состояние батареи смартфона. При достижении уровня в 15% веб-сервис покажет предупреждение о необходимости подключить зарядное устройство – в противном случае сеанс будет прерван сразу же после исчерпания всего заряда.
Также в процессе общения контролируется подключение смартфона к интернету. Как только связь будет прервана, пользователь получит соответствующее уведомление. В это время веб-сервис будет пытаться подключиться к смартфону заново.
Как выполнить вход в Ватсап Веб без телефона?
Часть пользователей ставит перед собой задачу подключиться у WhatsApp без телефона. На самом деле это невозможно, так как телефон необходим для авторизации. Камера смартфона сканирует QR-код в WhatsApp Web, запускается режим общения.
Тем не менее, есть один хитрый способ, позволяющий обойтись без телефона. Он заключается в использовании эмуляторов Android. Одним из самых популярных эмуляторов является Bluestacks – он ориентирован большей частью на мобильные игры, но здесь можно запустить и WhatsApp.
Как зайти в веб версию ватсапа?
WhatsApp Web – это дополнение к уже существующей мобильной версии (еще ее называют веб-клиент), благодаря которому вы можете отправлять сообщения с вашего ПК, макбука или ноутбука в текстовом, аудио и видео-форматах.
- Нажмите на кнопку выше «Войти — WhatsApp Web Онлайн»
- После откройте WhatsApp через телефон
- Перейдите в меню или настройки
- Откроется сканер QR-кода.
- Необходимо отсканировать QR-код, навести камеру вашего смартфона на дисплей ПК с матрицей QR-кода.
Загружая веб-версию WhatsApp, необходимо, чтобы на вашем смартфоне уже была установлена программа. Без нее на ПК софт работать не будет. Веб-версия переносит существующие диалоги на компьютер и транслирует их на монитор.
Если что-то пошло не так: проверьте подключение интернета к сети. Его работа должна быть бесперебойной, иначе программа не будет корректно работать
Важно не выключать телефон, пока работает программа на компьютере. Это уведомление вы увидите сразу же, как откроется окно Вотс апп на дисплее вашего ПК
Обязательно убедитесь: что на вашем смартфоне установлен Вотс Апп. Если вы его еще не загружали, то вы не сможете зарегистрироваться с компьютера. Сначала необходимо установить приложение на телефон и пройти быструю регистрацию. Помните, что веб-клиент – это не программа, а версия, которая работает в браузере и получает сигнал с телефона.
Слежка с помощью ikeymonitor whatsapp spy
Шпионское приложение для смартфона на базе “Андроид” и “Айфона” считывает сообщения собеседника, передает результаты в режиме онлайн. Это позволяет следить за перепиской объекта наблюдения тогда, когда он входит в мессенджер. Установка программы требует внесения денег, однако можно воспользоваться бесплатной демоверсией. Для реализации этого метода также нужен доступ к чужому телефону.
Работают с кейлоггером так:
- Заходят на сайт разработчиков программного обеспечения. Для этого используют любой браузер. В открывшемся окне выбирают бесплатную версию. Она будет работать в течение недели.
- Выбирают тип мобильного устройства. После этого проходят регистрацию, вводят все необходимые данные: имя, адрес электронной почты. Подтверждают действие.
- После завершения регистрации на электронную почту приходит письмо. Оно содержит кнопку авторизации.
- Нажав соответствующую клавишу, переходят в приложение. Дожидаются загрузки панели управления.
- Устанавливают шпионское ПО на телефон жертвы. После этого появится возможность отслеживания сообщений из “Ватсапа” или других мессенджеров. Функция просмотра чужих фото и видео отсутствует.
Слежка за WhatsApp сообщениями с помощью “ikeymonitor whatsapp spy”.
Scanner Whats Web — Whats Scan Описание
Последняя Scanner Whats Web — Whats Scan apk Скачать. Whats Web is the easiest and fastest application that can open the messenger chat application on your mobile and control another account with the same device!Whats Cleaner: the most important feature of this application; is that you can clean the Whats Web media from your Android phone or tablet automatically for a regular interval or for a storage limit.Whats web offers you a high quality design and an easy-to-use interface.How to use this application?1 — See the desired status / history …2 — Open the status shield, click on any image or video to see …3 — Click on the Save button …The image / video is instantly saved in your gallery.Whats Direct Chat: Open Chat on WhatsApp allows you to send and schedule WhatsApp messages to anyone without even saving the number on your device, especially it’s free and works without Internet.Characteristics of the application.Whats Web MessengerWhatsdirectWhatscan webWhatsRemoved +ZapCloneWhat is the 2019 exploration?Status guard for whatsappClonapp MessengerStories saver status downloaderStories protector for whatsappQr scan, qr appWhat is the scan codeWhats web ++State Protector and QR Scanner WhatsScanWhat is the web application: QR scan 2019What is the web application: state protectorWhatsApp web application: WhatsApp removerWhats web application: Whats CleanerWhats web application: Direct Chat Whats WebWhatscan: QR Scanscan the barcode with WhatsScangenerate QR codesave the status of WhatsApp fastDownload the story of Whatsapp.Status / history of Whatsapp.whatscan for messengerVideo of the history of the Whatscan stateWhatWeb ClonerStatus Saver & Whats-Web Scan.# Simply show this application on your device# Smart way to use Two WhatsApp accounts with scanning.# Simple way to use# We also provide you with all the information on how to scan the QR code# Nice and simple user interface.# You can use the same WhatsApp account on mobile phones and tablets.# Whatscan for whatsapp secured with your password.# whatsweb — Whatsapp double, double the fun!# You can have a dual whatsapp on a single device!# You can have your WhatsApp account on dual devices!# Easy to control children WhatsApp with the Clone WhatsApp application with WhatsApp for WhatsApp.Labels====> Whats Web> Clonapp Messenger> WhatsScan Web> Whatz Web> WhatsWeb Scan> Multiple Accounts> Clone Messenger> Clone Application — Web> Status Saver — Whats Status Video Download application> WhatzScanner> Whats Web> CloneApp Chat> QR code scanner> Cloner Web> Whats Web App> What is a scanner?> Whatz web chat> what is the web 2019> Qr code scanner and whats web> What a scan! — QR Scanner> QR Scanner: web cloning> Wsap Clone scanner> Whats Removed With status guard> Whats Detect> Download the Whats Deleted application> whatsweb.app* Whats clean: cleans the media sent / received* State saving: save the status of other users* Improve the performance of the application➜ Access Whats Status and save the image / video status you want.Chat Direct with any number you have, simply put it in the text grabber and click Open direct chat** DISCLAIMER **:Whats Web Scanner: not affiliated or sponsored or endorsed by WhatsApp Inc. The name «WhatsApp» is protected by copyright of WhatsApp, Inc. Скачать и установить Play Store APK файл или загрузить и установить obb от GooglePlay AppStore.
Возможности версии Ватсап Веб
Большую востребованность веб-версия мессенджера обрела по той причине, что вы получаете тот же функционал, который доступен в мобильной программе Ватсап. Пользуясь браузерной версией вы можете:
Отправлять сообщения своим контактам по одному клику, нажатию по клавише Enter;
Менять имя и сведения своего профиля, добавлять фото на аватар;
Делить контакты/диалоги на группы для большего удобства общения;
Создавать групповой видеочат согласно правилам комнаты в Messenger;
Просматривать архивированные чаты, отправлять диалоги в архив;
Просматривать избранные сообщения;
Доступен раздел настроек. В нем вы можете включать и отключать различные уведомления, в том числе на рабочем столе, звуки. Можно установить светлую или темную тему, задать обои чатам, посмотреть список заблокированных абонентов (удалить кого-либо из черного списка);
Отправлять фотографии и видео с ПК, документы, делать фото с веб-камеры, делиться контактами;
Удалять отдельные сообщения у себя/у всех, диалоги, помечать сообщения как непрочитанные и т. д
Обратите внимание, что удалять контакты нет возможности.
Отправка голосовых сообщений — если у вас есть соответствующая возможность с компьютера. Функция работает только в современных и обновленных браузерах!
WhatsApp — это не только возможность пользоваться мессенджером с ПК, но и удобство. Веб-версией удобно пользоваться людям с плохим зрением, устаревшим бюджетным смартфоном, на которых мобильное приложение виснет.
Расширение WhatsApp для Google Chrome
Настроить WhatsApp Web
Хорошо, настроить WhatsApp Web так же просто, как 1, 2, 3. Сначала убедитесь, что у вас установлена последняя версия WhatsApp на вашем Windows Phone — если нет, то сначала необходимо обновить приложение.
Затем на вашем компьютере перейдите к web.whatsapp.com.
Затем откройте приложение WhatsApp на телефоне, затем нажмите три точки внизу, а затем нажмите «WhatsApp Web».
Теперь с вашим телефоном отсканируйте QR-код, отображаемый на экране вашего компьютера, и WhatsApp Web автоматически синхронизирует контакты и сообщения с вашего телефона и представит их вам в удобном интерфейсе на экране вашего компьютера.
Помните, что WhatsApp Web не может работать, если у вашего телефона нет активного подключения для передачи данных, поскольку веб-приложение не является клиентом WhatsApp, а является зеркалом для приложения WhatsApp вашего телефона. Кроме того, веб-приложение работает только в Google Chrome , поэтому, если вы используете какой-либо другой браузер, вы должны переключиться на Google Chrome, чтобы пользоваться WhatsApp Web. Этот учебник относится к Windows Phone, но шаги очень похожи и для других платформ.
Благодаря веб-функциональности пользователи могут с легкостью использовать Facebook и WhatsApp одновременно в одном браузере, и, кроме того, веб-интерфейс дает вам совершенно новый опыт использования WhatsApp на большом экране. Веб-клиент действительно очень полезен.
Чтобы включить уведомления от WhatsApp Web
- Выберите Включить уведомления на рабочем столе в голубом поле в верхней части списка чатов.
- Следуйте инструкции на экране и выберите Разрешить, чтобы включить уведомления от WhatsApp Web.
Если вы не видите голубое поле, попробуйте обновить страницу. Если вы и далее не увидите поле, возможно, вы отключили или заблокировали уведомления от WhatsApp Web.
Чтобы включить звук уведомлений от WhatsApp Web
Если вы не получаете уведомления от WhatsApp Web, возможно, вы отключили уведомления для всех сайтов. Вы можете включить звук уведомлений, выполнив что-то из следующего:
- Windows: Нажмите на Оповещения Chrome в области уведомлений панели задач в нижней части экрана компьютера и отключите Не беспокоить.
- Mac: Нажмите на Оповещения Chrome на панели меню в верхней части экрана компьютера и отключите Не беспокоить.
Возможно также, что вы отключили звук уведомлений специально для WhatsApp Web. Чтобы включить звук, нажмите на Оповещения Chrome > Настройки > и проверьте web.whatsapp.com:443.
Если вы и далее не сможете получать уведомления от WhatsApp Web или не увидите колокольчик, вам потребуется скорректировать настройки уведомлений в Chrome.
Чтобы разрешить WhatsApp Web отправлять уведомления
- В Chrome нажмите на
> Настройки > Показать дополнительные настройки > Настройки контента… - В Оповещениях выберите Разрешить всем сайтам отображать оповещенияили Спрашивать, показывать ли оповещения сайтов.
- Нажмите на Управление исключениями и выберите в спискеweb.whatsapp.com.
- Если рядом с web.whatsapp.com стоит Блокировать, нажмите на X, чтобы удалить приложение из списка.
- Снова перейдите в WhatsApp Web, теперь вы должны видеть голубое поле в верхней части списка чатов.
- Следуйте инструкции на экране и выберите Разрешить, чтобы включить уведомления от WhatsApp Web.
Плюсы и минусы браузерной версии WhatsApp
WhatsApp Web для Windows 7 или более поздней версии скачивать не нужно. При запуске мессенджера через браузер открывается самая последняя версия, которая синхронизируется со смартфоном. Пользоваться Вотсапом можно бесплатно, все пункты в меню доступны на русском языке.
Какие преимущества есть у WhatsApp Web:
- ничего не нужно устанавливать;
- быстрая активация с помощью QR;
- оповещения и уведомления появляются на рабочем столе;
- можно оставаться в системе до закрытия вкладки;
- полная синхронизация со смартфоном, загрузка контактов и сообщений.
Как для компьютера скачать WhatsApp Web бесплатно русскую версию? Загружать ничего не придется, просто откройте веб-браузер и перейдите на страничку сервиса. Переписываться можно сразу после активации профиля с помощью смартфона.
Особенности входа
Ватсап Веб работает во всех современных браузерах – это Mozilla Firefox, Microsoft Edge, Google Chrome, Opera и многих других. Сервис не требует установки дополнительных программ, плагинов и сертификатов. Просто установите на компьютер свой любимый браузер, откройте WhatsApp Web и ознакомьтесь с инструкцией по входу.
Перед пользователем стоят две простые задачи. Первая – синхронизировать между собой веб-версию мессенджера и мобильное приложение. Вторая – не отключать смартфон от интернета во время общения, иначе связь прервется (WhatsApp Web не может работать без подключенного к сети смартфона, как это делают другие мессенджеры).
Вход осуществляется с помощью QR-кода, отображающегося на экране компьютера. Его необходимо сфотографировать камерой смартфона из мобильного приложения WhatsApp, в котором уже выполнена авторизация по номеру мобильного телефона. После этого компьютер и смартфон будут синхронизированы – можно приступать к общению.
Прочие особенности входа:
- Если снять галочку Оставаться в системе, при следующем запуске Ватсап Веб придется провести повторную синхронизацию.
- Можно войти сразу на нескольких компьютерах. Общаться при этом можно только на одном ПК. При входе с другого ПК переписка на текущем компьютере будет прервана.
- При общении Ватсап Веб нельзя пользоваться видеовызовами и голосовыми вызовами – при поступлении таких звонков на экране компьютера появится уведомление с просьбой проверить телефон.
Обратите внимание – смартфон и компьютер могут быть подключены к интернету через разных провайдеров, например, через мобильную сеть и домашний Wi-Fi
После синхронизации оба устройства могут находиться в совершенно произвольных местах, важно соблюдать лишь постоянное подключения к сети
Установка официальной версии приложения
Чтобы сделать аудио или видеозвонок с компьютера в WhatsApp, придется сначала скачать, а затем сделать установку приложения.
WhatsApp — как можно установить? Следующая инструкция подскажет как это сделать:
- Открываем веб-страничку приложения www.whatsapp.com/download/?lang=ru.
- Затем нажимаем «Скачать».
- Выбираем нужную нам версию ОС и загружаем файл.
- Кликаем по файлу 2 раза и ожидаем пока завершится автоматическая инсталляция приложения.
После завершения установки заходим в систему. Для этого надо будет использовать код QR. Открываем в смартфоне через «WhatsApp Web» сканер QR-кода и сканируем код, который отобразится на дисплее вашего компьютера.
Как отключить Ватсап Веб
Если вы не хотите пользоваться WhatsApp в браузере, вы можете скачать версию Ватсап для компьютера по этой ссылке. Он устанавливается как обычное приложение. Но принципиально опыт использования это не изменит. Настольная версия WhatsApp так же, как и браузерная, требует сопряжения со смартфоном, для которой он тоже будет являться своего рода хабом.
Отключать Ватсап Веб от компьютера тоже нужно правильно. То есть просто закрыть вкладку браузера и уйти не выйдет. Если поступить таким образом, мессенджер останется открытым и любой, кто сможет получить доступ к этому компьютеру – особенно, если он не ваш личный, — сможет получить и доступ к содержимому вашего WhatsApp. Поэтому действовать нужно строго по инструкции – тут-то нам и пригодится наш смартфон.
- Запустите WhatsApp у себя на Android-смартфоне;
- Откройте «Меню» или «Настройки» — WhatsApp Web;
Отключить Ватсап Веб от компьютера тоже можно только со смартфона
- В разделе «Состояние устройства» выберите текущее подключение»;
- В открывшемся окне с текущей сессией нажмите «Выйти».
Только после этого синхронизация остановится, и веб-версия WhatsApp перестанет использовать ваш смартфон в качестве хаба. С этого момента все сообщения, которые вы отправляете или получаете, будут доступны только на смартфоне, а для повторного подключения к Ватсап Веб нужно будет воспользоваться инструкцией, представленной выше. Возможно, это не так удобно, но зато куда более безопасно.
Какие преимущества дает WhatsApp Web
- можно заходить в свой аккаунт непосредственно с компьютера, из своего любимого браузера;
- набирать сообщения на полноразмерной клавиатуре все-таки удобнее, чем на виртуальной смартфона;
- вся переписка и личные настройки при этом полностью сохраняются, поскольку все данные хранятся на центральном сервере. И онлайновая версия WhatsApp — это не отдельный профиль, это дополнение к телефонной версии;
- можно изменять статус и данные по профилю непосредственно из Вацап Web;
- привязка аккаунта к телефону по-прежнему сохраняется, поэтому нет риска, что кто-то другой сможет воспользоваться аккаунтом с компьютера;
- можно получать уведомления о сообщениях непосредственно на Рабочем столе компьютера и даже читать миниатюры сообщений.
Как зайти в WhatsApp Web
Чтобы осуществить вход в WhatsApp Web для компьютера со своей учетной записи, нужно:
Чтобы Ватсап Веб на компьютере успешно функционировал, нужно, чтобы был установлен один из следующих браузеров: Opera, Google Chrome, Safari, FireFox, Edge.
Возможности WhatsApp Web
Собственно, при помощи браузерной версии WhatsApp можно делать практически все точно то же самое, что и в полноценной мобильной:
- обмениваться текстовыми сообщениями со своими контактами;
- создавать групповые и индивидуальные чаты;
- вставлять в сообщения смайлики;
- отправлять и принимать графические, аудио- и видеофайлы;
- управлять собственным профилем, включая изменение фотографии на аватаре и статуса;
- отправлять голосовые сообщения. Сервис Вацап Вэб позволяет записать голосовое послание и переправить его в виде звукового файла;
- а вот звонить при помощи браузерной версии абоненту, увы, пока невозможно. Может быть, в последующих версиях программы этот недостаток будет исправлен.
Если невозможно подключиться
Однако бывает и так, что подключиться к браузерной версии WhatsApp не получается. И это может быть вызвано самыми разными причинами:
- самая часто встречающаяся причина – проблемы со связью. Ничего поделать в этом случае невозможно, остается лишь ожидать, когда провайдер решит свои проблемы;
- на WhatsApp попросту нет аккаунта. Увы, но зайти в Веб Ватсапп для компьютера, не имея учетной записи на мобильном телефоне, попросту невозможно;
- проблемы с заходом в аккаунт WhatsApp на телефоне. Прежде, чем заходить в онлайновую версию Ватсапп, нужно сначала активировать мобильную;
- неподходящая версия браузера или не обновленная у WhatsApp. Увы, но знаменитый Internet Explorer не может работать с WhatsApp Web. С другой стороны, поклонников этого браузера осталось не так уж и много. Кроме того, возможно, что установлена устаревшая версия WhatsApp. В этом случае необходимо обновить сам мессенджер;
- если используется какая-нибудь публичная версия Wi-Fi, то возможно, что на ней стоит ограничение доступа к социальным сетям, мессенджерам и т.д. В том числе, и на WhatsApp.
Управление профилем в WhatsApp Web
Любое изменение профиля на компьютере мгновенно отобразится и в мобильной версии. Например, чтобы поставить другое фото профиля, достаточно всего лишь нажать на него левой клавишей мыши и в открывшемся окне выбрать нужную фотографию. Можно также изменить и статус. Для этого достаточно нажать на изображение карандаша под фотографией профиля – и статус станет доступен для редактирования.
Как общаться в WhatsApp Веб
Чтобы начать общение с друзьями, достаточно выбрать в левой части окна нужный контакт – и последний чат с ним откроется. В нижнем поле можно будет писать сообщения и вставлять смайлики. А чтобы отправить какой-нибудь графический файл, нужно нажать на изображение серой скрепки в правой верхней части экрана. При этом будет предложено выбрать либо уже имеющееся фото, либо сделать его при помощи встроенной веб-камеры. Можно также добавить фото, если просто перетащить его мышью в окно чата. Кроме того, можно чаты заархивировать, удалить или очистить. Делается это из меню чата – нажатием на изображение служебной кнопки в виде трех вертикальных точек.
Добавление нового чата в WhatsApp Web
Чтобы начать новый чат, можно, находясь в главном окне, нажать на кнопку в виде текста. Появится возможность добавить уже имеющихся контактов в этот чат, а также создать групповой, если добавить сразу несколько человек. Браузерная версия WhatsApp позволяет получать уведомления о новых сообщениях прямо на Рабочем столе. Более того, можно видеть миниатюры этих сообщений, чтобы не отвлекаться во время работы на прочтение всего текста. При этом можно получать и звуковые сигналы. Уведомление невозможно получить лишь в браузере Edge. Однако звуковое оповещение при этом будет присутствовать. Возможно, что в скором времени такое ограничение будет устранено.
Веб-версия WhatsApp для компьютера
WhatsApp Web можно запустить на новом и старом компьютере. Для работы потребуется веб-браузер, подключение к интернету и мобильный телефон. Через мессенджер можно писать сообщения и отправлять файлы. При поступлении нового СМС, на экране появится оповещение.
Скачивание дополнительных файлов для запуска WhatsApp Web на компьютере с Windows 10 или 7 не потребуется. Онлайн-версия работает в окне любого браузера и не требует установки. После входа в профиль становятся доступны все опции.
Как запустить WhatsApp Web
Разберемся, как загрузить WhatsApp Web на компьютер с Windows или Mac OS. Мессенджер бесплатный, для работы не потребуется покупка подписки или получение ключа активации. Войти в сервис можно на домашнем и офисном ПК, права администратора не требуются.
Инструкция, как загрузить Ватсап Веб:
- Откройте любой современный браузер.
- Перейдите на сайт разработчиков по адресу: web.whatsapp.com.
- На экране появится QR-код.
Для входа в аккаунт потребуется мобильник с установленным WhatsApp. Если нужно использовать мессенджер на компьютере без телефона, придется загрузить эмулятор ОС Андроид и скачать мобильную версию сервиса.
Как войти в свой аккаунт
Разберемся, как войти в Вацап Веб на компьютере. Действия будут одинаковыми для Виндовс 7, 8 или Windows 10. Инструкция также подойдет для устройств с Mac OS. Для работы потребуется постоянное подключение к интернету и смартфон. Для сканирования кода в мобильнике должна быть исправна камера.
Инструкция, как войти в WhatsApp Web на ПК:
- Перейдите на сайт сервиса, как показано в инструкции выше. С помощью галочки под QR-кодом можно включить опцию «Оставаться в системе».
- Откройте сканер в настройках смартфона.
- Наведите камеру на монитор.
- Телефон завибрирует, на мониторе появятся последние сообщения и привычный интерфейс мессенджера.
Если QR-код был открыт более 1-2 минут, он автоматически исчезает. Снова включить его можно с помощью клика по кнопке со стрелочкой.