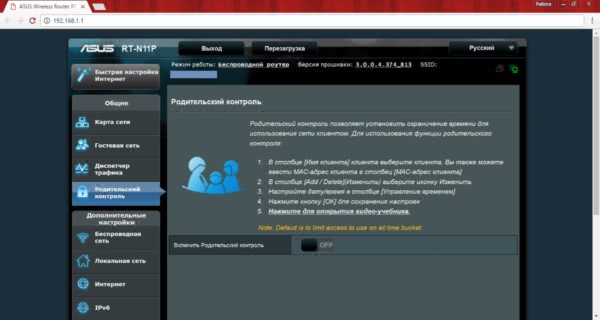Переключение режимов работы
Как мы упоминали выше, Asus RT N10 умеет работать как в привычном режиме роутера, так и в двух альтернативных режимах:
- точки доступа, в котором отключаются DHCP-сервер, NAT и брандмауэр, после чего девайс просто раздает интернет по wireless протоколу всем подключенным к нему гаджетам (телефонам, ноутбукам, планшетам и так далее) без объединения их в локальную подсеть и управления трафиком;
- репитера, в котором устройство используется для расширения радиуса действия другой, уже существующей и настроенной, беспроводной сети.
Для переключения режимов работы нужно зайти в веб-интерфейс, перейти во вкладку «Администрирование» из «Дополнительных настроек», выбрать в ней строку «Режим работы», а в открывшемся окне поставить флажок возле интересующего вас режима. В некоторых версиях прошивки режимы носят непривычные названия,
а именно:
- Gateway mode – режим повторителя;
- Режим общего IP – стандартный режим работы маршрутизатора;
- Режим точки доступа – режим AP.
Выбрав нужный режим, нужно нажать кнопку «Применить» и внести необходимые настройки для корректной работы в новом режиме. Так, для работы в режиме репитера нужно будет указать имя и пароль той Wi-Fi сети, которую вы хотите расширить.
Если вам часто приходится менять режим работы вашего RT N10, стоит сохранить готовые пресеты настроек и просто загружать нужную из «Администрирование» – «Восстановить / сохранить / загрузить настройки».
Настройка интернета PPTP, PPPoE, L2TP и 3g
Настройка типа соединения PPTP — Аист Тольятти, Уфанет(UfaNet).
Для настройки данного типа соединения перейдем в раздел «Интернет» и выберем пункте «Тип WAN-подключения» в меню «PPTP»

Здесь нам нужно заполнить всего три поля:
- Имя пользователя – Ваш логин у провайдера, написан в договоре, или узнайте в тех поддержке вашего провайдера.
- Пароль – так же указан в договоре либо тех поддержка.
- VPN сервер – должен тоже быть указан в договоре. Если нет договора и вы не знаете своих настроек то звоните провайдеру в тех.поддержку.

Остальные настройки без изменения. После этого жмем «Принять».
Настройка типа соединения L2TP для Билайн.
Рассмотрим данный тип подключение на примере провайдера Билайн:
- Выберем «Тип WAN-подключения»- L2TP
- Введем Имя пользователя- номер договора Билайн, пароль- тот же,что и при входе в личный кабинет.
- VPN сервер — tp.internet.beeline.ru .

Затем нажмите кнопку «принять».
Настройка типа соединения PPPoE – Ростелеком
Теперь рассмотрим один из простых способов подключение интернета. Выберем в меню «Тип WAN-подключения» пункт PPPoE.

Затем нам нужно ввести только Имя пользователя – логин по договору, и пароль – смотреть также в договоре, если нет договора то звоните в тех.поддержку.

Остальные настройки оставляем без изменения. После этого жмите на кнопку «Принять».
Настройка 3g подключение к интернету – МТС, Мегафон
Этот роутер имеет возможность настройки интернета через 3g модем. Для настройки данного типа подключения к интернету:
- Переходим в раздел «USB – приложение»
- Выберем пункт «3G/4G»

В открывшимся окне нужно заполнить данные. Нам нужно обязательно выбрать страну(для того чтобы роутер предложил нам список 3g/4g — операторов). Теперь в разделе «IPS» выберем оператора нашего 3g/4g модема. Затем введем те данные, которые нужны при подключений данного оператора (например: «Набираемый номер», «Имя пользователя (Логин)», «Пароль»). Затем жмем «Принять».
На рисунки ниже представлен пример подключения в Украине к оператору «Интертелеком».

Возможные неисправности и способы их устранения
Вся продукция от Asus имеет хорошую репутацию в плане надежности. Модель N10 также вполне отвечает этим характеристикам. После первичной настройки она способна бесперебойно работать в течение нескольких лет. Если, все-таки, что-то не работает, возникающие проблемы чаще связаны с ошибками пользователя при подключении и наладке маршрутизатора. К ним можно отнести следующие:
- Невозможность подключиться к сети. Windows 7 сигнализирует об этом сообщением о несоответствии параметров сетевых настроек компьютера требованиям сети. В Windows 8 и 10 такая проблема обозначается сообщением о невозможности подключиться к сети. Чаще всего возникает при настройке N10 через беспроводное соединение. Для устранения необходимо в свойствах беспроводной сети на вкладке «Безопасность» установить параметры, соответствующие параметрам маршрутизатора. Можно также просто удалить данное сетевое подключение и создать его заново. Если этот путь представляется сложным, проверить все настройки, подключившись к маршрутизатору N10 через кабель.
- Соединение по Wi-Fi устанавливается, но выхода в интернет нет. Причины этой проблемы для Asus RT модели N10 — неправильная настройка роутера или проблемы у провайдера. Для устранения нужно сначала перезагрузить маршрутизатор N10. В случае если соединения по-прежнему нет, нужно тщательно проверить параметры подключения к интернету. Если и после этого проблема не решилась, возможно, следует просто подождать, пока провайдер не устранит ошибку у себя.
- Невозможно подключиться к веб-интерфейсу роутера RT. В этом случае необходимо проверить сетевые настройки на компьютере. Если все настроено правильно, но при этом другие устройства в сети не могут установить соединение с N10, придется сбросить параметры роутера на заводские и произвести его настройку заново.
Если маршрутизатор RTполучил какие-либо физические повреждения или не включается, лучше отнести его в сервисный центр. То же самое нужно сделать в случае сильного перегрева устройства.
Сброс настроек RT-N10P
Если вдруг роутер Asus rtn10p начал работать не чётко и его перенастройка не улучшает ситуацию, просто сбросьте прежние настройки на заводские и наладьте его снова. Делаем это вот как: острым предметом жмём на кнопочку Reset, которая находится в отверстии на задней панели роутера Asus n10p и держим от 10 до15 секунд. Далее наблюдаем за устройством, должны засветиться диоды питания. Это говорит о том, что настройки уже заводские.
 Кнопка Reset
Кнопка Reset
Также вернуть базовые настройки роутера можно и через панель его управления. В разделе “Администрирование” (1), дальше в “Управление настройками” (2), и жмём “Restore” (Восстановить) (3).
 Сброс настроек
Сброс настроек
Вот и всё. Настройка роутера готова. Проделав такие несложные манипуляции, как показывает инструкция, вы можете свободно пользоваться беспроводным интернетом в любом месте вашего дома. И тут плюсы очевидны. Без проводов можно подключить хоть 5, хоть 15 интернет-девайсов и гаджетов одновременно.
Параметры безопасности RT-N12
Обеспечение защиты этой модификации беспроводного маршрутизатора от попыток взлома и других проблем безопасности очень важно. Перед тем как подключить роутер Асус, пользователи должны настроить параметры безопасности
Такая настройка проводится в разделе «Простые параметры безопасности беспроводной сети» на экране, который позволяет пользователям устанавливать SSID маршрутизатора, метод аутентификации и метод шифрования. SSID означает идентификатор набора услуг и является именем беспроводной домашней сети. Удобно выбирать имя, которое могут запомнить все члены семьи.
Пользователям следует избегать установки этого имени на все, что содержит личную информацию, поскольку она может быть видна для соседей и других людей, находящихся рядом с домом. Рекомендуется установить уникальный и труднодоступный пароль для сети, чтобы предотвратить взлом. Параметры шифрования включают WEP, WPA и WPA2.
Сброс настроек роутера на заводские
 Если доступ к веб-интерфейсу RT в силу каких-либо обстоятельств утрачен, или в его прошивке накопилось слишком много ошибок, исправить ситуацию проще всего с помощью отката устройства N10 к параметрам, установленным производителем. Сделать это можно двумя способами:
Если доступ к веб-интерфейсу RT в силу каких-либо обстоятельств утрачен, или в его прошивке накопилось слишком много ошибок, исправить ситуацию проще всего с помощью отката устройства N10 к параметрам, установленным производителем. Сделать это можно двумя способами:
- Через веб-интерфейс.
- С помощью специальной кнопки на корпусе N10.
Если доступ к веб-интерфейсу не утерян, необходимую функцию можно найти в разделе «Администрирование» на последней вкладке. Для того чтобы сбросить настройки, необходимо нажать на кнопку «Восстановить» возле пункта заводских настроек (Factory default). После этого произойдет перезагрузка маршрутизатора с параметрами, установленными производителем.
Того же самого эффекта добиваются и при использовании кнопки «Сброс» (RESET) на корпусе устройства RT. Для этого нужно взять какой-нибудь подходящий предмет, например, скрепку и при включенном маршрутизаторе зажать кнопку. Удерживать ее в таком положении необходимо не менее 15 секунд. Индикаторы на передней части роутера N10 замигают, и устройство перезагрузится. Это означает, что процесс отката к заводским параметрам прошел успешно.
Характеристики и разъемы
Роутер асус rt n10 работает на частоте 2.4 ГГц, поддерживая беспроводные стандарты передачи данных 802.11 b/g/n. Внутренних антенн у него нет, зато есть внешняя, съемная, с коэффициентом усиления сигнала 5 дБи. Беспроводной маршрутизатор оснащен собственным процессором для обработки информации и может передавать данные со скоростью до 150 Мбит/сек.
На тыльной стороне router имеет следующие виды разъемов:
- 1 WAN порт, в который подключается кабель от провайдера, предоставляющего услуги доступа в интернет (скорость до 100 Мбит/сек);
- 4 LAN порта для проводного доступа компьютеров и ноутбуков (скорость до 100Мбит/сек);
- 1 USB 2.0 порт для подключения принтера или копировального аппарата.

Кроме функциональных разъемов для подключения, на задней стороне роутера также расположена кнопка сброса настроек и гнездо для подключения питающего устройства. На передней части маршрутизатора находятся светодиодные индикаторы для подсветки активных режимов.
Кроме работы в режимах wifi wireless и свитча, роутер умеет усиливать существующий сигнал (работа в режиме универсального повторителя (усилителя). Настроив устройство таким образом, можно существенно увеличить зону покрытия беспроводного интернета. При этом не нужно вести дополнительный кабель или использовать другие устройства.
Возможности маршрутизатора асус позволяют одновременно создать и управлять четырьмя беспроводными сетями. При этом можно ограничить скорость передачи данных, контроль доступа и другие параметры для каждой из них в отдельности. Дополнительной особенностью модели является функция быстрой печати (All_in_one Printer Sharing). Она позволяет распечатывать документы через Wi-Fi напрямую, без выделенного для этого дополнительного принт-сервера.
Роутер RT-AC51U
Этот роутер использует брандмауэр для защиты от вредоносных угроз домашней сети. Брандмауэр делает это, блокируя несанкционированные подключения в большинстве онлайн-игр и приложений. Если их постоянно выбивает, лучше создать отдельный порт. Правильно перенаправить маршрутизатор Asus RT-AC51U можно в несколько шагов:
- Настроить статический IP-адрес на устройстве пересылки портов.
- Подключить к маршрутизатору Asus RT-AC51U.
- Перейти к разделу переадресации портов маршрутизатора Asus RT-AC51U.
- Создать учётную запись.
 Поддерживая стандарт 802. 11ac Wi-Fi, беспроводной двухдиапазонный маршрутизатор Fast Ethernet RT-AC51U AC750 ASUS способен обеспечить скорость беспроводной передачи данных до 733 Мбит/с. В дополнение к поддержке 802. 11ac этот маршрутизатор также работает как на частотах 2, 4 ГГц, так и на 5 ГГц, что позволяет пользователям подключаться к менее перегруженной частоте 5 ГГц для более интенсивных данных, таких как потоковый мультимедиа-контент, загрузка больших файлов и т. д.
Поддерживая стандарт 802. 11ac Wi-Fi, беспроводной двухдиапазонный маршрутизатор Fast Ethernet RT-AC51U AC750 ASUS способен обеспечить скорость беспроводной передачи данных до 733 Мбит/с. В дополнение к поддержке 802. 11ac этот маршрутизатор также работает как на частотах 2, 4 ГГц, так и на 5 ГГц, что позволяет пользователям подключаться к менее перегруженной частоте 5 ГГц для более интенсивных данных, таких как потоковый мультимедиа-контент, загрузка больших файлов и т. д.
Руководство пользователя RT…
Руководство пользователя, Rt-n10 беспроводный asus ez n роутер
- Изображение
- Текст
Руководство пользователя
RT-N10
Беспроводный ASUS EZ N роутер
RT-N10
150M High Speed
AIR WAN LAN1 LAN2 LAN3 LAN4

- Chapter 5: Installing the utilities
- Примечания к руководству Как организовано руководство
- Соглашения, используемые в этом руководстве
Информация о продукте
- Комплект поставки
Системные требования
Подготовка
Знакомство с роутером Передняя панель
Задняя панель
Нижняя панель
Размещение
Начало работы
- Установка беспроводного роутера
Using the Quick Internet Setup (QIS) Setting up the wireless router in Router mode
Setting up the wireless router in AP mode
Подключение сетевых клиентов
- Доступ к беспроводному роутеру Setting an IP address for wired or wireless clients
Конфигурация через веб-интерфейс
- Конфигурация через веб-интерфейс
Использование карты сети Creating multiple SSID profiles
Managing bandwidth with EzQoS
Обновление прошивки
Восстановление/сохранение/сброс параметров
WPS Wizard
- Using WPS Wizard
Восстановление прошивки
Обнаружение устройства
Установка утилит
Устранение неисправностей
- Устранение неисправностей
Служба ASUS DDNS Часто задаваемые вопросы (FAQ)
Приложение
- Уведомления
ASUS контактная информация
Подключение принтера
Роутер Асус RT N10u, располагает одним USB-портом, предназначенным для подключения принтера. Вам понадобится: принтер (один), USB-кабель, и компьютер, подключенный к локальной сети (хотя бы один).
Надо взять диск (идущий в комплекте с роутером), на нем, есть набор утилит, в том числе – Asus Wireless Utilities. Запустите ее (принтер – должен быть выключен):

Выберите: Run Network Printer. Далее, следуйте инструкциям:

Здесь – сообщают, что компьютер (с которого запускают программу) – должен быть в локальной сети роутера (и, если так – можно подсоединить принтер к роутеру, и включить питание принтера). Подключение роутера ASUS RT N10 «U» к стандартному USB-принтеру – не должно вызывать вопросов. Далее, нажимаем «Next»:

Через 2-3 минуты, установка программы – будет выполнена (нажмите «Finish»):

Но это – не все. Теперь, Windows у вас потребует установки драйвера с диска принтера (устанавливается в обычном порядке, при необходимости, перед установкой – вы отключаете питание принтера).
В результате, в папке «Принтеры–факсы», на данном компьютере – появляется еще один принтер:

На этом, собственно, все.
Нужно заметить, что роутер Асус RT N10 модели «U», допускает подключение только определенного списка принтеров (список моделей – http://event.asus.com/2009/networks/printersupport/).
Внешний вид и характеристики роутера Asus RT-N10
Модель имеет лаконичный классический дизайн, поэтому отлично впишется в любой интерьер. На передней части корпуса располагаются индикаторы, по которым можно определить режим работы устройства, статус подключения к сети и так далее. Сзади находятся USB- и LAN-порты, а также вход WAN для кабеля провайдера — всё, что нужно современному пользователю. На корпусе установлена антенна, обеспечивающая беспроводной доступ в интернет в жилище.

Модель имеет классический дизайн
Таблица: характеристики модели
| Параметр | Значение |
| Поддерживаемые стандарты | IEEE 802.11bgn |
| Параметры антенны | всенаправленная, съёмная |
| Число портов | 1 WAN-порт, 4 LAN-порта |
| Скорость локальной сети | до 150 Мбит/с |
| Протоколы передачи данных | PPTP, PPPoE, L2TP, IPSec |
| Защита сети Wi-Fi | WEP, TKIP, AES, WPA и другие |
| Дополнительный функционал | DMZ, NAT, брандмауэр, SPI, Firewall |
| Режимы работы устройства | точка доступа, режим репитера |
Подключение
- Встроенная сетевая карта:
- Встроенная сетевая карта: да
- Встроенный факс-модем:
- Встроенный факс-модем: нет
- Количество интерфейсов USB 2.0:
- Количество интерфейсов USB 2.0: 3
- Интерфейс USB 3.1 (USB-C):
- Интерфейс USB 3.1 (USB-C): нет
- Интерфейс FireWire:
- Интерфейс FireWire: нет
- Интерфейс FireWire 800:
- Интерфейс FireWire 800: нет
- Интерфейс eSATA:
- Интерфейс eSATA: нет
- Инфракрасный порт (IRDA):
- Инфракрасный порт (IRDA): нет
- Интерфейс LPT:
- Интерфейс LPT: нет
- COM-порт:
- COM-порт: нет
- Интерфейс PS/2:
- Интерфейс PS/2: нет
- Выход VGA (D-Sub):
- Выход VGA (D-Sub): да
- Выход mini VGA:
- Выход mini VGA: нет
- Выход DVI:
- Выход DVI: нет
- Выход HDMI:
- Выход HDMI: нет
- Выход micro HDMI:
- Выход micro HDMI: нет
- Выход DisplayPort:
- Выход DisplayPort: нет
- Выход Mini DisplayPort:
- Выход Mini DisplayPort: нет
- Вход TV-in:
- Вход TV-in: нет
- Выход TV-out:
- Выход TV-out: нет
- Подключение к док-станции:
- Подключение к док-станции: нет
- Вход аудио:
- Вход аудио: нет
- Вход микрофонный:
- Вход микрофонный: нет
- Выход аудио/наушники:
- Выход аудио/наушники: нет
- Вход микрофонный/выход на наушники Combo:
- Вход микрофонный/выход на наушники Combo: нет
- Выход аудио цифровой (S/PDIF):
- Выход аудио цифровой (S/PDIF): да
- Интерфейс USB 3.0 Type-C:
- Интерфейс USB 3.0 Type-C: нет
- Интерфейс USB 3.1 Type-C:
- Интерфейс USB 3.1 Type-C: нет
Настраиваем режимы повтора точки доступа, адаптера, усилителя
Модели RT снабжены поддержкой нескольких режимов. Такой функционал позволяет отладить вышеуказанные режимы, расширяющие работу роутера.
По умолчанию в роутере стоит режим беспроводной сети. Если она обладает плохим покрытием, то роутер можно сделать повторителем в виде дополнительного устройства.
Делаем для этого следующие действия:
- Слева открываем раздел «Дополнительные настройки».
- Находим подраздел «Администрирование».
- На экране в центре появится меню настройки. Там выше есть 5 вкладок. Выбираем «Режим работы».
- Есть 3 варианта выбора. Останавливаем выбор на «Режим повторителя».
- Появляется новое окно. Там предоставляется на выбор несколько сетей, выбираем необходимую сеть.
- Вводим пароль и нажимаем на «Подключение».
- Ставим метку возле использования настроек по умолчанию.
- Нажимаем на «Применить».
Перезапускаем роутер, настроенные параметры заработают. Сообщение о работе появится на мониторе ПК.
Диапазон покрытия сети станет шире, все устройства станут получать сигнал от него. Это в том случае, когда есть еще маршрутизаторы.
Если роутер используется как повторитель, то нужно проследить за тем, чтобы к порту WAN не было подключено никаких кабелей. Необходимо также проверить, чтобы была отключена функция DHCP-сервер.
Обзор модели
 Выбирая маршрутизатор, потребителю надо четко представлять, что именно он хочет иметь в своем распоряжении. Если речь идет об Asus модели N10 роутере, не следует рассчитывать на создание с его помощью VPN-тоннелей, использование встроенного торрент-клиента или передачу медиаконтента с помощью DLNA-сервера. Нельзя также настроить на роутере подключение к сетям мобильных операторов, а также использовать его как принт-сервер. Эти функции недоступны из-за того, что в устройстве отсутствует разъем USB.
Выбирая маршрутизатор, потребителю надо четко представлять, что именно он хочет иметь в своем распоряжении. Если речь идет об Asus модели N10 роутере, не следует рассчитывать на создание с его помощью VPN-тоннелей, использование встроенного торрент-клиента или передачу медиаконтента с помощью DLNA-сервера. Нельзя также настроить на роутере подключение к сетям мобильных операторов, а также использовать его как принт-сервер. Эти функции недоступны из-за того, что в устройстве отсутствует разъем USB.
Желающим контролировать время нахождения за компьютером ребенка данная модель также не подойдет, так как возможности настраивать расписание доступа к интернету для отдельных устройств не предусмотрено.
Несмотря на перечисленное выше, нельзя сказать, что N10 — плохой выбор. Возможностей, имеющихся в роутере, достаточно для большинства пользователей.
С помощью роутера «Асус» RT версии N10 возможно создать небольшую сеть у себя дома или в офисе, поддерживающую как проводное, так и беспроводное соединение. Скорость передачи данных — до 150 мбит/с с частотой работы 2.4 ГГц. Проводная сеть RT основывается на стандарте 10/100 BaseT. Съемная антенна RT мощностью 3 дБи обеспечивает устойчивое покрытие Wi-Fi в пределах квартиры или частного дома. Сочетание этих возможностей с низкой ценой делает RT N10 достойным предметом для более подробного рассмотрения.
Внешний вид
Внешне RT представляет собой прямоугольное устройство черного цвета, уменьшенное по высоте в передней части. Оформление верхней плоскости корпуса N10 в стиле «бриллиантовых граней» придает ему дополнительную элегантность. Роутер RT впишется как в домашний интерьер, так и в обстановку офиса.
 Кроме панели индикаторов и логотипа Asus на верхней части корпуса RT больше ничего нет. Все элементы подключения и управления устройством N10 находятся сзади. Там слева-направо расположены:
Кроме панели индикаторов и логотипа Asus на верхней части корпуса RT больше ничего нет. Все элементы подключения и управления устройством N10 находятся сзади. Там слева-направо расположены:
- антенна;
- утопленная кнопка RESET для отката к заводским параметрам;
- разъем электропитания;
- порт WAN для соединения с провайдером;
- четыре порта LAN для подключения по проводной сети;
- кнопка WPS.
 Все элементы управления имеют четкие обозначения. Порт WAN маркирован традиционным синим цветом, а порты для ЛВС — желтым, их невозможно перепутать.
Все элементы управления имеют четкие обозначения. Порт WAN маркирован традиционным синим цветом, а порты для ЛВС — желтым, их невозможно перепутать.
На нижней части корпуса RT имеются четыре ножки для более удобного его расположения на плоской поверхности, а также отверстия для крепления роутера N10 на стене. Посередине расположена наклейка с указанием основных параметров маршрутизатора.
Подключение и подготовка к работе
Подключить и подготовить к работе N10 можно без особого труда даже неискушенному пользователю. Вся процедура проходит в несколько этапов:
- Определиться с местом, где будет располагаться маршрутизатор RT. Его нужно подбирать так, чтобы обеспечить максимально равномерное распространение сигнала «вай-фай» по всей площади покрытия. При этом нужно учитывать наличие препятствий в виде перестенков, дверей с металлическими элементами внутри, а также электроприборов в непосредственной близости от роутера, способных заглушить сигнал. Желательно также располагать устройство RT как можно выше.
- Извлечь устройство N10 из упаковки и подсоединить кабель от ISP в порт WAN, а через один из LAN-портов — подключить к компьютеру. Если конфигурирование производится через ноутбук, последнее действие необязательно. При доступе xdsl через телефонную линию маршрутизатор N10 соединяется с модемом через один из разъемов для ЛВС, а разъем WAN не используется.
- Проверить, чтобы сеть на компьютере была настроена на автоматическое получение IP-адреса и адреса DNS-сервера. Обычно так и есть по умолчанию, но лучше подстраховаться. Это делается в «Центре управления сетями и общим доступом Windows». Там необходимо перейти в раздел изменения параметров адаптера и в свойствах сетевого подключения посмотреть параметры протокола TCP/IP.
После того как все перечисленные выше шаги будут выполнены, можно включать питание N10 и приступать к его конфигурированию.
Достоинства и недостатки маршрутизаторов фирмы ASUS
К несомненным плюсам продукции, выпускаемой этой фирмой можно причислить высокое качество сигнала без сбоя, хорошую скорость соединения, даже при подключении трех и более устройств, эргономичный интерфейс при настройке. Также практически все модели обладают отличным дизайном, который удачно впишется в интерьер любого дома.
Порядок действий при перепрошивке приставки для IPTV можно узнать здесь.
Минусами можно считать короткий провод на большинстве устройств и несколько завышенную цену. Впрочем, высокая цена установлена не на все модели. Например, роутер ASUS RT N 10U стоит всего 500 рублей и также идеально подойдет для настройки сети такого провайдера, как Ростелеком.
Таким образом, свою основную функцию – скоростное Интернет-соединение модели рассматриваемой фирмы выполняет на отлично и их достоинства значительно покрывают недостатки.
Обновление прошивки
 Для обеспечения долгого и бесперебойного функционирования N10 необходимо следить за тем, чтобы прошивка роутера Asus всегда имела актуальную версию. Сам процесс обновления не является чем-то сложным. Обновление прошивки роутеров RT компании Asus осуществляется несколькими способами, но именно в N10 сделать это получится только через веб-интерфейс.
Для обеспечения долгого и бесперебойного функционирования N10 необходимо следить за тем, чтобы прошивка роутера Asus всегда имела актуальную версию. Сам процесс обновления не является чем-то сложным. Обновление прошивки роутеров RT компании Asus осуществляется несколькими способами, но именно в N10 сделать это получится только через веб-интерфейс.
Для обновления прошивки необходимо:
- На официальном сайте производителя скачать актуальную версию. Выбирая ее, следует убедиться, что скачиваемый файл предназначен именно для модели RT. Скачав архив с прошивкой, необходимо его распаковать.
- Перейти в раздел «Администрирование», там открыть вкладку для обновления микропрограммы.
- Указать путь к предварительно распакованному файлу прошивки и нажать на кнопку «Загрузить».
После этого начнется процесс обновления прошивки, по завершении которого роутер N10 перезагрузится с ее новой версией.
Беспроводной маршрутизатор Asus RT-N10
Он оснащён удобным пользовательским интерфейсом, который позволяет пользователям настраивать параметры маршрутизатора через веб-браузер. Используя интерфейс, можно быстро и легко запустить беспроводной модем Asus RT-N10. Технические данные:
- CPU: 300 МГц.
- Оперативная память: 16 Мбайт.
- Flash: 4 MiB.
- Пользовательские прошивки: Нет.
- Подключение.
- Wi-Fi: 300 Mbps (BGN).
- Wi-Fi полосы частот: 2, 4 ГГц.
- Wi-Fi пропускная: да.
- WAN: 1 х 100 Mbps порт.
- ETH: 4 х 100 Mbps порты.
- USB-порты: 0.
Маршрутизатор может шифровать беспроводные сеансы с помощью WEP, dsl или WPA/WPA2. Он также обнаруживает и регистрирует любые незаконные вторжения. Другие функции безопасности — это гостевая сеть и возможность аутентификации на основе адреса управления доступом к среде. Продукт также может фильтровать порты, IP-пакеты, URL и адреса управления доступом к среде.
Преимущества устройства:
- Скоростное устройство в два раза быстрее беспроводных N-маршрутизаторов.
- Имеются порты Gigabit Ethernet вместо Fast Ethernet для продвинутых геймеров и больших офисов.
- Пользователи могут самостоятельно назначать приоритет полосы пропускания в соответствии с четырьмя категориями: голос, видео, усиление и фон. Это функция EZQoS.
- Имеется брандмауэр с трансляцией сетевых адресов (NAT) и Stateful Packet Inspection (SPI).
- NAT представляет один сетевой IP-адрес в интернете, за которым могут скрываться все подключённые к сети устройства.
- SPI проверяет пакеты данных, чтобы обнаружить любые признаки хакерской атаки.
Недостаток один — в богатом наборе функций отсутствует родительский контроль.
Подключение
Выполнить подключение маршрутизатора ASUS RT-N10:
- Подсоедините роутер к электросети 220В с использованием блока питания, идущего в комплекте.
- Подключите маршрутизатор к компьютеру, через который собрались выполнять настройку. Это реализуется посредством соединения с LAN-портом на задней крышке или подключения через Wi-Fi.
- Теперь подключите роутер к интернету через WAN-разъем или модем.

Подключая роутер к ноутбуку/компьютеру через Wi-Fi , нужно выбрать беспроводную сеть «ASUS RT N10». Провайдер мог изменить имя вашей беспроводной сети. В таком случае оно не будет соответствовать указанному. Увидеть актуальные данные можно в договоре с провайдером или обратившись в его техническую поддержку.
Безопасность
1.Есть фильтрация по MAC-адресам
Asus RT-N10
Это средство безопасности, предоставляющее доступ к сети только заданным устройствам с их уникальными MAC-адресами. Этот подход может повысить безопасность, но есть риск, что пользователь может потерять устройство.
2.Есть встроенный сетевой фаерволл
Asus RT-N10
Asus RT-N10P
Сетевой фаерволл защищает компьютерную сеть от неавторизованного доступа.
3.Поддерживает технологию защиты от вторжений SPI
Asus RT-N10
Asus RT-N10P
Блокируется весь входящий траффик, кроме данных, отмеченных в разделе «Проверка пакетов на корректность» (SPI). Помогает защитить сеть от нежелательного траффика.
4.Есть URL-фильтр
Asus RT-N10
Asus RT-N10P
URL-фильтры представляют интерес, если политика доступа к ресурсам сети меняется в зависимости от времени суток. Например, сотрудникам можно разрешить использовать личную почту в нерабочее время.
5.Есть опция L2TP Passthrough
Asus RT-N10
Asus RT-N10P
Можно включить опцию L2TP Passthrough, L2TP (Layer 2 Tunneling Protocol — «протокол туннелирования второго уровня») — протокол поддержки VPN (виртуальных частных сетей) для безопасного перенесения данных из одного устройства в другое через Интернет.
6.Поддерживается фильтрация портов
Asus RT-N10
Asus RT-N10P
Фильтрация портов — это механизм ограничения доступа, когда за пользователями закрепляется доступ к определённой службе Интернета с использованием номеров портов. Она повышает безопасность и ограничивает использование Интернета.
7.Поддержка WPA2 Enterprise
Asus RT-N10
Asus RT-N10P
Это функция маршрутизатора, разработанная для аутентификации пользователей на внешнем сервере с использованием имени пользователя и пароля.
8.Есть опция IPsec Passthrough
Asus RT-N10
Asus RT-N10P
Можно включить опцию IPsec Passthrough, чтобы разрешить протоколу IPsec (IP Security Protocol) пропускать через маршрутизатор зашифрованные, проверенные на подлинность пакеты, повышая таким образом безопасность.
9.Поддерживается технология NAT (Network Address Translation — «преобразование сетевых адресов»).
Asus RT-N10
Asus RT-N10P
Технология NAT даёт возможность использования одного IP-адреса, присвоенного маршрутизатору, для всех устройств в сети. Повышает безопасность и упрощает процесс внесения изменений во внутреннюю сеть.
Первый запуск и подготовка к работе
Перед тем как настроить роутер асус rt n10 для стабильного доступа к интернету, необходимо выполнить ряд стандартных манипуляций. В том случае, когда устройство ранее уже было в эксплуатации, изначально будет правильным выполнить сброс его настроек до заводских. Делается это при помощи специальной кнопки, расположенной на тыльной стороне корпуса устройства. Она небольшого размера, а поэтому сбросить параметры можно при помощи ампулы от ручки или тонкого карандаша. Для этого зажимаем кнопку на 20-30 секунд: световая индикация будет означать успешную перезагрузку устройства.
Читайте еще: Роутер asus rt n12: особенности модели, характеристики, инструкция по настройке
Подключение к компьютеру
Настройка роутера asus rt n10 начинается с его подключения к ПК. Данная модель не оснащена собственным 3G/4G модемом, а поэтому для раздачи интернета необходим кабель от провайдера (настройка возможна и без проводного подключения, но через компьютер лучше и безопаснее).
Как уже упоминалось, на обратной стороне маршрутизатора присутствуют 5 сетевых портов. Один из них, выделенный синим цветом, необходим для подключения входящего интернет кабеля (тот, который заходит в квартиру от провайдера). В любой из оставшихся 4 желтых портов нужно вставить входящий в комплект провод RJ-45. Другой конец этого кабеля подключаем в сетевую карту компьютера или ноутбука, через который и будет происходить настройка параметров доступа в сеть.
Процессор
- Тип процессора
- Atom
- Код процессора
- N270
- Частота процессора
- 1600 МГц
- Количество ядер процессора
- 1
- Объем кэша L2
- 512 Кб
- Частота системной шины
- 533 МГц
- Чипсет
- Intel 945GSE
Память
- Размер оперативной памяти
- 1…2 Гб
- Тип памяти
- DDR2
- Частота памяти
- 533 МГц
- Максимальный размер памяти
- 2 Гб
- Количество слотов памяти
- 1
Экран
- Размер экрана
- 10…10.2 «
- Разрешение экрана
- 1024×600
- Широкоформатный экран
- есть
- Сенсорный экран
- нет
- Мультитач-экран
- нет
- Светодиодная подсветка экрана
- нет
- Поддержка 3D
- нет
Видео
- Тип видеоадаптера
- дискретный
- Видеопроцессор
- NVIDIA GeForce 9300M GS
- Два видеоадаптера
- нет
- Размер видеопамяти
- 256 Мб
Устройства хранения данных
- Оптический привод
- DVD нет / DVD-RW
- Объем накопителя
- 160…250 Гб
- Тип жесткого диска
- HDD
- Интерфейс жесткого диска
- Serial ATA
- Скорость вращения
- 5400 об/мин
Карты памяти
- Устройство для чтения флэш-карт
- есть
- Поддержка Compact Flash
- нет
- Поддержка Memory Stick
- есть
- Поддержка SD
- есть
- Поддержка SDHC
- нет
- Поддержка SDXC
- нет
- Поддержка miniSD
- нет
- Поддержка microSD
- нет
- Поддержка microSDHC
- нет
- Поддержка microSDXC
- нет
- Поддержка SmartMedia
- нет
- Поддержка xD-Picture Card
- нет
Беспроводная связь
- Wi-Fi
- есть
- Поддержка WiDi
- нет
- Bluetooth
- есть
- 4G LTE
- нет
- WiMAX
- нет
- Поддержка GPRS
- нет
- 3G
- нет
- Поддержка EDGE
- нет
- Поддержка HSDPA
- нет
Подключение
- Встроенная сетевая карта
- есть
- Встроенный факс-модем
- нет
- Количество интерфейсов USB 2.0
- 3
- Интерфейс USB 3.0 Type-C
- нет
- Интерфейс USB 3.1 Type-C
- нет
- Интерфейс FireWire
- нет
- Интерфейс FireWire 800
- нет
- Интерфейс eSATA
- нет
- Инфракрасный порт (IRDA)
- нет
- Интерфейс LPT
- нет
- COM-порт
- нет
- Интерфейс PS/2
- нет
- Выход VGA (D-Sub)
- есть
- Выход mini VGA
- нет
- Выход DVI
- нет
- Выход HDMI
- есть
- Выход micro HDMI
- нет
- Выход DisplayPort
- нет
- Выход Mini DisplayPort
- нет
- Вход TV-in
- нет
- Выход TV-out
- нет
- Подключение к док-станции
- нет
- Вход аудио
- нет
- Вход микрофонный
- нет
- Выход аудио/наушники
- нет
- Вход микрофонный/выход на наушники Combo
- нет
- Выход аудио цифровой (S/PDIF)
- есть
- Устройства позиционирования
- Touchpad
- Подсветка клавиатуры
- нет
- Наличие колонок
- есть
- Наличие сабвуфера
- нет
- Наличие микрофона
- есть
Дополнительно
- GPS
- нет
- ГЛОНАСС
- нет
- Веб-камера
- нет
- Сканер отпечатка пальца
- есть
- ТВ-тюнер
- нет
- Пульт ДУ
- нет
- Кенсингтонский замок
- есть
- Стилус
- нет
- Металлический корпус
- нет
- Ударопрочный корпус
- нет
- Влагозащищенный корпус
- нет
- Длина
- 276 мм
- Ширина
- 195 мм
- Толщина
- 37.1 мм
- Вес
- 1.4 кг
- Дополнительная информация
- внешний DVD-RW DL и веб-камера (опц.)
Настройки по умолчанию для RT-N10E
Выбирая подходящие параметры безопасности Asus RT-N10, пользователи выполняют настройку с целью обеспечения защиты своей домашней или бизнес-сети от несанкционированного доступа. Она поможет сохранить конфиденциальность и безопасность работы. Заводские настройки маршрутизатора ASUS RT-N10 Wireless-N150 обеспечивают оптимальную работу роутера. Входные данные:
- Имя: admin.
- Пароль: admin.
- Предварительно настроенные настройки Wi-Fi.
- SSID: ASUS.
- Маска подсети по умолчанию: 255. 255. 255.0.
- DNS-сервер по умолчанию: 192. 168. 1. 1.
- Пароль: <Пробел>.
Для повышения надёжности и предотвращения неавторизованных проникновений к сети лучше изменить заводские данные. Другие более старые модели предлагают менее сложную защиту, но они полезны для устройств, которые несовместимы с более современными протоколами безопасности. Настройка роутера Асус RT N10:
- Включить маршрутизатор.
- Установить соединение между устройством и роутером через сетевой кабель или Wi-Fi.
- Запустить веб-браузер.
- Ввести IP-адрес в адресной строке, а затем подтвердить нажатием клавиши «Ввод».
- Ввести имя пользователя и пароль в открытый интерфейс.
- Подтвердить действия.
- Убедиться, что Wi-Fi маршрутизатора активирован, и подключиться.
Сброс настроек по умолчанию особенно полезен пользователям, которые изменили и забыли данные входа в интерфейс. При этом такие настройки, как IP-адрес, имя пользователя и пароль, будут также сброшены на заводские настройки. Для сброса настроек ASUS RT-N10U по умолчанию необходимо выполнить:
- Включить маршрутизатор, переустановить программу.
- Удерживать кнопку в течение 6 секунд.
- Обновление, устройство перезапускается автоматически.
- Готово, маршрутизатор сброшен на заводские настройки.
Вывод
Маршрутизатор линейки РТ модели N10 является недорогим устройством, рассчитанным на потребителя с ограниченным бюджетом. Он отлично подойдет для пользователей, не предъявляющих чрезмерно высоких требований к параметрам своей сети.
Плюсы
Модель RT имеет ряд неоспоримых достоинств, к которым относятся:
- надежность в работе,
- возможность использования устройства в качестве повторителя для расширения покрытия существующей сети,
- низкая цена.
Минусы
К недостаткам N10 относятся следующие:
- отсутствие функции родительского контроля,
- отсутствие USB-порта и невозможность создания подключений 3g и 4g от мобильных операторов,
- сравнительно небольшая мощность антенны.
Заключение
Мы разобрали в статье следующие моменты:
- Подготовили роутер к настройке.
- Научились входить в настройки.
- Настроили доступ к Интернету.
- Настроили сеть к Wi-Fi.
- Настроили Интернет.
- Настроили роутер для Билайн.
- Настроили роутер Ростелеком и Дом.ру.
- Научились настраивать IPTV.
- Разобрались, как настраивать режимы повтора точки доступа, адаптера и усилителя.
- Настроили динамический DNS.
- Научились делать сброс настроек до заводских настроек.
Вам остается только повторять данные действия. Можно конспектировать сложные моменты. Статья сделана в стиле «Прочитал-Сделал», поэтому применяйте все сразу же.
Инструкция подойдет как руководство для настройки роутера ASUS RT N10e. Там все аналогично, как и в интерфейсе N10.
Надеемся, что статья была для вас полезной. Удачной вам настройки роутера!