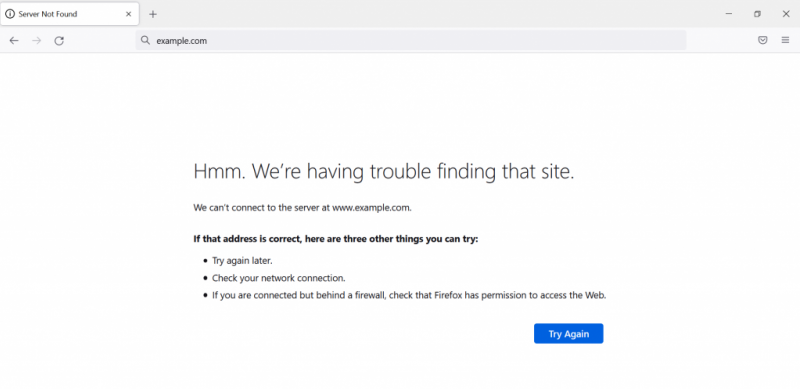How to clear the DNS: The easy way
As we’ve explained above, you can auto-delete these outdated cache files with an app. To our knowledge, the only app that does it is CleanMyMac X by MacPaw. This is a well-known Mac maintenance app that also is notarized by Apple.Flushing the DNS cache just so happens to be in its arsenal of features to help you do this. To flush the DNS cache with CleanMyMac, all you’ll need to do is download it — you can do that here for free.
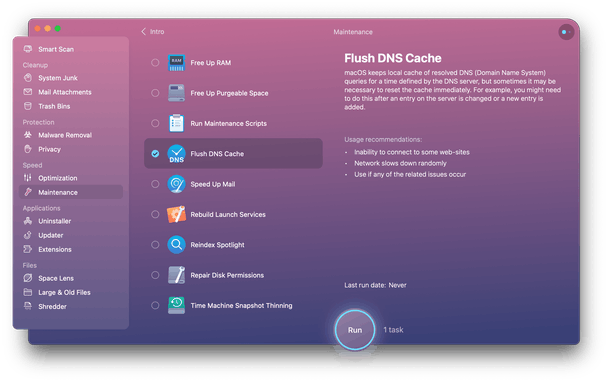
Tip
This option is found in the Maintenance tab when you install CleanMyMac X. See the screenshot above. When you click Run, the cache will be cleared automatically, and your internet settings should optimize.
Another thing worth trying is clearing the browser cache itself (not the same as clearing the DNS list). You can do it automatically for all browsers if you open CleanMyMac X.
This should potentially:
- Fix small access-related issues
- Free up space
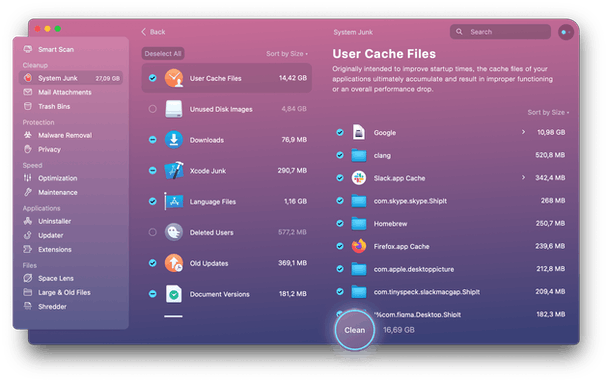
- Run CleanMyMac X.
- Click the System Junk tab in the sidebar.
- Look through the list of found items and click Clean.
It should be pretty easy — everything should be back to normal. Or you can try one or more of the following methods.

How to clear the DNS on older macOS versions
The algorithm is the same, only the copy/paste command in Terminal will be different for each OS.
| macOS or Mac OS X version | Terminal command |
| macOS Catalina | |
| macOS MojavemacOS High SierramacOS SierraOS X Mountain LionMac OS X Lion | |
| Mac OS X El CapitanOS X Mavericks | |
| OS X Yosemite | |
| Mac OS X Snow LeopardMac OS X Leopard | |
| Mac OS X Tiger |
How to flush DNS cache on Linux
Before clearing the DNS cache on Linux, you need to ensure that systemd-resolved is active. Open a terminal window, and enter this command:
If you see «active,» enter the command to flush the DNS cache:
There’s no success message, but you can check whether that has worked by running the next command:
If you see that the Current Cache Size is at 0, you’ve successfully flushed all DNS cache.
Frequently Asked Questions
When should you flush or reset the DNS cache?
Flushing the DNS makes sense when you can’t open certain websites. Especially if they were perfectly available just a moment ago. You can also try this fix when your network slows down randomly or other network-related issues occur.
What will happen if I flush my Mac’s DNS cache?
Flushing the cache simply updates the entry on your Mac that corresponds to the server address. Next time you try to access this server i.e., a website, it will load a bit slower —which is similar to clearing your browser cache.
What are the alternatives to flushing the DNS cache on Mac?
If the above methods seem too technical, you may try to do a hard refresh in your browser. Another way to refresh outdated DNS entries is to delete browser caches.
Clearing the DNS cache on Mac isn’t something you’ll have to do often but it’s a good way to troubleshoot named server errors. Use the correct command for your operating system, and you’ll be able to resolve issues within seconds. If for whatever reason, the command doesn’t work or you don’t feel confident using the Terminal, CleanMyMac X will do the job for you.
What is a DNS cache?
A DNS cache (also called “DNS resolver cache”) is a temporary list on your computer’s operating system, that contains records of all the recent resolved DNS request. A DNS resolve request is basically asking for the correct IP address, based on a network name or address (URL). The idea behind that is that a next request to “translate” a URL (website address, server name, etc) to an IP address, will be much faster.
In other words: Each time your computer needs to look up a DNS entry, the entry is temporary stored in this list for faster retrieval with the next request for an IP address.
Now your computer caches that, as said before, but this cache can get corrupted – even though it is relatively rare.
In such a case, your computer may not be able to reach the device or server, and this cache may need to be flushed (cleared).
Flushing the DNS is done differently for each operating system, and can even be different per version of a given Operating System.
How to Flush DNS Resolver Cache
It is an easy job to flush DNS cache. You can perform this operation in Run, PowerShell or Command Prompt.
#1. Use Run
At first, Press Windows key and R at the same time to invoke Run window.
Then, Input ipconfig /flushdns in the empty box and click OK.

After that, a command box will appear on the screen and the DNS cache will be cleared.
#2. Use PowerShell
Step 1: Right-click Start button the open the menu.
Step 2: Choose Windows PowerShell (Admin) to run PowerShell as administrator.
Step 3: Type the command clear-dnsclientcache and press Enter.
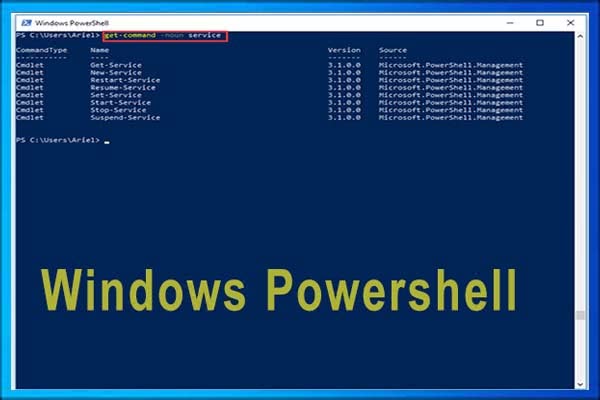
Tips & Tricks You Need to Know About Windows Powershell
Windows Powershell is a powerful tool, while it is not widely used. This post explains what Windows Powershell is, how to open it and so on.
Read More
#3. Use Command Prompt
After opening Command Prompt as administrator, type ipconfig /flushdns and press Enter key. Then, the DNS cache should be flushed.
In addition, there are some other related commands that you might be interested in:
- ipconfig /displaydns: To see your current DNS cache under Windows IP configuration.
- ipconfig /registerdns: To register your DNS cache recorded in Hosts file.
- ipconfig /release: To release the current IP address settings.
- ipconfig /renew: To reset and request new IP address.

Command Prompt Windows 10: Tell Your Windows to Take Actions
This article aims to introduce you the role Command Prompt plays in Windows, how to open commands Windows 10 and how to choose the right commands.
Read More
Как очистить кэш DNS в Windows
Самый простой и распространенный способ выполнить быстро очистку кэша на компьютере под управлением Windows — это использовать командную строку.
Обратите внимание: Описанные ниже действия не зависят от версии Windows. То есть, подобным образом можно очистить кэш DNS, как на Windows 10 и Windows 7, так и на других версиях операционной системы Microsoft
Чтобы очистить кэш DNS через командную строку выполните последовательно действия:
- Запустите командную строку от имени администратора. Чтобы это сделать на Windows 10, наберите в поиске приложений “Командная строка”, после чего нажмите правой кнопкой мыши на найденный результат и выберите пункт “Запуск от имени администратора”. Появится окно, в котором нужно подтвердить намерение предоставить права администратора для запуска инструмента, после чего командная строка будет запущена;
- Далее введите в командной строке команду для сброса кэша DNS: ipconfig /flushdns и нажмите Enter, чтобы ее выполнить;
- После исполнения команды вы увидите сообщение, что “Кэш сопоставителя DNS успешно очищен”. Это говорит о том, что необходимые действия были выполнены.
Обратите внимание: Если в работе службы DNS имеются те или иные проблемы, можно выполнить ее перезапуск, также используя командную строку. Для этого нужно ввести и выполнить команду net stop dnscache, чтобы остановить службу, а после net start dnscache, чтобы вновь ее запустить
Если способ с командной строкой по каким-то причинам не срабатывает, можно выполнить сброс кэша в Windows также другими инструментами:
- Один из надежных способов избавиться ото всех сетевых ошибок — это выполнить целиком сброс сетевых настроек Windows. Данная функция присутствует в операционной системе Windows 10.
- Еще один способ сбросить кэш DNS — использовать приложения, которые имеют подобную функциональность. Например, помочь может программа NetAdapter Repair All In One, способная решать различные сетевые проблемы. Для очистки кэша DNS в ней имеется отдельная кнопка “Flush DNS Cache”, нажав на которую будут выполнена очистка сетевых параметров системы.
Сброс параметров TCP/IP в командной строке
Если Вы не хотите переустанавливать драйверы и протоколы в системе, а нужно просто сбросить настройки IP и DNS, то в этом случае я бы рекомендовал воспользоваться возможностями командной строки и утилиты netsh (сокр. от network shell).
Указанные ниже команды просто возвращают настройки всех сетевых адаптеров к заводским, а так же удаляют все параметры, которые были выставлены программами, либо пользователями.
Что нужно делать? Начнём с того, что запустим командную строку с правами администратора. Для этого в Windows 10 надо кликнуть правой кнопкой мыши на кнопку «Пуск».
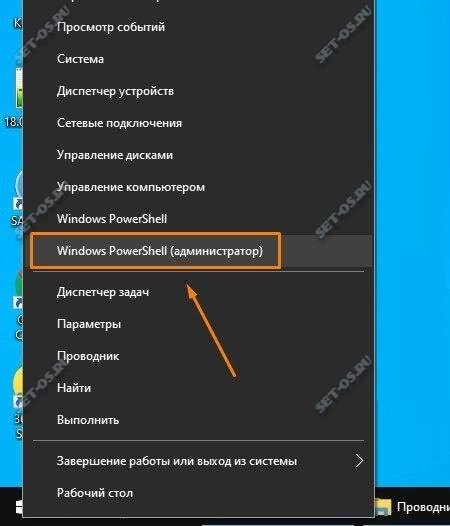
Появится меню, где надо выбрать пункт «Командная строка (Администратор)» либо, как в моём случае, «Windows PowerShell (Администратор)». В нашем случае никакой разницы в этом нет.
Далее по очереди вводим команды:
ipconfig /flushdns ipconfig /registerdns ipconfig /release ipconfig /renew netsh winsock reset catalog netsh int ipv4 reset reset.log netsh int ipv6 reset reset.log
После каждой строчки нажимаем клавишу Enter и ждём результата. По завершению выполнения всех команд — перезагрузите компьютер.
Теперь немного по поясню по самим командам:ipconfig /flushdns и ipconfig /registerdns — очищается кеш сервиса DNS и обновляются записи.ipconfig /release и ipconfig /renew — запрос DHCPсерверу на переподключение и обновление IP-адреса.netsh winsock reset catalog — сбрасываются настройки конфигурации LSP Winsock с возвратом к начальному варианту.
Последние две команды в свою очередь позволяют восстановить все конфигурации стека IP протоколов сетевого интерфейса для IPv4 и Ipv6.
Что такое DNS и для чего нужна очистка его кэша
DNS – Domain Name System – дословно переводится как «система доменных имен».
По факту – это место хранения временной информации, к которой относятся:
- наименования сайтов, которые пользователь посещал последними;
- IP-адреса интернет-страниц;
- ресурсы, которые юзер пытался загрузить, но, по различным причинам, не получилось.
Внимание! Указанные данные сохраняются для того, чтобы при повторном посещении интересных сайтов загрузка производилась быстрее, чем при первоначальном. Внутри остаются скопированные адреса и шлюзы
Для наглядности можно провести аналогию с телефонным справочником стандартного образца. Сеть обращается к общедоступным обозначениям нужных ресурсов, которые на время копируются в отдельный виртуальный блок. Преимущества работы с помощью указанного инструмента:
- ускорение действия интернета (загрузки страниц, переходов с одного софта на другой);
- сохранение адресов (чтобы не пришлось заново искать нужный ресурс);
- экономия трафика и времени пользователя персонального устройства (портативного или стационарного).
В некоторых случаях из-за переполнения памяти данного раздела на мониторе отображаются ошибки (например, «Err_Name_Not_Resolved») или сообщения «DNS-сервер не отвечает». Поэтому требуется процедура очистки блока.
Как почистить DNS-кэш на компьютере и в браузере
DNS (Domain Name System) «система доменных имён» — это механизм для получения информации о доменах. Он устанавливает соответствие между числовыми IP-адресами и текстовыми именами.
Когда от DNS-сервера поступает информация о домене, она кэшируется на локальном компьютере и браузере, чтобы в дальнейшем страницы сайта загружались быстрее.
Если сайт перестал отображаться правильно и вместо него появляются сообщения вроде «Сервер не найден, невозможно отобразить страницу», то возможно проблема в устаревших данных DNS-кэша на вашем компьютере.
Такое часто бывает, если владелец сайта перенес его на другой сервер или просто сменил на более быстрый хостинг, и у сайта изменился IP-адрес. Чтобы браузер открывал сайт с нового IP-адреса как можно быстрее, необходимо удалить старый IP-адрес из DNS-кэша.
Очистку DNS-кэша необходимо делать в двух местах — в вашей операционной системе и в браузере, которым вы пользуетесь.
Очистка DNS-кэш в Windows 7, 8, 10
В ОС Windows для очистки DNS-кэша используйте консоль командной строки:
- Нажмите комбинацию «Windows + X»
- Выберите пункт «Командная строка (администратор)»
- В появившейся консоли впишите: ipconfig/flushdns
- Нажмите Enter.
Если все в порядке, появится следующий ответ: «Кэш сопоставителя DNS успешно очищен»

Как почистить кеш DNS в Windows
Если же появится сообщение «Не удается очистить кэш распознавателя DNS: Ошибка исполнения функции», значит у вас отключена служба DNS-клиент. Чтобы ее включить, нажмите кнопку Пуск и далее:
Выполнить – services.msc – OK
В появившемся окне найдите службу DNS-клиент (DNS Client) и щелкните на кнопку «Запустить службу». После этого повторите очистку DNS-кэша.
Очистка кэша DNS в браузере Mozilla Firefox
Так как у браузеров тоже есть DNS-клиент, который кэширует IP-адреса, то после очистки кэша в системе необходимо также очистить DNS-кэш в браузере.
Инструменты – Настройки – Приватность и защита – Куки и данные сайтов – Удалить данные. В открывшемся окне снимите галочку у пункта «Куки и данные сайтов» (их удалять не нужно) и нажмите кнопку «Удалить».

Очистка кэша DNS в браузере Mozilla Firefox
Очистка кэша DNS в Google Chrome, Opera, Яндекс.Браузер
Так как основа у всех этих браузеров одна и та же, то очистка DNS-кэша происходит одинаково:
- В адресной строке браузера введите chrome://net-internals/#dns
- В открывшемся окне нажмите кнопку Clear host cache
- В этом же окне выберите пункт Sockets и нажмите Flush socket pools

Очистка кэша DNS в Google Chrome, Opera, Яндекс.Браузер
Очистка кэша DNS в Internet Explorer IE8 и выше
- В меню браузера выберите пункт «Сервис» (если это меню не отображается, нажмите кнопку Alt на клавиатуре).
- В выпадающем списке выберите «Удалить журнал браузера».
- Откроется окно «Удаление истории обзора». Снимите все флажки кроме пункта «Временные файлы интернета».
- Нажмите кнопку «Удалить».

Очистка кэша DNS в Internet Explorer IE8 и выше
Браузер Tor
Для проверки работоспособности сайтов вы можете также использовать браузер Tor. Он не использует DNS-кэш совсем, поэтому всегда находит текущий IP сайта, а не закэшированный.
Очистка кеша публичных DNS
Кеш публичных DNS — кеш, хранящийся на используемых устройством DNS-серверах. Очистка кеша публичных DNS влияет только на тех, кто их использует. Если на вашем устройстве используются не публичные DNS, а, к примеру, DNS-сервера вашего провайдера, то очистка кеша публичных DNS не повлияет на информацию, отдаваемую DNS-серверами вашего провайдера. Чтобы исправить ситуацию и быстрее актуализировать у себя данные по домену, установите публичные DNS.
Cloudflare
- Откройте эту страницу.
-
Заполните поля и нажмите «Purge Cache»:
- «Domain Name» — укажите название домена, для записи которого нужно очистить кеш.
- «Record Type» — выберите запись, информацию по которой нужно удалить из кеша.
- Повторите операцию для каждой записи, по которой нужно актуализировать информацию.
- Откройте эту страницу.
-
Заполните поля, установите галочку напротив «Я не робот» и нажмите «Flush cache»:
- «Domain name» — укажите название домена, для записи которого нужно очистить кеш.
- «RR type» — выберите запись, информацию по которой нужно удалить из кеша.
- Повторите операцию для каждой записи, по которой нужно актуализировать информацию.
OpenDNS
- Откройте эту страницу.
- В поле «Enter a domain name to check» укажите название домена и нажмите «CHECK THIS DOMAIN»:
- Прокрутите страницу вниз и нажмите «REFRESH THE CACHE»:
Ways to Flush DNS Cache
Depending on your operating system, the steps to flushing a DNS cache may vary. The tutorial below will show you how to do it on Windows, Linux, and Mac OS X.
Microsoft Windows
Flushing the your DNS cache on Microsoft Windows is a relatively simple process. Keep in mind that you need to run as administrator when executing the command prompt to access all system security permissions.
Here are the steps to flushing DNS cache on Windows XP, 7, Vista, 8, 8.1, and 10.
- Press Windows+R keys together or right-click Windows’ Start menu and then click Run. Type cmd to open the Windows command prompt console. If you don’t have administrator privileges yet, run the cmd command by pressing Ctrl+Shift+Enter.
- Type ipconfig /flushdns on the command prompt and press enter. This command will clear DNS cache files on your computer and reset the DNS resolver cache.
- If the process is successful, you’ll see the confirmation message on your command prompt as follows:
Linux
By default, Ubuntu doesn’t cache DNS records. If you manually install a DNS service like name service caching daemon (nscd), the steps below will show you how to flush DNS cache on your computer. Make sure to run as administrator when following these steps.
- Press Ctrl+Alt+T keys together to open the terminal window.
- Enter the following command line to clear DNS cache files on the init.d subdirectory:
Here is the guide to flush the DNS cache on a system that uses systemd.
- Press Ctrl+Alt+T keys together to open the terminal window.
- Type the following command line:
- Enter the following in the command prompt to check whether or not the previous command has successfully flushed the DNS cache.
Mac OS X
While the steps to flushing a DNS cache on Mac OS X are simple, you need to run the right command based on your current OS X version.
- Press the F4 key, then enter terminal in the Launchpad’s search field to open the command terminal window.
- If you’re using Mac OS Sierra, X El Capitan, X Mavericks, X Mountain Lion, or X Lion, the next step is to enter the following in the command prompt:
- To flush DNS cache on Mac OS X Yosemite, enter the command:
- If you’re running on Mac OS X Snow Leopard, use the command:
- For Mac OS X Leopard and below, enter the following command to flush DNS cache:
- To flush DNS cache on Mac OS X High Sierra, enter this in the command prompt:
- Here is the command to flush DNS cache on Mac OS X Mojave:
- If you’re running on Mac OS X Catalina, use this command:
- Here is the command to flush DNS cache on Mac OS X Big Sur:
Flush Your DNS Cache in Google Chrome
As Google Chrome stores a separate DNS cache from the operating system on your computer, flushing them will have the same benefits. This is particularly important if you use Google Chrome as your main web browser.
Keep in mind that this cache type is different from the browser cache.
Here are the steps to do it:
- Open Google Chrome and enter the following address into its address bar:
- On the net internal settings page, select Clear host cache.

Flushing DNS on Apple Mac
Flushing the DNS in MacOS and Mac OS X is an easy process, but the steps taken will depend on which version of MacOS you are running.
The first step you need to do is identify which version of MacOS you are running.
- Click the Apple icon at the top left of your screen.
- Select «About This Mac».
- Look at the name and version of MacOS you are running and proceed to the section for your version below.
Note: You will need administrator permissions in order to flush the DNS cache on Mac, this can be done by running the commands as the root user or using sudo before each command.
macOS 12 — Monterey
If you are running MacOS 12, you need to follow the below steps:
- Open Finder and navigate to the > directory and open the app.
- Type in the command .
- Enter your password when prompted.
macOS 11 — Big Sur
If you are running MacOS 11, you need to follow the below steps:
- Open Finder and navigate to the > directory and open the app.
- Type in the command .
- Enter your password when prompted.
macOS 10.15 — Catalina
If you are running MacOS 10.15, you need to follow the below steps:
- Open Finder and navigate to the > directory and open the app.
- Type in the command .
- Enter your password when prompted.
macOS 10.14 — Mojave
If you are running MacOS 10.14, you need to follow the below steps:
- Open Finder and navigate to the > directory and open the app.
- Type in the command .
- Enter your password when prompted.
macOS 10.13 — High Sierra
If you are running MacOS 10.13, you need to follow the below steps:
- Open Finder and navigate to the > directory and open the app.
- Type in the command .
- Enter your password when prompted.
macOS 10.12 — Sierra
If you are running MacOS 10.12, you need to follow the below steps:
- Open Finder and navigate to the > directory and open the app.
- Type in the command .
- Enter your password when prompted.
Mac OS X 10.11 — El Capitan
If you are running Mac OS X 10.11, you need to follow the below steps:
- Open Finder and navigate to the > directory and open the app.
- Type in the command .
- Enter your password when prompted.
Mac OS X 10.10 — Yosemite
If you are running Mac OS X 10.10, you need to follow the below steps:
- Open Finder and navigate to the > directory and open the app.
- Type in the command .
- Enter your password when prompted.
Mac OS X 10.9 — Mavericks
If you are running Mac OS X 10.9, you need to follow the below steps:
- Open Finder and navigate to the > directory and open the app.
- Type in the command .
- Enter your password when prompted.
Mac OS X 10.8 — Mountain Lion
If you are running Mac OS X 10.8, you need to follow the below steps:
- Open Finder and navigate to the > directory and open the app.
- Type in the command .
- Enter your password when prompted.
Mac OS X 10.7 — Lion
If you are running Mac OS X 10.7, you need to follow the below steps:
- Open Finder and navigate to the > directory and open the app.
- Type in the command .
- Enter your password when prompted.
Mac OS X 10.6 — Snow Leopard
If you are running Mac OS X 10.6, you need to follow the below steps:
- Open Finder and navigate to the > directory and open the app.
- Type in the command .
- Enter your password when prompted.
Mac OS X 10.5.1 — Leopard and below
If you are running Mac OS X 10.5.1 or below, you need to follow the below steps:
- Open Finder and navigate to the > directory and open the app.
- Type in the command .
- Enter your password when prompted.
Используем Microsoft Easy Fix
Для окончательного раскрытия темы как сбросить настройки сети в Windows, я рассмотрю ещё один вариант, который нам предоставили разработчики — это специальная утилита Microsoft Easy Fix. Скачать её можно здесь — ссылка. Есть версия даже для давно устаревшей Windows XP.Как этим пользоваться? Да очень просто. Скачиваем и запускаем:
В появившемся окне нажимаем на кнопку «Далее» и видим сообщение о том, что необходимо перезагрузить компьютер:
Снова нажимаем на кнопку «Далее». Теперь ждём пока утилита выполнит сброс сети Виндовс и настроек протокола TCP/IP, после чего вернёт нам управление компьютером. Вот и всё! Profit!
About DNS Resolver Cache
DNS is the abbreviation of Domain Name System. It translates website names that users can understand into IP addresses which computers can understand. When you visit a website using its domain name, your browser will be directed to a DNS server and learn the IP address of that website here.
Then, a record of the IP address will be created within your Windows so that you can access information faster if you visit the same website again. These records make up the DNS cache, which is also known as DNS resolver cache.
If you can no longer access a certain website which you have visited before, you might need to flush DNS resolver cache to remove the old records. Here are some reasons:
- The IP address of a certain site changes. If the old IP address is still recorded in DNS cache, your computer might not be able to access the site.
- Bad results are cached. Because of DNS cache poisoning and spoofing, some bad results might be cached and you cannot visit the site again.
- DNS cache is corrupted or broken. Although the page exists on the internet, you cannot access this page if DNS cache is corrupted or broken.
Now, let’s see how to flush DNS resolver cache.
Ways to Flush DNS Cache
Depending on your operating system, the steps to flushing a DNS cache may vary. The tutorial below will show you how to do it on Windows, Linux, and Mac OS X.
Microsoft Windows
Flushing the your DNS cache on Microsoft Windows is a relatively simple process. Keep in mind that you need to run as administrator when executing the command prompt to access all system security permissions.
Here are the steps to flushing DNS cache on Windows XP, 7, Vista, 8, 8.1, and 10.
- Press Windows+R keys together or right-click Windows’ Start menu and then click Run. Type cmd to open the Windows command prompt console. If you don’t have administrator privileges yet, run the cmd command by pressing Ctrl+Shift+Enter.
- Type ipconfig /flushdns on the command prompt and press enter. This command will clear DNS cache files on your computer and reset the DNS resolver cache.
- If the process is successful, you’ll see the confirmation message on your command prompt as follows:
Linux
By default, Ubuntu doesn’t cache DNS records. If you manually install a DNS service like name service caching daemon (nscd), the steps below will show you how to flush DNS cache on your computer. Make sure to run as administrator when following these steps.
- Press Ctrl+Alt+T keys together to open the terminal window.
- Enter the following command line to clear DNS cache files on the init.d subdirectory:
Here is the guide to flush the DNS cache on a system that uses systemd.
- Press Ctrl+Alt+T keys together to open the terminal window.
- Type the following command line:
- Enter the following in the command prompt to check whether or not the previous command has successfully flushed the DNS cache.
Mac OS X
While the steps to flushing a DNS cache on Mac OS X are simple, you need to run the right command based on your current OS X version.
- Press the F4 key, then enter terminal in the Launchpad’s search field to open the command terminal window.
- If you’re using Mac OS Sierra, X El Capitan, X Mavericks, X Mountain Lion, or X Lion, the next step is to enter the following in the command prompt:
- To flush DNS cache on Mac OS X Yosemite, enter the command:
- If you’re running on Mac OS X Snow Leopard, use the command:
- For Mac OS X Leopard and below, enter the following command to flush DNS cache:
- To flush DNS cache on Mac OS X High Sierra, enter this in the command prompt:
- Here is the command to flush DNS cache on Mac OS X Mojave:
- If you’re running on Mac OS X Catalina, use this command:
- Here is the command to flush DNS cache on Mac OS X Big Sur:
Flush Your DNS Cache in Google Chrome
As Google Chrome stores a separate DNS cache from the operating system on your computer, flushing them will have the same benefits. This is particularly important if you use Google Chrome as your main web browser.
Keep in mind that this cache type is different from the browser cache.
Here are the steps to do it:
- Open Google Chrome and enter the following address into its address bar:
- On the net internal settings page, select Clear host cache.

Flushing DNS on Microsoft Windows
Flushing the DNS cache on Windows is easy to do but depending on which version of Windows you are running the steps will vary slightly.
Additionally, you will need to make sure that you have administrator permissions in order to flush the DNS cache on Windows as this is a system level command.
Windows 10
Flushing the DNS cache on Windows 10 is a very easy process. Due to system security permissions, you must ensure that you run the command prompt as an administrator user.
- Ensure that you’re on the Windows 10 desktop.
- Right click on the start menu and choose from the menu.
- Type in the command
Some additional commands which can be run from the command prompt to reset your network connection and renew your IP address which can also help resolve issues are:
— Release your network connections assigned IP address.
— Renew your network connection and obtain a new IP address.
Windows 8 / Windows 8.1
Flushing the DNS cache on Windows 8 and Windows 8.1 is a very easy process. Due to system security permissions, you must ensure that you run the command prompt as an administrator user.
- Ensure that you’re on the Windows 8 Start Screen.
- Simply type and the Windows search bar will appear on the right-hand side with search results.
- Right click on and click
- Type in the command
Windows Vista / Windows 7
Flushing DNS on newer versions of Windows is almost as easy as the earlier versions but due to Microsoft’s security additions you must run the command prompt with administrator privileges.
- Click the start button and navigate to the command prompt (Start > All Programs > Accessories > Command Prompt)
- Make sure that you right click on the command prompt application and choose «Run as Administrator»
- Type in the command
Note: It is also possible to type in into the Windows Vista / Windows 7 start menu search field and then right click on the cmd.exe result instead of having to navigate through the various sub menus.
Windows 98/NT/2000/XP
Flushing the DNS on Windows is an easy process, outlined below is the steps that should be run if you wish to clear your DNS cache.
- Open the command prompt (Start > Run > > OK).
- Type in the command
Очистка внутреннего кэша DNS Google Chrome, Яндекс Браузера, Opera
В браузерах на базе Chromium — Google Chrome, Opera, Яндекс Браузер присутствует собственный кэш DNS, который также можно очистить.
Для этого в браузере введите в адресную строку:
- chrome://net-internals/#dns — для Google Chrome
- browser://net-internals/#dns — для Яндекс Браузера
- opera://net-internals/#dns — для Оперы
На открывшейся странице вы можете посмотреть содержимое кэша DNS браузера и очистить его, нажав кнопку «Clear host cache».
Дополнительно (при проблемах с соединениями в конкретном браузере) может помочь очистка сокетов в разделе Sockets (кнопка Flush socket pools).
Также, оба этих действия — сброс кэша DNS и очистку сокетов можно быстро выполнить, открыв меню действий в правом верхнем углу страницы, как на скриншоте ниже.