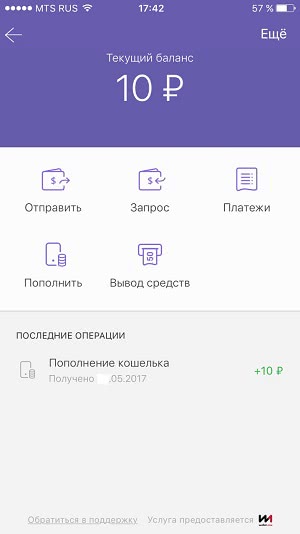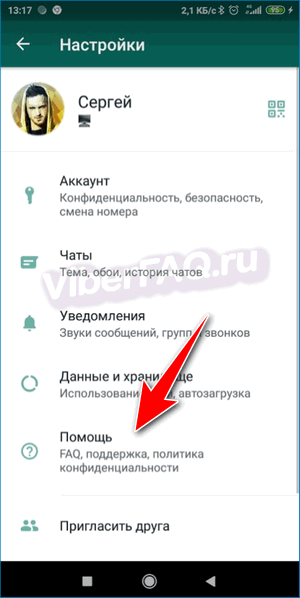Как в вайбере отправить фото из галереи
Вы можете делиться фотографиями в вайбере с телефона даже не заходя в него. Чтобы в вайбере отправить фото из галереи, нужно:
- Открыть галерею изображений на вашем смартфоне.
- Нажать на фотографию, которую хотите отправить кому-то в мессенджере.
- После того, как картинка откроется, нажмите кнопку «Поделиться».
- Вы увидите список соцсетей и прочих приложений, куда вы можете отправить фотографию. Нажмите на значок вайбера.
- Среди всех переписок выберите нужную и нажмите на нее.
Таким способом также не нужно подтверждение, поэтому не промахнитесь с выбором собеседника.
На смартфонах с iOS действия по отправке файлов аналогичные.
Как в вайбере отправить фото из галереи
Вы можете делиться фотографиями в вайбере с телефона даже не заходя в него. Чтобы в вайбере отправить фото из галереи, нужно:
- Открыть галерею изображений на вашем смартфоне.
- Нажать на фотографию, которую хотите отправить кому-то в мессенджере.
- После того, как картинка откроется, нажмите кнопку «Поделиться».
- Вы увидите список соцсетей и прочих приложений, куда вы можете отправить фотографию. Нажмите на значок вайбера.
- Среди всех переписок выберите нужную и нажмите на нее.
Таким способом также не нужно подтверждение, поэтому не промахнитесь с выбором собеседника.
На смартфонах с iOS действия по отправке файлов аналогичные.
Алгоритм простой
- Для начала следует зайти в программу.
- Далее выбрать контакт, которому необходимо отправить изображение.
- В нижней части экрана понадобится кликнуть на значок картинки.
- После этого нужно выбрать раздел «Фотогалерея».
- Далее отмечается одно или несколько фото.
- Последний шаг заключается в нажатии кнопки «Отправить».
В мессенджере предлагается выбрать до 10 фото, которые можно одновременно передать собеседнику. Причём есть возможность выбрать их из различных папок, расположенных в Галерее смартфона.
При желании можно отправить изображения, сделанные непосредственно в приложении. Для этого после выбора собеседника нажмите в чате на кнопку с иконкой фотоаппарата.
В мессенджере предлагается использовать как фронтальную, так и основную камеру. После того как снимок будет сделан, его можно удалить (значок мусорной корзины) или разослать другим контактам (галочка).
Если в приложении не открывается изображение из диалога, то проблемы бывают связаны с интернет-соединением. Медленная связь может быть причиной того, что не получается отправить фото на Вайбер с компьютера. Сделать последнее действие получится только с установленной на ПК десктопной версией приложения. Следует учитывать, что при синхронизации мессенджера на настольном компьютере и смартфоне, картинки автоматически будут сохраняться в истории переписки.
Как найти и просмотреть фото, присланное собеседником? Понадобится открыть чат и кликнуть на сообщении, содержащем изображение. Файл можно переслать по каналу Bluetooth. Для того чтобы это сделать необходимо открыть картинку и кликнуть на кнопку, расположенную в правом углу. Приложение предложит выполнить интересующее действие (открыть изображение через интернет, сохранить его в папку, передать по Bluetooth и др.). Выбираем то, что нужно сделать и подтверждаем свой выбор. Если Bluetooth отключён, мессенджер сам попросит разрешения активировать функцию.
xn--80acbos8b.xn--d1ababe6aj1ada0j.xn--p1acf
Как отправить фото по вайберу с телефона и компьютера
Вне зависимости от того, на каком устройстве установлен вайбер, для отправки фотографии нужно перейти в чат, и выбрать человека, который их должен получить.
- в разделе «чаты» нажмите на плюсик;
- выберите искомый рисунок;
- кликнете «открыть».
На телефоне на андроид или айфоне, планшетах выбор возможностей для отправки фотографий шире:
- отправка файлов из галереи. Нажмите на иконку с изображением картинки. Выберите тот рисунок, который хотите отправить, нажмите на него. Далее при желании напишите комментарии и кликнете «отправить»;
- отправка фото с камеры. Пройдите в окно диалогов, выберите респондента, нажмите на значок фотоаппарата. После того, как вы сделали снимок, отправьте его. Эта функция очень удобна в тех случаях, когда вы хотите поделиться снимком мгновенно, например, присутствуете на встрече одноклассников, увидели что-то удивительное на улице. Интересна она и тем, что, сделав фотографию, можно отправить исчезающее, временное сообщение. Для этого после получения снимка нужно нажать на значок таймера, выбрать время, в течение которого фото будет доступно для просмотра;
- пересылка снимков из фотогалереи. Выберите интересующую вас фотку, нажмите значок «поделиться», кликните на viber, найдите получателя и перешлите ему файл.
С вайбера, работающего на смартфоне и пк, отправляются и динамические картинки — гифки. Сделать это позволяет отдельный инструмент, обозначаемый на панели, как «gif+». Нажмите на значок, выберите гиф файл, отправьте.
Android
У пользователей Viber для Android есть возможность отправить изображение через мессенджер практически в любой момент, задействовав приложение-клиент системы обмена информацией либо функцию, интегрированную в мобильной ОС.

Способ 1: Средства мессенджера
В целом, приложение, через которое осуществляется доступ в Вайбер из среды Android, оснащено всем необходимым для передачи файлов, в независимости от способа их получения отправителем (фото, сохранённые в памяти устройства; созданные с помощью камеры девайса перед отправкой; присланные с другого аккаунта в сервисе).

Хранилище устройства
- Запускаем приложение-клиент Viber на Андроид-девайсе и открываем диалог с пользователем, которому требуется передать изображение, либо переходим в групповой чат. Для отправки фотографии, сохранённой в памяти девайса, нажимаем на второй по счёту значок внизу экрана переписки.

Далее действия двухвариантные:
- Для быстрой передачи другому пользователю находим нужную картинку в появившейся внизу экрана области (дублирует «Галерею» Android), коротким касанием выделяем её. Если производится отправка нескольких фото, проставляем отметки на каждом из них. Тапаем по кнопке «Отправить» для завершения процедуры пересылки.
Переходим к перечню наличествующих в хранилище устройства каталогов с фотографиями, тапнув по кнопке в левом нижнем углу, и находим изображение в одной из папок. Нажатием на миниатюру передаваемого через Вайбер фото выделяем его. Если нужно выслать несколько файлов одновременно, касаниями отмечаем каждый из них.
Завершив выбор, нажимаем на галочку в верхнем правом углу экрана. По желанию добавляем к картинке текст-описание и касаемся галочки вверху ещё раз. На этом операция завершена, отправление будет доставлено получателю.
Камера девайса
- Открыв переписку с получателем фотографии, тапаем по значку «Камера» внизу экрана, что запустит модуль Android, позволяющий осуществить съёмку.

Делаем фото, по желанию добавляем к графическому посланию текст и эффекты. Далее касаемся кнопки «Отправить». Просмотреть переданное адресат сможет сразу же, как появится онлайн.

Пересылка
- Чтобы переслать полученное или уже отправленное через мессенджер изображение третьему лицу-пользователю Вайбер, открываем чат, в котором содержится картинка, и касаемся стрелки возле неё.

Выбираем адресата в одном из перечней доступных:
- «Недавние». Касаемся имени получателя — картинка мгновенно передаётся в чат с избранным пользователем.
«Контакты». После выбора пользователя тапом по его имени (можно отметить несколько) требуется подтверждение намерения переслать фото – нажимаем на галочку вверху экрана справа.
«Группы». Здесь указываем в качестве адресата фотографии группу участников мессенджера, тапнув по её наименованию, — картинка сразу же передаётся в беседу.
Способ 2: Функция «Поделиться» в Android
Во многих приложениях для ОС Андроид присутствует опция, позволяющая передавать различные файлы, в том числе и фото, другим пользователям через самые разнообразные сервисы, включая Viber. Эта функциональность позволяет инициировать передачу картинки с помощью мессенджера, даже не открывая его приложение-клиент, что очень удобно.

Мы рассмотрим метод на примере файлового менеджера от Google, но узнав, как работает нижеописанный алгоритм, можно применять его и в других программах, способных взаимодействовать с файлами изображений, загруженными в память Android-девайса.

- Запускаем «Проводник» для ОС Android и переходим в каталог, содержащий пересылаемое(ые) через Viber фото.

Далее, если к отправке планируется единственная фотография, можно открыть её для детального просмотра, а если несколько – выделяем все нужные, длительно нажав на каждую миниатюру или имя файла до появления отметки.

Тапаем по значку «Поделиться» на экране девайса и затем нажимаем на иконку «Viber» в меню «Способ отправки».

В запустившемся Вайбере действуем аналогичным описанному в пункте №2 инструкции «Пересылка» фотофайлов средствами мессенджера выше в статье. То есть выбираем одного или нескольких получателей и подтверждаем желание передать картинки, дважды тапнув по галочке в верхнем правом углу экрана, если потребуется подтверждение намерений.

Как отправить фото по Вайберу: все способы
Одно из преимущества Viber перед мессенджерами прошлых поколений – возможность пересылки изображений. Причем они могут быть любого качества и размера, а отсутствие проблем при пересылки зависит только от качества интернета.
Кстати про интернет: это приложение потребляет мало трафика, поэтому через него легче делиться фото, чем через соцсети, страницы которых порой долго загружаются.
Сегодня – о том, как отправить фото и картинки по вайберу, а пошаговая инструкция поможет тебе быстрее разобраться в теме.
Андроид
Сам процесс несложный. Сначала рассмотрим вариант для андроид, когда картинка уже есть в памяти смартфона:
- Открой мессенджер и открой нужный чат.
- Внизу, под полем для ввода текста расположен ряд пиктограмм. Выбери обозначающую картинки (вторая слева). Нажми.
- Появится плитка из изображений, среди которых надо выбрать нужные (одну или несколько).


- Если надо, добавь описания. Для этого прикоснись к пиктограмме «карандаш» в правом нижнем углу.
- Нажми «Отправить».


При таком способе к отправке тебе будут предложены все картинки и видеоролики, которые есть в телефоне, с сортировкой только по датам: вверху новые, внизу старые. Но вот деления по папкам не будет. Это может стать проблемой, если в памяти устройства очень много всего, а тебе надо «откопать» что-то из старого.
В этом случае можно поступить по другому:
Когда вызовешь плитку с изображениями, в левом нижнем углу экрана нажми на квадрат из точек.

Выбор фотографии или картинки для Viber
Установить в качестве аватара в Вайбере можно как собственное фото, так и любое другое изображение. Если вы не хотите использовать собственное лицо, чтобы вас не могли узнать, то в интернете есть множество подходящих и прикольных картинок. Чтобы не тратить много времени на поиски, вы можете воспользоваться нашим каталогом со множеством изображений любой тематики.
Общаться с «безликим» пользователем не так приятно. Поэтому, даже сохраняя инкогнито, лучше выбирать аватар, с которым вас можно будет ассоциировать во время общения.
Поиск подходящего изображения для аватарки в Вибер
Чтобы скачать картинки на аватаркус предварительно выбранного сайта, необходимо определиться с категорией — их в современной сети достаточно, поэтому любой человек, даже самый переборчивый сможет сделать свой выбор:
- аватарки мужские;
- аватарки для женщин;
- изображения животных и природы;
- забавные картинки;
- интересные рисунки и другие.
Все варианты объединяются по темам для удобства поиска. Вам нужно выбрать подходящий вариант и скачать аватарку на Вайбер.
Редактировать размер и формат нет необходимости – как правило, все изображения отредактированы специально для мессенджера. Ваш аватар не будет выглядеть растянутым, нечетким, размытым или обрезанным.
Для тех, кто не знает, как установить аватарку в Вайбере, мы раскроем процесс подробнее:
- Картинка должна находиться на телефоне. После загрузки с сайта ее можно будет увидеть в галерее.
Просто выберите нужное фото и нажмите на кнопку «Загрузить».
-
Заходим в Вайбер, нажимаем «Дополнительно», «Еще» или значок с тремя точками – кликаем по иконке с карандашом – «Изменить» – «Выбрать фото из галереи». Смартфон откроет галерею, где уже находится скачанный аватар.
На компьютере процесс установки аватарки происходит схожим образом. Нужно лишь скачать картинку, нажав «Загрузить» или «Сохранить картинку как», а после выбрать в Вайбере картинку в качестве аватара из папки, в которую она сохранена.
Процесс занимает всего несколько минут. Вы можете менять аватарки сколько хотите и устанавливать картинки под настроение. Процесс замены аналогичен установке нового изображения. Большой выбор фотографий позволяет устанавливать новые картинки часто.
Возможные проблемы при установке аватарки для Вибера
Если установить аватарку для Вайбера не получается, причина может быть в том, что картинка имеет не тот формат или размер. Например, фотография слишком большого веса не загрузится в программу. Также картинку лучше всего выбирать в формате .jpg.
Этим хорош наш сервис – мы уже позаботились обо всем, и фото точно подойдет для мессенджера. У нас есть фотографии:
- для девушек;
- для парней;
- с изображением семьи;
- со знаменитостями;
- прикольные рисунки;
- снимки со смыслом.
Заключение
Вы можете выбрать любую картинку из огромного каталога, и она станет вашим «лицом» в общение с друзьями. Общаться с человеком, у которого установлена аватарка приятнее. Но относиться к подбору изображения нужно с умом – оно не должно вызывать отвращение и неприязнь, а, напротив, должно привлекать людей к вам.
Как переслать видеопоздравление
В вайбере разрешено отправлять открытки с поздравлением в формате видео.
Каталог Вайбера содержит десятки разделов видеопоздравлений.
 Видеопоздравление в Вайбере.
Видеопоздравление в Вайбере.
Чтобы отправить такой месседж:
- Откройте виджет.
- Зайдите в переписку.
- Внизу экрана нажмите «GIF+».
- Используя указатели, выберите разделы с видео.
- Отыскав поздравление, нажмите его для отправки.
Из памяти телефона
Используя браузер, сначала скачайте аудиальный файл на аппарат, придерживаясь правил:
- Формат должен быть AVI, MP4.
- Размер – до 200 МБ.
Когда скачаете поздравление:
- Откройте программу.
- Выберите собеседника.
- Внизу экрана нажмите иконку с изображением медвежонка.
- Из меню выберите загруженный файл.
- Нажмите фиолетовую стрелку справа, чтобы подтвердить отправку.
Как отправить большое видео
Если вам необходимо отправить большой видеоролик, который много весит, то тут есть два пути. Первый — переслать ссылку на видео, которое, например, было просмотрено на ютубе. Для этого нажимаем на значок «поделиться».
Выбираем из предложенных мессенджеров и социальных сетей значок вайбер.
Тапаем пальцем по нужному контакту.
Выбираем кнопку отправки.
Есть и другой вариант действий. Находясь в чате с конкретным пользователем, выбираем троеточие, располагаемое в окне для ввода текстового сообщения.
В раскрывшемся меню тапаем пальцем по строке «Отправить файл».
Выбираем нужную папку.
Определившись с видеороликом, нажимаем на него.
Наблюдаем, как идет процесс загрузки файла.
По появлению двойной галочки убеждаемся в том, что видео было отправлено.
Как переслать фото по Вайберу прямо из чата
В мессенджере вы можете делиться изображениями, которые вам отправил кто-то еще, даже не скачивая их. Чтобы переслать фото по вайберу прямо из чата, нужно:
- Зажмите сообщение с нужной картинкой.
- В открывшемся меню выберите «Переслать».
- Среди всех своих переписок выберите нужного собеседника и нажмите на него.
Таким образом можно пересылать не только картинки, но и любые сообщения. Но будьте внимательны, потому что такая отправка не требует подтверждение. Сообщение будет отправлено сразу же, как только вы выберите нужного человека. Не промахнитесь.
Также в вайбере можно отправлять изображения в различные социальные сети. Для этого в окне чата выберите значок «Поделиться», а дальше все то же самое, что описано выше.
Передача медиафайлов в Вайбере
Передача файлов в Вайбере считается одной из главных его функций. Некоторые пользователи прибегают к обмену медиафайлов чаще, чем к отправке сообщения. А все почему, потому что это очень удобно, можно за пару секунд отправить своему другу фото из галереи или сделать снимок прямо сейчас. Когда ваш собеседник получает фото, он может его предварительно просмотреть и при необходимости сохранить себе или поделиться с другими пользователями. Сервер никак вас в этом не ограничивает. Кроме того, при помощи Вайбера можно одновременно нескольким людям отправить одно и то же фото, видео или картинку, а также поделиться скриншотом с популярных сайтов.
Пересылка видео
Передавать сообщения аудиовизуального формата разрешено отдельно пользователям или группам.
Через сервис Youtube
Ютуб создал специальную команду, которая скидывает ссылки напрямую в viber. Недостаток один – отправить видеофайл с Ютуба на Вайбер получится только с телефона, планшета. Для компьютера эта функция закрыта.
Прислать видеоролик с Ютуба можно так:
- Откройте видеохостинг.
- Выберите аудиовизуальный файл, который хотите отправить.
- Под картинкой нажмите стрелочку «Поделиться».
- Найдите Вайбер.
- Укажите пользователя или группу.
После загрузки файла просмотр доступен напрямую в мессенджере (без перехода к видеохостингу).
Детальная инструкция видна на видео:
Небольшие видеоролики
Перекидывать маленькие клипы можно:
- в пределах мессенджера (между пользователями при помощи внутренних поисковиков);
- загружая с внешних носителей;
- снимая напрямую.
Детально о способах отправки читайте ниже.
Файлы до 200 мегабайт
При выборе заранее созданных клипов не забывайте о лимите «одна отправка за раз».
Посылать файл можно так:
- Запустите мессенджер.
- Выберите собеседника (перечень контактов, созданные чаты).
- Нажмите второй кружочек слева внизу экрана (изображение пейзажа).
- После открытия Галереи отыщите клип.
- Кликните на файл.
- Когда возле стрелочки справа появится «1», нажмите на цифру.
 Отправление файлов в Вайбере.
Отправление файлов в Вайбере.
Другой вариант:
- Откройте Вибер и чат с собеседником.
- Снизу экрана слева нажмите три горизонтальные точки.
- Выберите функцию «Отправить файл».
- Отыщите ролик.
- Подтвердите отправку, кликнув файл.
В виде ссылки
Длинный ролик можно отправлять как ссылку:
- Открываете клип в социальной сети, например, ВК или на другой платформе размещения.
- Копируете ссылку.
- Открываете мессенджер, переходите в закладку «Чаты».
- Нажимаете на строку ввода, удерживая ее до появления контекстного меню.
- Выбираете «Вставить».
- Отправляете ссылку, нажав стрелочку справа.
С телефона
- Откройте мессенджер.
- Найдите собеседника (перечень контактов, чат).
- Нажмите иконку «GIF+» (четвертая слева).
- Выберите платформу поиска клипа.
- После нажатия на файл подтвердите отправку.
 Отправка видео в Вайбер из Рутуб.
Отправка видео в Вайбер из Рутуб.
С компьютера
- Запустите мессенджер.
- Откройте чат.
- Слева внизу экрана (строка ввода текста) выберите символ «@».
- Нажмите «Рутуб».
- Отыщите клип.
- Подтвердите отправку.
Запись в мессенджере
Viber на смартфоне, планшете позволяет записывать аудиовизуальные послания в программе.
Для этого нужно выполнить такую последовательность действий:
- Откройте мессенджер.
- Найдите контакт, которому хотите отправить видеофайл.
- Выберите «Бесплатное сообщение» или зайдите в ранее созданный чат.
- Справа внизу экрана нажмите фиолетовую иконку с треугольником в круге.
- Удерживайте значок камеры, пока происходит съемка.
- Чтобы отправить отснятое, уберите палец с экрана.
Превысить разрешенную продолжительность ролика не получится, так как программа самостоятельно отправит файл по истечении трех минут съемки.
На компьютере функция видеозаписи не работает.
Android
У пользователей Viber для Android есть возможность отправить изображение через мессенджер практически в любой момент, задействовав приложение-клиент системы обмена информацией либо функцию, интегрированную в мобильной ОС.

Способ 1: Средства мессенджера
В целом, приложение, через которое осуществляется доступ в Вайбер из среды Android, оснащено всем необходимым для передачи файлов, в независимости от способа их получения отправителем (фото, сохранённые в памяти устройства; созданные с помощью камеры девайса перед отправкой; присланные с другого аккаунта в сервисе).

Хранилище устройства
- Запускаем приложение-клиент Viber на Андроид-девайсе и открываем диалог с пользователем, которому требуется передать изображение, либо переходим в групповой чат. Для отправки фотографии, сохранённой в памяти девайса, нажимаем на второй по счёту значок внизу экрана переписки.

Далее действия двухвариантные:
- Для быстрой передачи другому пользователю находим нужную картинку в появившейся внизу экрана области (дублирует «Галерею» Android), коротким касанием выделяем её. Если производится отправка нескольких фото, проставляем отметки на каждом из них. Тапаем по кнопке «Отправить» для завершения процедуры пересылки.
Переходим к перечню наличествующих в хранилище устройства каталогов с фотографиями, тапнув по кнопке в левом нижнем углу, и находим изображение в одной из папок. Нажатием на миниатюру передаваемого через Вайбер фото выделяем его. Если нужно выслать несколько файлов одновременно, касаниями отмечаем каждый из них.
Завершив выбор, нажимаем на галочку в верхнем правом углу экрана. По желанию добавляем к картинке текст-описание и касаемся галочки вверху ещё раз. На этом операция завершена, отправление будет доставлено получателю.
Камера девайса
- Открыв переписку с получателем фотографии, тапаем по значку «Камера» внизу экрана, что запустит модуль Android, позволяющий осуществить съёмку.

Делаем фото, по желанию добавляем к графическому посланию текст и эффекты. Далее касаемся кнопки «Отправить». Просмотреть переданное адресат сможет сразу же, как появится онлайн.

Пересылка
- Чтобы переслать полученное или уже отправленное через мессенджер изображение третьему лицу-пользователю Вайбер, открываем чат, в котором содержится картинка, и касаемся стрелки возле неё.
- Выбираем адресата в одном из перечней доступных:
- «Недавние». Касаемся имени получателя — картинка мгновенно передаётся в чат с избранным пользователем.
- «Контакты». После выбора пользователя тапом по его имени (можно отметить несколько) требуется подтверждение намерения переслать фото – нажимаем на галочку вверху экрана справа.
- «Группы». Здесь указываем в качестве адресата фотографии группу участников мессенджера, тапнув по её наименованию, — картинка сразу же передаётся в беседу.
Способ 2: Функция «Поделиться» в Android
Во многих приложениях для ОС Андроид присутствует опция, позволяющая передавать различные файлы, в том числе и фото, другим пользователям через самые разнообразные сервисы, включая Viber. Эта функциональность позволяет инициировать передачу картинки с помощью мессенджера, даже не открывая его приложение-клиент, что очень удобно.
iOS
Используя Viber для iPhone, быстро передать одну или несколько картинок другим участникам мессенджера не сложнее, чем в среде вышеописанного Андроид. В айОС для решения задачи можно пойти по одному из двух основных путей.

Способ 1: Средства мессенджера
Любое изображение с iPhone можно передать через Viber, задействовав функционал исключительно приложения-клиента сервиса. Различия конкретных действий в рамках предложенных ниже методов решения задачи продиктованы способом получения картинки на устройстве отправителя.

Хранилище устройства
- Запускаем Вайбер и открываем диалог либо групповой чат, куда нужно отправить картинку(и). Далее тапаем по значку «Фото» (второй слева) внизу экрана.

Теперь нужно указать системе какой или какие файлы будут переданы через мессенджер другому его участнику. Сделать это возможно:
- В области предварительного просмотра наличествующих в памяти фото, отобразившейся внизу экрана. Тапаем по миниатюре, что приведёт к появлению на ней отметки, или короткими касаниями выделяем несколько превью. Нажимаем на кнопку «Отправить», что инициирует передачу выбранного в чат.
На экране «Все фото», вызываемого с помощью кнопки в правом нижнем углу вышеописанной области экрана. Здесь касаемся превью одной или нескольких фотографий, и, завершив проставление отметок, тапаем «Готово».
Далее появляется возможность добавить к картинкам эффекты и описание.
Из примечательных особенностей тут стоит отметить возможность создания исчезающего сообщения-картинки: тапаем по значку с изображением перечёркнутого секундомера и задаём интервал, по истечении которого послание исчезнет из чата после открытия получателем.
Завершив редактирование графического послания, нажимаем круглую кнопку «Отправить» — контент начнёт передаваться адресату.
Камера девайса
- Перейдя на экран переписки с получателем фото, открываем «Камеру», тапнув по значку в виде средства съемки.

Создаём фотографию, затем по желанию редактируем полученное и добавляем к изображению описание и/или эффекты, а затем касаемся кнопки «Отправить».

Буквально через мгновение адресат получит снимок и сможет просмотреть его.

Пересылка
- Для передачи полученного или уже переданного ранее через мессенджер фото третьим лицам-участникам Viber необходимо перейти в диалог или групповой чат, который содержит целевую картинку. Далее тапаем по стрелке слева или справа от сообщения с изображением.

Далее два варианта действий:
- Нажимаем на заголовок беседы в перечне ведущихся через Вайбер чатов и затем подтверждаем проведение операции, коснувшись «Да» в ответ на запрос «Переслать через Viber». В таком варианте фото будет передано мгновенно.
Нажимаем на значок «Добавить пользователя» вверху экрана слева. Устанавливаем отметку возле имени получателя. А можно отметить несколько контактов – в этом случае в рамках мессенджера будет создан групповой чат, куда отправится изображение. Подтверждаем пересылку тапом по кнопке «Готово».
Способ 2: Функция «Поделиться» в iOS
Передать изображения через Viber возможно и не открывая приложение-клиент мессенджера, что удобно, если желание поделиться картинкой с другим пользователем мессенджера возникло, к примеру, в процессе просмотра содержимого памяти iPhone.

В качестве примера для достижения рассматриваемой цели используется приложение «Фото», предустановленное в iOS, но кнопку, инициирующую передачу файла(ов), можно обнаружить и в других программных средствах, «умеющих» работать с изображениями.
-
Запускаем просмотрщик картинок, рекомендуемый Apple для и использования на своих девайсах, и находим отправляемое через мессенджер фото. Проще всего осуществлять поиск, перейдя на вкладку «Альбомы».
-
Далее действия двухвариантные. Если через Вайбер передаётся единственный файл, касаемся его превью — это позволит просмотреть фото в полноэкранном режиме. Когда нужно отправить несколько изображений одновременно, нажимаем «Выбрать» и проставляем отметки на их миниатюрах.
-
Касаемся значка «Поделиться» в левом нижнем углу экрана. В открывшемся меню нужно найти иконку мессенджера и нажать на неё.
Если значок мессенджера в списке отсутствует, тапаем «Eщё» и в открывшемся списке переводим переключатель «Viber» в положение «активировано», а затем нажимаем «Готово».
- Завершающий отправку одной или нескольких фотографий шаг – выбор получателя:
- Либо тапаем по заголовку одной из ведущихся через Viber бесед и подтверждаем поступивший запрос.
- Либо находим адресата в «Контактах», воспользовавшись «Поиском». Касаемся имени получателя и отвечаем «Да» в ответ на запрос системы.
Распространённый способ отправки – не значит верный
Рассмотрим способ отправки фото через Вайбер. Обычно все оправляют фото через Вайбер, используя раздел «Галлерея». То есть, в указанном приложении Вайбер отправитель, находясь в контакте абонента, выбирает галлерею, открывает её, помечает нужные для отправки фото и нажимает кнопку «отправить». Либо же, пользователь, изначально находясь в галлерее, выделяет нужное фото (одно или несколько), вместе с тем, в верхнем правом углу гаджета появляется значок, похожий на «треногу». Кликая указанный значок, появляется список возможных ресурсов, используя которые, можно отправить выбранное фото. Отправитель выбирает в списке Вайбер, ищет в контактах получателя, нажимает кнопку «отправить». В то же время, можно добавить описание к отправленному фото. Фото отправляется.
На телефоне
На Айфоне
- Войдите в мессенджер;
- Перейдите к чатам и найдите нужный диалог;
- Откройте его и пролистайте, пока не найдете изображение;
- Нажмите на картинку и найдите иконку со стрелочкой в нижнем левом углу;
- В появившемся меню выбирайте строку «Сохранить в галерею».



Готово! Таким образом вы сможете сохранить фото из Вайбера на телефон по одному. Если нужно загрузить несколько картинок сразу, воспользуйтесь следующим алгоритмом:
- Войдите в мессенджер и откройте нужную беседу;
- Кликните по изображению и нажмите на значок «Мультимедиа» в верхнем правом углу;
- Откроется каталог загруженных ранее фотографий;
- Кликайте по кнопке «Выбрать»;


- Отмечайте галочками нужные файлы и щелкайте по стрелочке в нижнем правом уголке;
- Выбирайте пункт меню «Сохранить в галерею».


Многих волнует вопрос, куда переносятся загруженные снимки! При отправке фото в Вайбере происходит автоматическое сохранение в приложение «Галерея» или «Фото», на некоторых моделях смартфонов создается специальная папка с названием мессенджера.
На Андроиде
А теперь поговорим о том, как сохранить фото из Вайбера в галерею на Андроиде:
- Откройте мессенджер;
- Перейдите к разделу с чатами;
- Найдите нужную беседу и пролистайте ее;
- Как только наткнетесь на изображение, тапните по нему;
- Найдите на верхней панели значок «Поделиться» (раздвоенная стрелка);
- Выберите вариант «Сохранить в…»;
- На экране появится файловое хранилище – найдите папку и нажмите на нее;



Файл будет перенесен в галерею автоматически.
Кроме того, вы можете настроить автоматический перенос любых изображений в галерею – вам больше не нужно думать о том, как скачать фото из Вайбера на телефон! Следующая инструкция подойдет как пользователям Айфона, так и владельцам Андроида – алгоритм действий идентичен.
- Войдите в Вайбер и кликните на кнопку «Еще»;
- Найдите иконку «Настройки»;
- Ищите раздел «Мультимедиа».


Теперь вам нужно найти тумблер «Автозагрузка по Wi-Fi» и перевести его в активное положение.

Пора поговорить о том, как скинуть фото с Вайбера на компьютер, если вы предпочитаете десктопную версию мессенджера.