Принтер с Wi-Fi
Отдельную категорию представляют принтере, оснащенные технологией – печать с их помощью гораздо удобнее, так как нет необходимости в том, чтобы подключать какие либо носители или устройства к ПК или принтеру.
Однако, пользователям Android для этого нужно специальное приложение, которое можно скачать в . Максимально простое приложение это «Виртуальный принтер»
которое позволяет установить соединение с печатающим устройством и отправлять на него файлы.
Скачивание приложения
Запустите приложение Play Маркет с экрана своего смартфона и введите в поисковике на главной странице «Виртуальный принтер»
. Так как приложение официальное, то еще при наборе сочетания несколько вариантов запроса появятся в выпавшем списке, выбирайте первый из всех вариантов, у которого отличается значок. А дальше следуйте согласно алгоритму:
Нажмите кнопку Установит
ь на главном экране Приложения
;

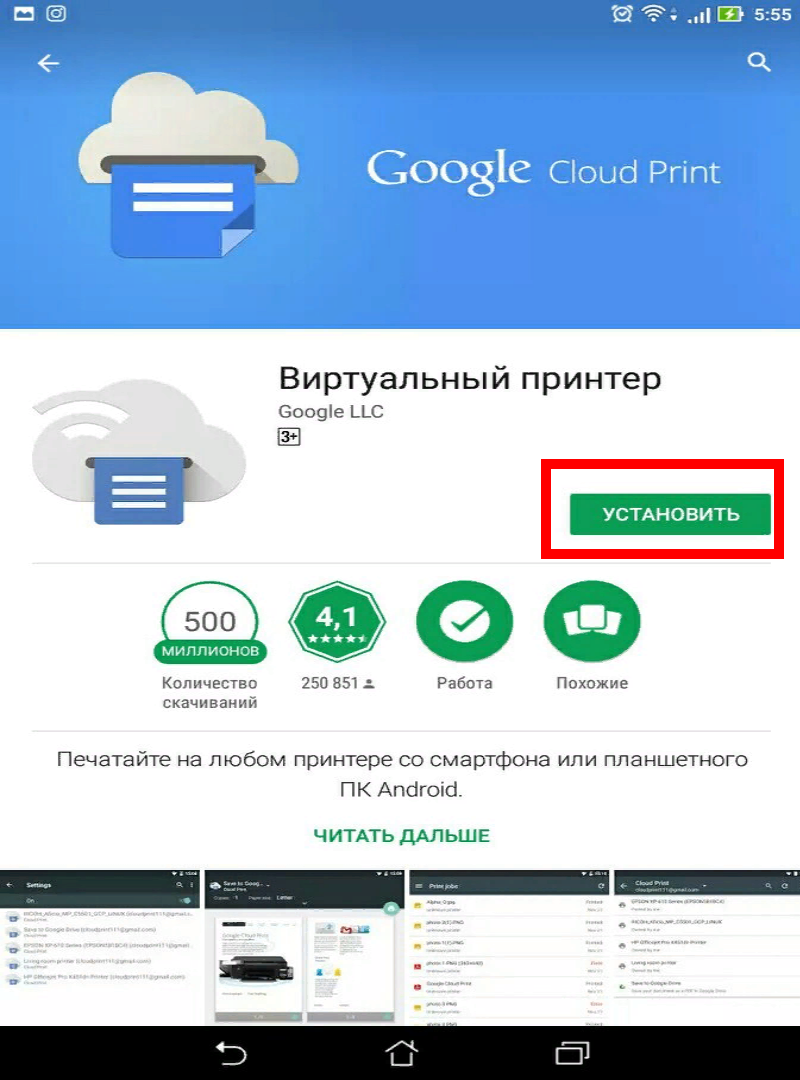
Дождитесь пока закончится скачивание и установка устройства.
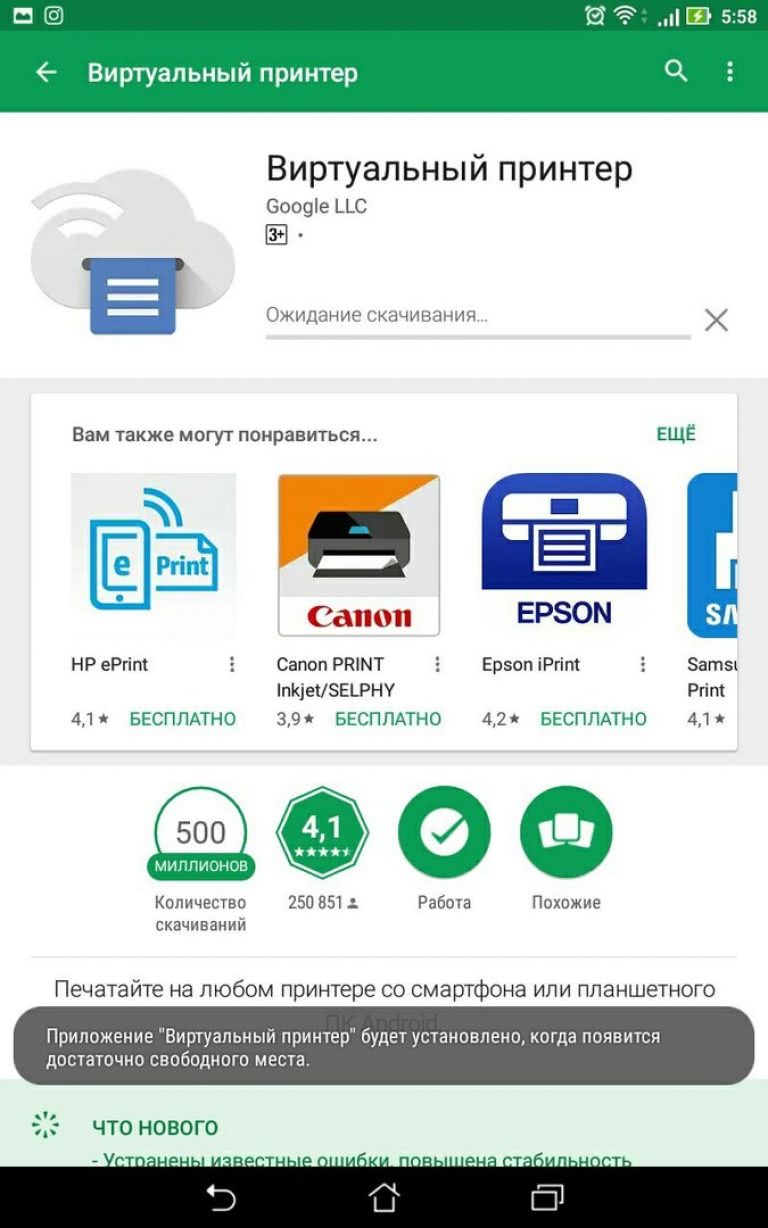
Запустите приложение с ярлыка на главном экране.
Стоит отметить, что такое приложение дает возможность печатать не только фото и картинки.
Это касается и документов, писем сервиса и так далее. Несмотря на свою простоту оно очень удобное и полностью универсальное.
Управление
После того, как вы скачали и установили данное приложение, вам даже не требуется его запускать. Просто выбирайте в памяти телефона фото, которое хотите распечатать и действуйте согласно алгоритму:
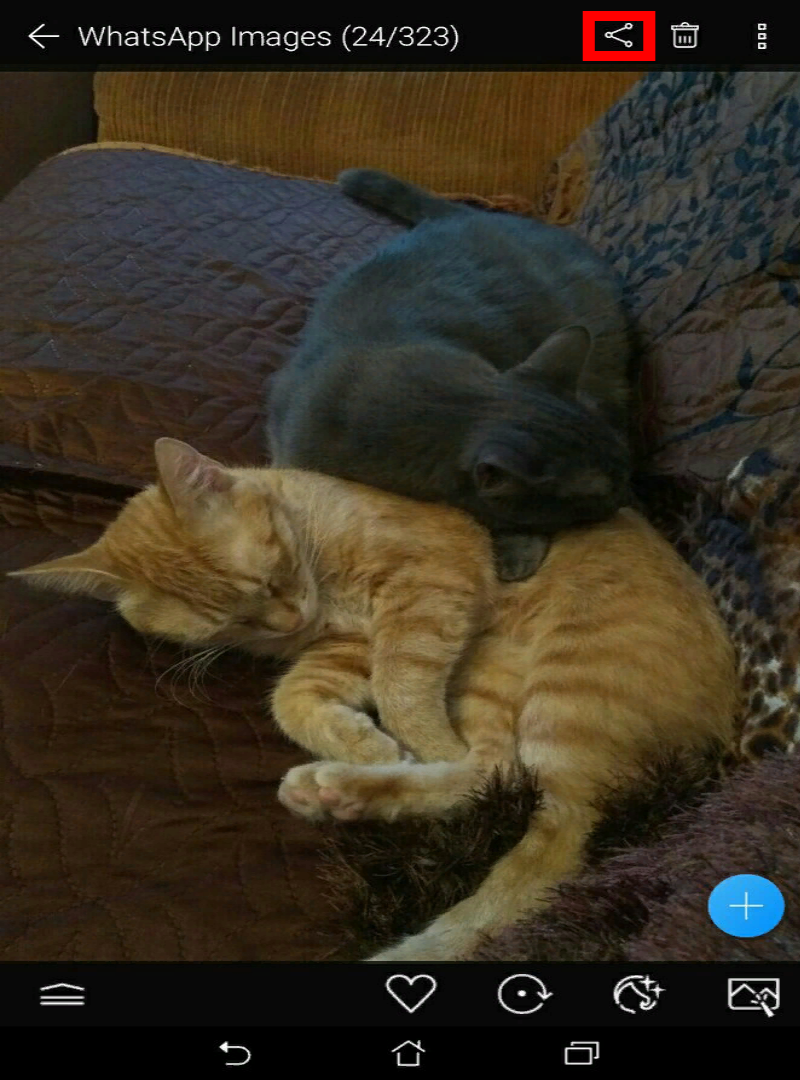
2
Укажите в открывшемся меню Сохранить на Диске
;
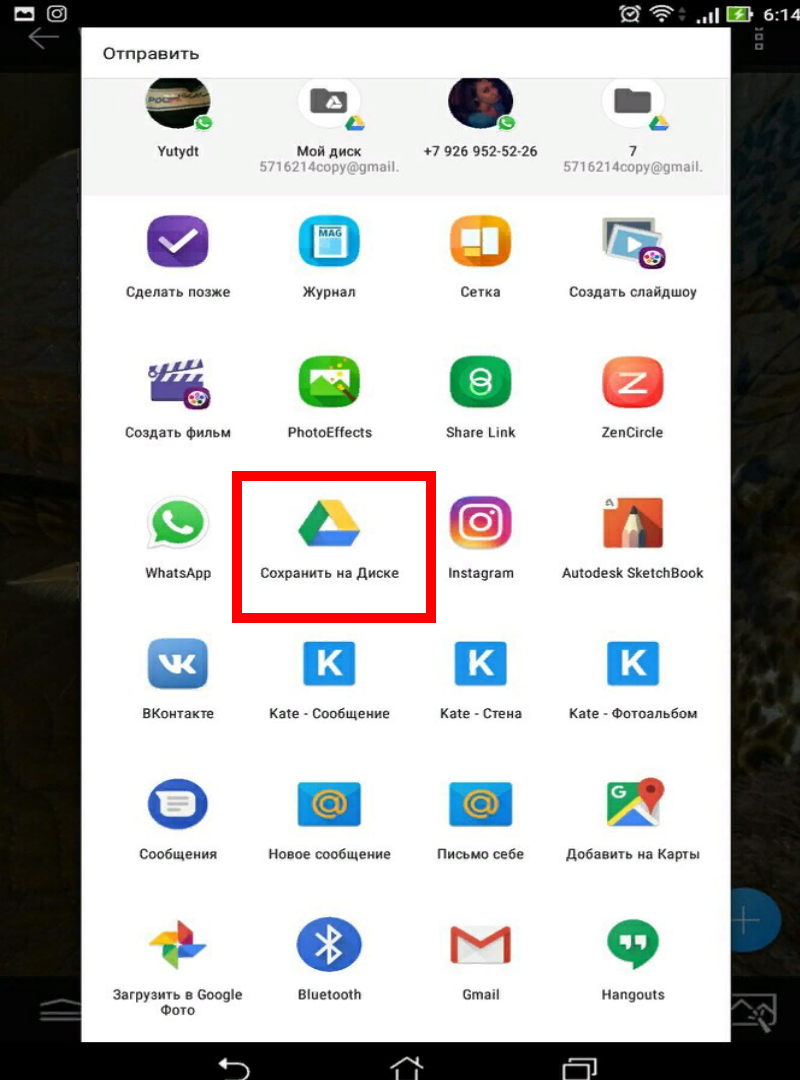
3
В открывшемся окне найдите Сохранить
;
4
Запустите приложение Google Диск
и найдите в меню картинку, которую хотите распечатать;
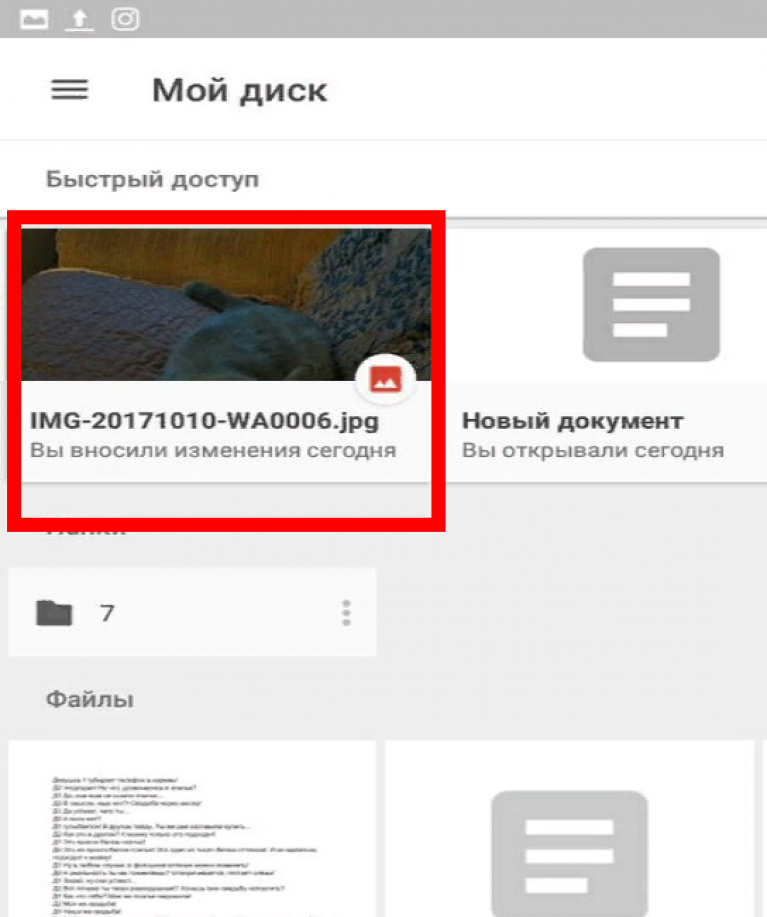
5
Откройте файл и нажмите на значок с тремя точками
в верхнем правом углу;
6
В выпавшем меню нажмите на пункт
Печать
.
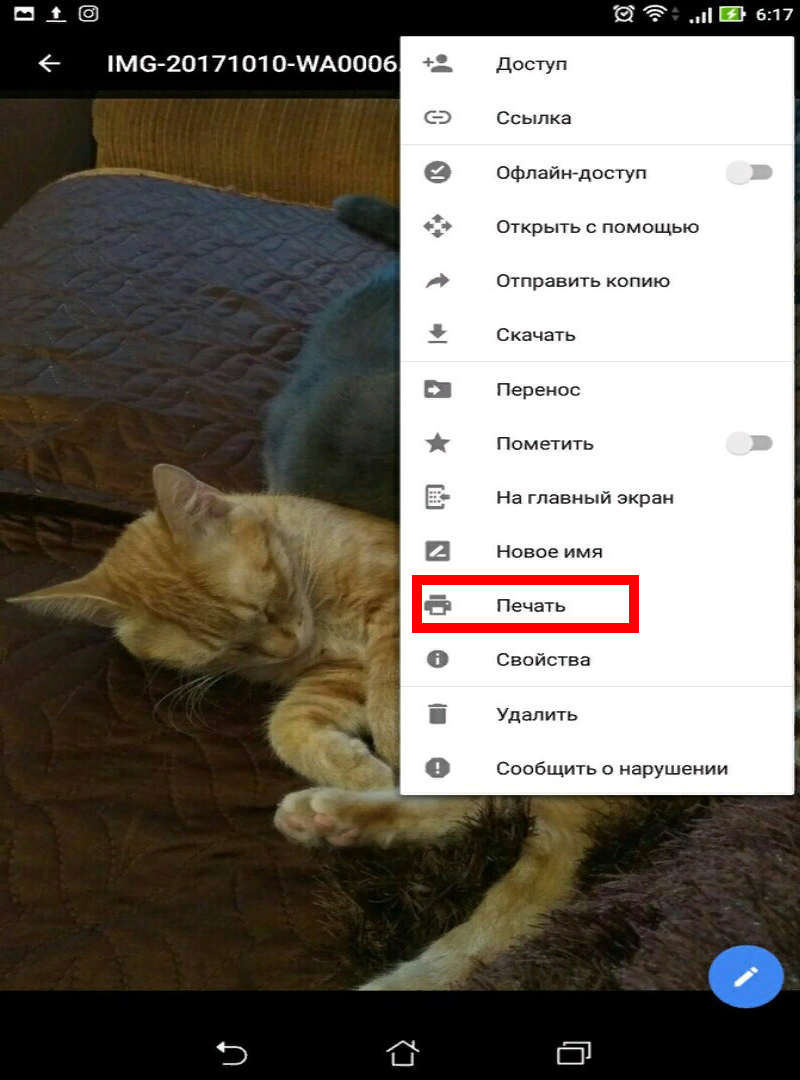
7
Настройте параметры печати
;
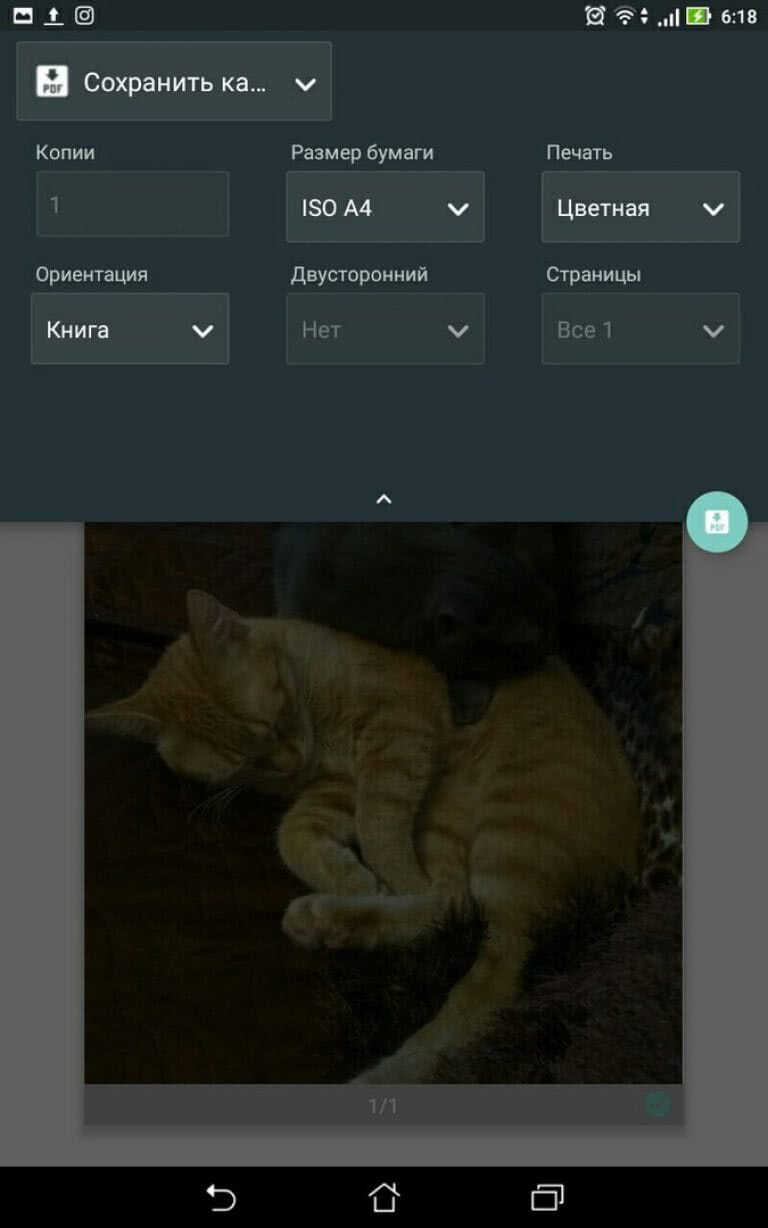
8
Нажмите на пункт Все принтеры
в шапке приложения.
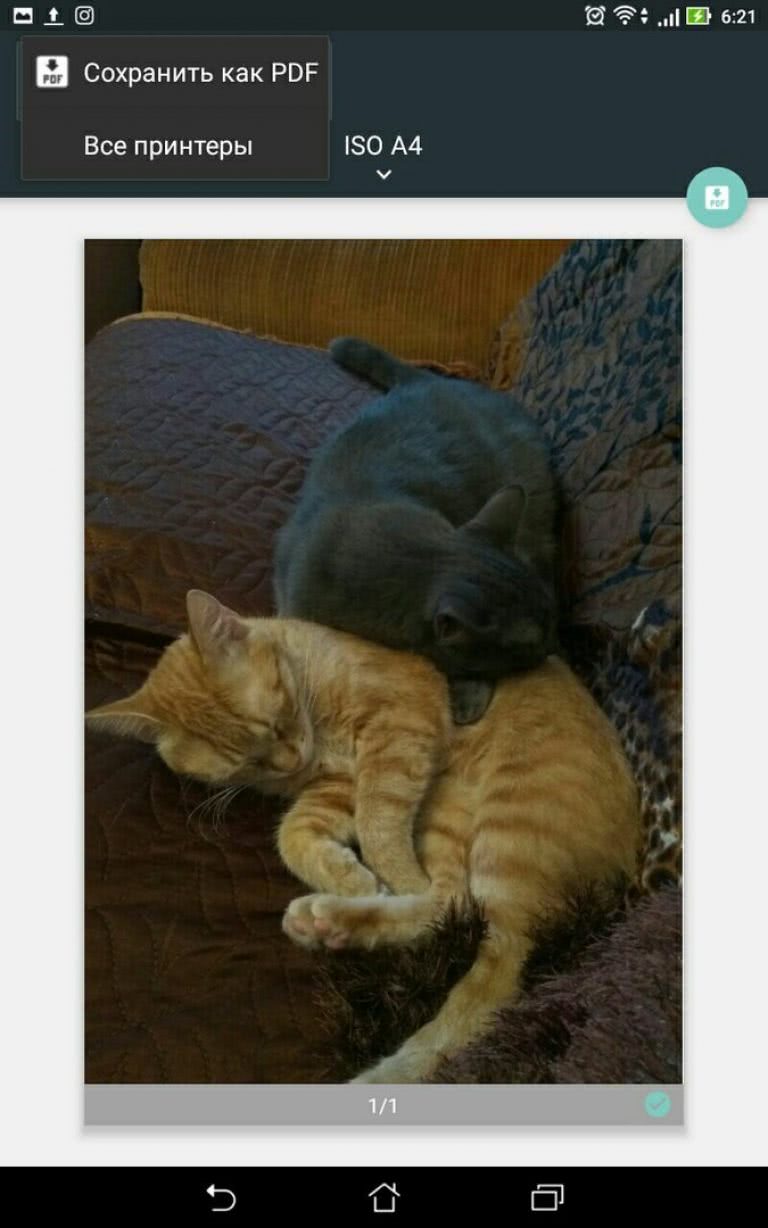
9
Дождитесь, пока устройство найдет подключенный принтер, имеющий доступ к Wi-Fi
;
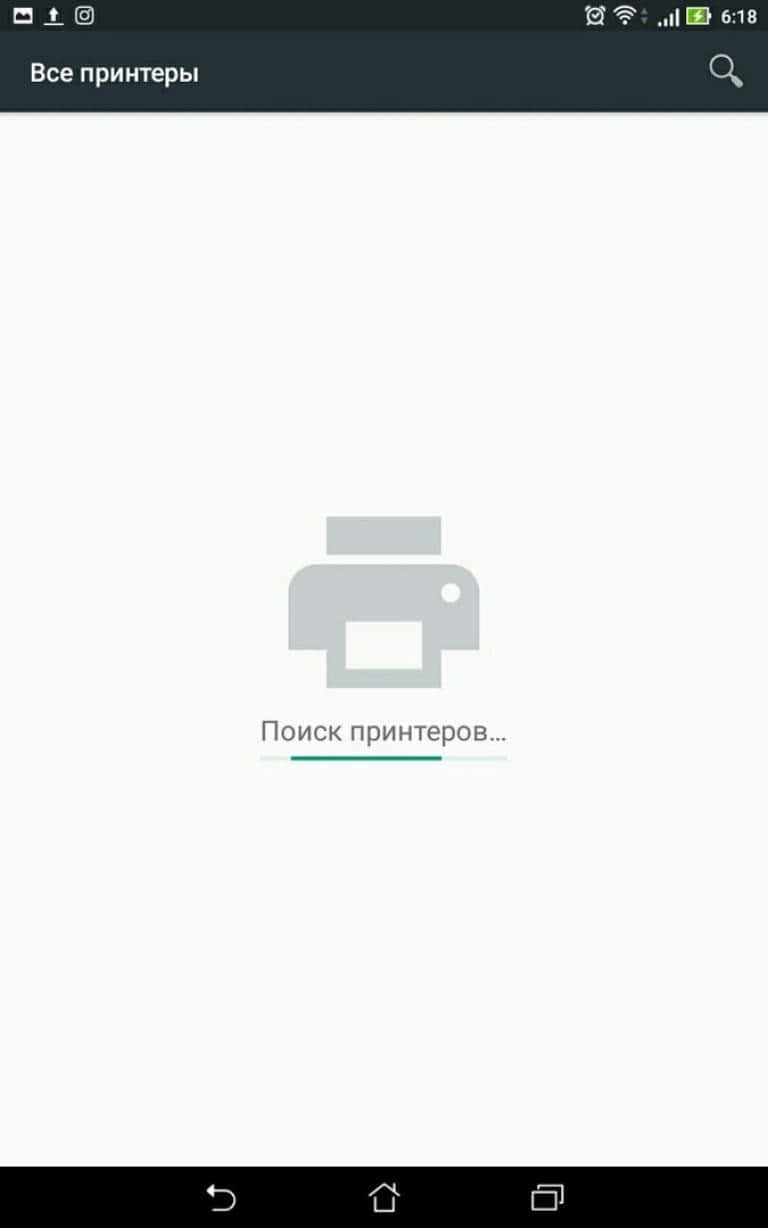
10
Нажмите на необходимый принтер для запуска печати
.
Существует целый ряд иных приложений
– более или менее удобных, потому можно подобрать самое подходящее. На начальных этапах настройки печать изображения таким способом может показаться труднее. Но после того, как пользователь привыкнет работать с приложением. Это станет куда проще, чем при подключении носителя или телефона к компьютеру.
Согласитесь, не всегда удобно пользоваться мобильным устройством для просмотра/чтения документа, хочется прочесть его на бумаге. Появилось такое понятие, как мобильная печать, т.е.
печать с мобильных устройств, « » печать (cloud printing), печать по требованию там, где нужно (Pull Printing), а также поддержка мобильных устройств в рамках MPS-проектов (аутсорсинг печати).
Способы подключения
Чтобы распечатать документ с Android-смартфона, нужно сначала правильно подключить принтер. И это тема для отдельного материала, здесь же мы кратко пройдёмся по основным видам синхронизации с принтером:
- Устройство подключено к роутеру через «витую пару» или по Wi-Fi — это значит, что оно является узлом локальной сети и имеет собственный IP-адрес.
- Принтер подключен к смартфону через Wi-Fi — в этом случае используется технология Wi-Fi Direct (как если бы вы решили раздать интернет с одного смартфона на другой).
- Принтер подключен к смартфону через Bluetooth – данный вид связи оборудования аналогичен подключению по Wi-Fi, но используется иная беспроводная технология.
- Устройство подключено к смартфону через USB-кабель — это можно сделать посредством OTG-переходника. Многие современные модели в этом случае спокойно определяют принтер.
- Принтер подключен к роутеру при помощи USB-кабеля — наихудший вариант. Скорее всего, в этом случае вам не поможет ни одно из приложений, печатать придётся только с компьютера.
В зависимости от выбранного способа, для печати будет использоваться то или иное приложение. Впрочем, бывают и универсальные программы, которые будут рассмотрены в данном материале.
Google Cloud Print для Android
Если у вас смартфон на базе Android, вам помогут Google-сервисы. Для начальной настройки нужен ПК. Потом вы будете печатать документы без него.
- Установите на компьютер обозреватель Google Chrome и запустите.
- Нажмите на кнопку в виде трёх точек. Она над панелью закладок справа вверху.
- Пункт «Настройки».
- Авторизуйтесь в разделе «Пользователи». И в смартфоне, и в браузере должен быть один и тот же логин.
- Нажмите на ссылку «Показать дополнительные».
- Прокрутите страницу вниз. Найдите раздел «Виртуальный принтер».
- Кнопка «Настроить».
- «Добавить».
- Выберите девайс.
- Если устройство подключено к компьютеру, оно будет зарегистрировано в вашем профиле.
- Установите на телефон приложение Google Cloud Print. Оно есть в Play Market.
- После этого в Android в меню «Поделиться» появится новая опция — «Распечатать».
В некоторых смартфонах эта функция есть изначально. Её часто добавляют в новые модели. Чтобы её активировать:
- Откройте настройки.
- Пункт «Система».
- Раздел «Печать».
- «Виртуальный принтер».
- «Добавить».
- Выберите оборудование.
- Теперь вы можете печатать файлы через меню «Поделиться».
Что делать, если телефон не видит принтер
Некоторые пользователи при подключении гаджета, содержащего информацию для печати, к принтеру, сталкиваются со следующей проблемой – телефон / планшет не видит оборудование для печати. Чтобы определить причину неполадки и устранить её, рекомендуется выполнить следующие действия:
Проверить Wi-Fi соединение. А именно, нужно проверить качество интернет-соединения, и сеть подключения. И девайс, и принтер должны подключаться к одному и тому же роутеру.
Проверить настройку оборудования для печати. То есть принтер должен находиться в активном состоянии, и быть готов к работе. Проверить количество чернил и бумаги в нём
Обратить внимание на наличие оповещений об ошибках печати.
Устранить неполадки. Если выполнив предыдущие действия устранить неполадку так и не удалось – перезагрузить все устройства, и снова попробовать распечатать данные
Проверить версию прошивки, и при необходимости- обновить её. Проверить расстояние между гаджетами.
Обратите внимание! Расстояние между телефоном и оборудованием для печати во время подключения устройств не должно превышать допустимое для беспроводного соединения. Его значение зависит от моделей девайсов, и, в среднем, составляет 20 м
При подключении через USB надо также проверить целостность провода. Проверить совместимость устройств. Для этого на сайте производителя нужно найти соответствующую информацию. Возможно, обновление версии операционной системы телефона будет достаточно для решения данной проблемы. Если проблема в устаревшем принтере – подключить телефон к оборудованию для печати через USB-кабель.
Не стоит игнорировать или ограничивать возможности девайсов и оргтехники. Шагая в ногу со временем, и используя их по максимуму, каждый пользователь добавит комфорта в свою жизнь, и сделать её чуточку приятнее. А предложенные выше советы обязательно в этом помогут.
Подключение и печать через USB
Необходима два подсоединяющих кабеля:
- стандартный «ЮСБ» шнур, которым служит для подключения компьютера к принтеру;
- кабель OTG, чтобы подсоединить принтер к Android или iOS телефону.
В последнем случае один из концов подсоединяющего OTG-переходника будет содержать разный интерфейс:
- для многих Android-устройств нужен штекер micro USB;
- для современных телефонов Samsung потребуется интерфейс USB type C, а для iPhone используется Lightning.
Developer: Price: Free
Само подключение выполняется в такой последовательности:
- конец комплектного шнура от принтера с квадратным штекером плотно вставляется в разъем сзади корпуса;
- второй конец с USB-штекером нужно подсоединить к OTG-кабелю;
- свободный конец OTG-соединителя вставьте в зарядный разъем телефона;
- включите принтер клавишей на корпусе, дождитесь окончания шума от печатающих механизмов;
- на телефон установите приложения для печати;
- запустите приложение (большой список есть дальше, а скриншот сделан в NokiPrint), разрешите доступ к принтеру, если попросит;
- выберите файл в приложении, который нужно распечатать;
- при необходимости сделайте настройки печати с телефона;
- кликните пальцем по кнопке «Печать», получите готовые отпечатанные страницы.
Нравится1Не нравится
Подключение к Wi-Fi принтеру
Можно ли подключить печать к планшету, если на обоих есть Wi-Fi. Здесь, конечно, всё проще. Можно подключаться несколькими способами. Так, на современные принтеры можно подавать задачу на печать прямо через Wi-Fi Direct. Он должен быть включён. Чтобы включить Wi-Fi Direct, зайдите в Параметрах устройства в раздел «Ещё». В некоторых версиях Android он называется «Wi-Fi прямой».
В первых моделях с модулем Wi-Fi такой возможности нет, зато можно сделать по другому – подключить к сети. На многих форумах обсуждалось, что планшеты не видит сетевые принтера, но здесь есть хитрость. Необходимо делать сетевым не через компьютер, а подключать напрямую к роутеру.
Настройка прямого соединения роутера и Wi-Fi принтера через WPS
Чтобы настроить некоторые модели, вы должны знать SSID (имя сети) и пароль от неё. Также уточните, поддерживает ли вообще ваше устройство технологию WPS. Также желательно, чтобы сеть была защищена шифрованием WPA или WPA 2. И напоследок, потребуется убедиться, что выключена фильтрация MAC адресов.
Ещё один нюанс: вы должны знать свой PIN. Находится он на коробке от роутера (8 цифр под серийным номером или MAC адресом).
Далее вам необходимо включить WPS на вашем роутере. Наберите в браузере адрес 192.168.1.1. Логин и пароль – «admin». Задайте параметр «ENABLE» в WPS SETUP, который находится в разделе “Безопасность/Security”. Так делается в большинстве роутеров. Но есть некоторые виды роутеров с немного изменённым интерфейсом. Например, как на изображении.
Заодно проверьте, отключена ли фильтрация MAC адресов:
Иногда на роутере есть физическая кнопка WPS, которую, естественно, нужно нажать. На устройстве также должна быть кнопка, но только поиска сети. Зажимать её до тех пор, пока два устройства не свяжутся. Если таковой кнопки нет, то придётся выполнить поиск, прибегнув к программному обеспечению устройства. Далее нужно найти раздел «Сеть», перейти там в раздел «Беспроводная связь» и выбрать пункт «Wi-Fi Protection Setup». Помните, что включать WPS на обоих устройствах нужно в диапазоне не превышающим 2 минуты!
Сервисы виртуальных принтеров
Это самый простой способ, как распечатать с планшета. На интернет просторах есть огромное число сервисов, которые без проблем сделают ваш принтер виртуальным, то есть вы сможете печатать на своём устройстве из любой точки планеты. Самое главное – должен быть интернет.
Самым популярным является сервис от Google – Cloud Print. Для того, чтобы планшетная печать заработала, нужно иметь свой аккаунт Гугл. К нему нужно подключить одно или несколько устройств.
Для этого зайдите в настройки Chrome. Внизу нужно нажать «Показать дополнительные настройки». Снова перейдите в самый низ, где в третьем разделе снизу есть опция по добавлению принтеров.
Чтобы печатать с планшетника, нужно установить приложение Cloud Print и печатать. Практически каждую неделю в сервисе появляются новые возможности и функции. Использование Cloud Print или подобных сервисов намного всё упрощает. Например, вам не нужно каждый раз что-то настраивать – нужно помнить лишь свой аккаунт Google и пароль от него.
Универсальное приложение для печати со смартфона
Если у вы используете нетипичное подключение принтера к смартфону (например, по USB-кабелю) или вас не устраивает предустановленное приложение (либо его вовсе нет), то добро пожаловать в Google Play! Здесь можно найти множество универсальных утилит. Например, PrintShare. В нашем примере мы будем использовать программу NokoPrint.
Печать с Android-смартфона через OTG-подключение
- Установите приложение NokoPrint.
- Подсоедините принтер через OTG-кабель (если он не оснащён модулем Wi-Fi).
- После подключения запустите программу.
- Если вы увидите запрос о подключении принтера, то нажмите «Принять», «Разрешить» или «ОК».
- В главном окне приложения вы должны увидеть наименование своего принтера (или название серии, к которой он принадлежит). В этом случае можно переходить к следующим шагам. Но не исключено, что соответствующий запрос вы увидите позднее — всё зависит от версии программы и конкретного смартфона.
- Нажмите «Фотографии или картинки», если вы хотите распечатать изображение, либо «Документы», если к печати готовится какой-то текстовый материал.
- Далее вы попадете в файловый менеджер. Выберите изображения или документы, которые необходимо распечатать. Когда вы их выделите, нажмите кнопку «Выбрать». Если фотография лишь одна, то достаточно однократно нажать именно на неё.
-
Далее вы попадёте в окно предпечатной подготовки. Если вы запустили программу впервые, вы должны нажать соответствующую кнопку, чтобы выбрать принтер, на котором будет осуществляться процесс. Принтер следует искать в одной, двух или всех трёх вкладках — всё зависит от того, какие типы подключения он поддерживает.
- В первой содержатся устройства, подключенные к вашей сети Wi-Fi;
- Во второй можно найти принтер, поддерживающий Bluetooth-подключение;
- В нашем же случае интересна третья вкладка — именно в ней должен находиться принтер, подключенный в данный момент USB-кабелем.
- Ещё вас могут спросить о драйвере. Выберите «Использовать общий драйвер».
- Когда вы выбрали принтер, пора нажать на кнопку, служащую для перехода к настройкам печати.
- Здесь можно выбрать формат бумаги, расположение изображения, количество копий и некоторые другие параметры.
- Теперь остаётся лишь нажать синюю кнопку «Печать»! Документ тут же отправится на принтер, процесс печати запустится уже через несколько секунд. Из программы можно выходить.
Распечатка с гаджетов на ОС iOS
Если перед вами фотопринтер с фотобумагой 10х15, а в руках iPhone или iPad, то вышеперечисленные приложения вам не подойдут, кроме Dropbox, разумеется. Для яблочных гаджетов существует ряд других программ, которые помогут распечатать нужный снимок, среди них:
- Apple airPrint — позволяет в несколько касаний вывести фото из цифрового формата на носитель. Только данную функцию должен поддерживать и принтер, а таких не много и все они из последних разработок.
- Handy Print — удобный, но платный сервис, который нужно установить и на компьютер.
- Printer Pro — приложение, позволяющее печатать через другие программы. Для этого нужно выбрать «Открыть в…» и кликнуть на Dropbox, к примеру.
Для печати фотографий и документов Apple рекомендует использовать технологию AirPrint
Способы подключения
Существует 3 способа, которыми можно подключить телефон к принтеру.
- «По воздуху» (Wi-Fi) – технология должна поддерживаться и печатающей техникой, иначе телефон не найдет устройство.
- USB – надо вставить кабель, который шел в комплекте к смартфону, в принтер (не каждая техника поддерживает такую возможность). Иногда требуется специальный переходник.
- Wi-Fi роутер. Должен поддерживать функцию WPS. На корпусе обычно есть соответствующая кнопка. Аналогично и с принтером, он должен поддерживать WPS. Такое подключение наиболее удобно для домашнего использования, так как нужна единоразовая настройка сети. Затем все устройства подключаются к одной сети и можно постоянно печатать без каких-либо настроек.
Как печатать с телефона через Wi-Fi
Сначала заходите в пункт настроек мобильного (обозначается шестеренкой). Далее находите пункт, отвечающий за беспроводные сети.
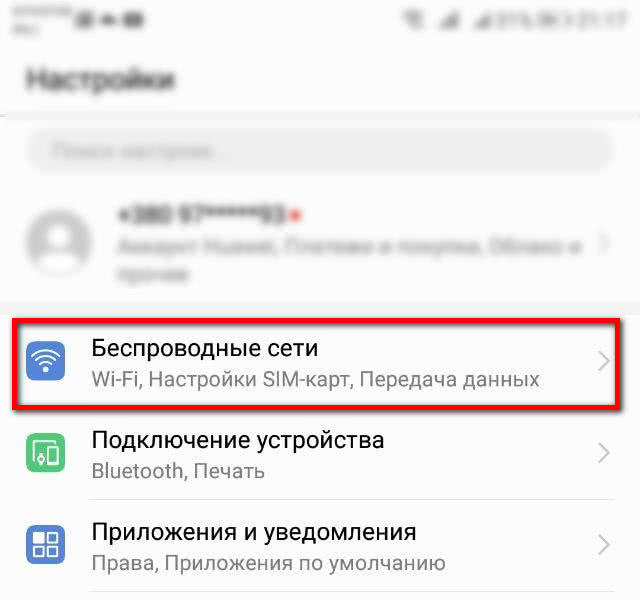
Там же будут настройки Вай-Фай.
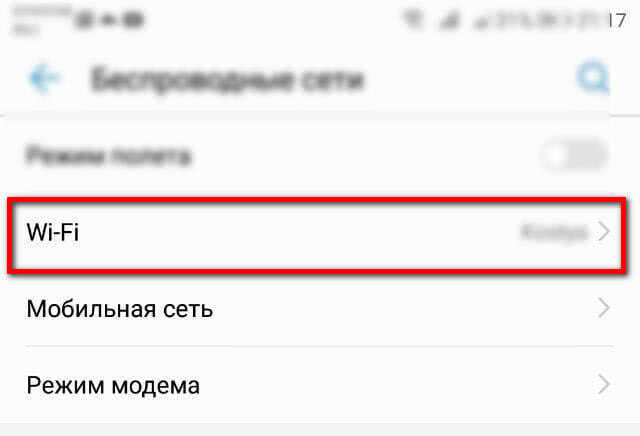
В зависимости от модели телефона и операционки, нужная настройка (Wi-Fi Direct) может находиться как в общем пункте беспроводных технологий, так и в каком-то дополнительном. В последнем случае нужно узнать особенности своего телефона и полазить по настройкам более глубоко. Информацию можно поискать в интернете или в документации, которая шла в комплекте к телефону при покупке.
Нажимаете на кнопку прямого Wi-Fi подключения.
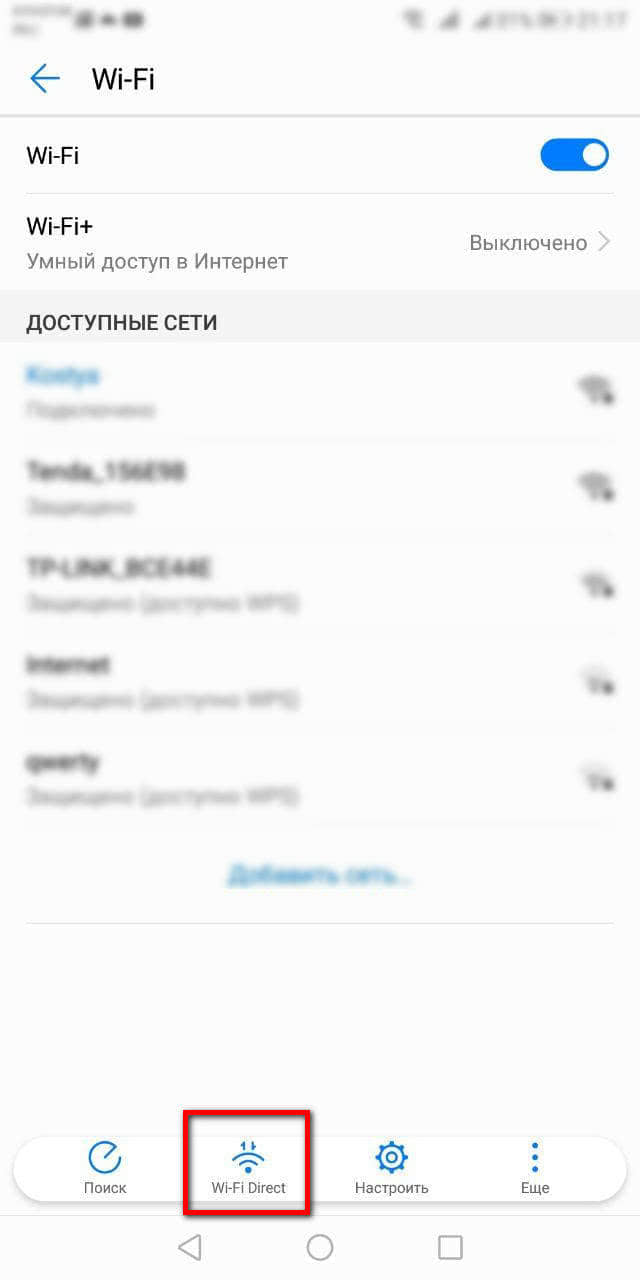
Начнется поиск телефоном любой техники, которая поддерживает Wi-Fi Direct, и в момент поиска функция на другом устройстве включена. После можно соединиться с принтером и печатать с любой точки комнаты.
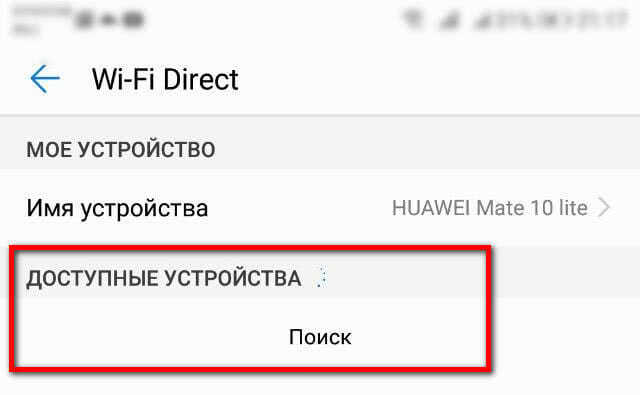
Чтобы сделать печать, открываете нужный файл, через опции выбираете пункт Поделиться и там должен находиться пункт Печать. Жмете, выбираете принтер и получаете результат.
Нравится4Не нравится
Режим WPS
С телефоном никаких настроек делать не надо. Стоит только подключиться к беспроводной сети. С роутером и принтером ситуация другая. На модеме и принтере надо включить WPS. К тому же не все устройства поддерживают этот режим.
Если роутер может работать с WPS, то на его корпусе должна находиться соответствующая кнопка. Просто нажмите на нее.

Также можно перейти в настройки роутера в браузере и там включить режим. Введите в адресную строку браузера IP-адрес 192.168.0.1 или 192.168.1.1. Откроется страница входа в меню роутера. Если никаких изменений данных после приобретения роутера не делалось, то логин и пароль установлены заводские (admin/admin). В меню находите пункт WPS (может называться по-разному в зависимости от модели). Переходите в пункт и включаете функцию.

Теперь надо сделать то же самое с принтером. Как и с роутером, за активацию WPS может отвечать отдельная кнопка на корпусе принтера. Если принтер оснащен экраном, то вполне вероятно, что одно из меню отвечает за функции Wi-Fi.
Полазьте по настройкам, отыщите там пункт, отвечающий за Wi-Fi. Перейдите в него, запустите настройку, для подключение введите пароль.

В случае безошибочных действий при отправке любого файла на печать с телефона, принтер запустится в работу.
Нравится3Не нравится
Подключение и печать через USB
Потребуется переходник OTG, на одном конце которого штекер, вставляющийся в разъем зарядки телефона, а на втором – обычный вход USB (в него вставится шнур кабель от принтера).


Но даже при беспроблемном подсоединении нет никакой гарантии, что телефон распознает принтер. Проблема заключается в том, что производители редко разрабатывают драйвера под Андроид и iOS.
Решить проблему поможет приложение для смартфона или планшета — USB Conntection Kit. После установки подсоедините кабель от телефона к печатающему аппарату. Мобильный должен распознать принтер в качестве USB устройства. Будет доступна печать без каких-то сильных ограничений. Сможете отправить задание на печать файлов .txt, .doc, .pdf, .jpg, .jpeg и других.
Альтернативным универсальным приложением является PrinterShare. При первом запуске будет предложено выбрать принтер из представленных вариантов подключения.

Выбираете USB, после приложение может предложить обновить программное обеспечение принтера. Соглашаетесь, ждете обновления и можете печатать.
Нравится4Не нравится
Что делать, если телефон не видит принтер
В данном разделе приведем список основных моментов, по причине которых мобильное устройство может не видеть принтер. Если передача происходит по системе блютуз, необходимо добиться синхронизации устройств. Бывает, что устройства не совместимы на аппаратном уровне и системы не могут определить друг друга
Часто это возникает, когда используется современный смартфон последней модели и устаревшее многофункциональное устройство.Кроме того, следует найти инструкцию к каждому гаджету и обратить внимание на следующие моменты:
- Оба устройства должны быть включены и подсоединены к одной сети.
- На смартфоне должны быть установлены соответствующие приложения или программы.
- Принтер должен иметь соответствующую опцию печати и поддерживать выбранный метод передачи данных.
- Если подключение идет через кабель, то проверьте его целостность и контакты, а также в те ли гнезда он вставлен. Можно попробовать подключить другой USB- кабель, длиной не менее 2-х метров.
- Бывают случаи, что многие принтеры не видят телефон по блютуз, если уже подсоединен кабель. В данном случае следует выбрать что-то одно.
- Проверьте какой установлен принтер по умолчанию. Возможно, что для печати выбрано не то устройство.
С помощью современных разработок любую информацию можно распечатать с телефона без помощи компьютера. Ведь многие владельцы девайсов используют их в качестве основной фотокамеры. Кроме того, важная информация первым делом поступает именно на телефон, и часто бывает необходимость в ее быстрой печати. Каждый хозяин смартфона сможет подобрать для себя приемлемый способ печати. Главное, чтобы данную опцию поддерживали как принтер, так и мобильное устройство.
Беспроводное соединение
Если в вашем устройстве есть возможность печати без проводов, это упрощает задачу. Рассмотрим два варианта.
Wi-Fi
Даже если у вас нет маршрутизатора или сети для подключения, вы можете печатать с мобильных устройств на некоторых принтерах с помощью Wi-Fi Direct. Телефон и принтер должны находиться в одной сети или иметь прямое соединение по воздуху. Режим Wi-Fi Direct должен быть включен.
Не все аппараты совместимы с этой технологией. Отдельные фирмы выпускают собственные приложения: Samsung Mobile Print, HP Smart, Canon Print и т. д.
Для добавления в службу печати нужен ip-адрес принтера.
Bluetooth
Второй популярный способ печати – сопряжение через Bluetooth. Алгоритм такой:
- Откройте страничку браузере Chrome или фотографию в галерее.
- Найдите в меню кнопку «Поделиться».
- Нажмите Bluetooth и выберите свой принтер.
- Отправьте документ на печать.
Не все документы можно распечатать с Андроида таким способом. Если значок Bluetooth недоступен в меню «Поделиться» – увы, придётся поискать другой вариант.
Как распечатать с телефона на принтер через WiFi
Делать это мы будет при помощи специальных приложений от производителей самих принтеров и сторонних программ. Так это сделать проще всего и быстрее всего. Главное, чтобы ваше оборудование поддерживало такой вид печати.
Важно! С помощью многих из этих приложений вы также можете печатать любые документы, фото и другие файлы через USB кабель и по Bluetooth, они позволяют сделать это. В случае если Вай Фай глючит — можете быстро воспользоваться таким вариантом
HP
Адрес: HP
Если вы обладатель принтера именной этой марки — то это приложение использовать лучше всего. Работает оно быстро и стабильно, находит большинство моделей устройств. Максимально простой интерфейс и удобство в работе.
Особенности:
- Поддержка: HP OfficeJet, HP LaserJet, HP DesignJet, HP Photosmart, HP DeskJet и HP Envy
- Работа одновременно с разным оборудованием
- Печатает по USB
- Wi-Fi Direct
- Простой и удобный интерфейс
Canon
Адрес: Canon
Простая в управлении программа для быстрой печати необходимых документов через свой Андроид девайс. Интерфейс лаконичный и приятный для пользователя.
Особенности:
- Печать
- Сканирование
- Облако
- Функция копирования
- Парам принт
- Поддержка множества моделей устройств
Epson
Адрес: Epson
Качественная, быстрая программа с поддержкой различных облачных хранилищ. Также есть функция сканирования и возможность поделиться документами.
Особенности:
- Поддержка облачных хранилищ
- Сканирование
- Полная поддержка пакета Microsoft Office
- Копирование
- Настройка IP оборудования вручную, чтобы все работало даже в сложной сетевой среде
Samsung
Адрес: Samsung
Софт специально заточен под работу с устройствами Самсунг. Интерфейс довольно простой и лаконичный. Разработчики постоянно выпускают новые обновления и стараются улучшать свой программный продукт.
Особенности:
- Поддержка облачных хранилищ
- Сканирование
- Распечатка с камеры
- Удобный интерфейс
KYOCERA
Адрес: KYOCERA
Отличная программа для обладателей принтеров Киосера. Находит даже старые модели, подключенные к локальной сети. Работает очень быстро и просто, отличный вариант, чтобы печатать свои файлы.
Особенности:
- Поддержка облачных хранилищ
- Печать всех типов документов
- Максимально простое управление
- Поддержка даже старого оборудования
- Распечатка страниц с сайтов
NokoPrint
Адрес: NokoPrint
Универсальная программа, которая поддерживает большое количество различных моделей принтеров. Если вам не подходит официальное решение производителя вашего оборудования, то несомненно стоит попробовать этот вариант.
Особенности:
- Поддержка: HP, Canon, Epson, Brother, Samsung, Xerox, Dell, Kyocera, Toshiba и других моделей
- Множество параметров печати
- Распечатка документов, изображений, страниц сайтов и многого другого
- Поддержка струйного и лазерного оборудования
Mopria Print Service
Адрес: Mopria Print Service
Одно из лучших решений для распечатки документов по сети. Поддерживает большое количество печатного оборудования и работает очень просто. Имеет множество положительных отзывов на Google Play.
Особенности:
- Поддержка: Brother, Canon, Epson, , Samsung, HP, Lexmark, EFI, Dell, Kyocera, Toshiba и других моделей
- Простое управление
- Распечатка всех типов документов
- Быстрая и простая настройка
- Разные параметры печати
Интересно! Также некоторые из выложенных приложений позволяют производить печатать и посредством использования Bluetooth. Если вам это необходимо — посмотрите функцию в настройках самой программы.






