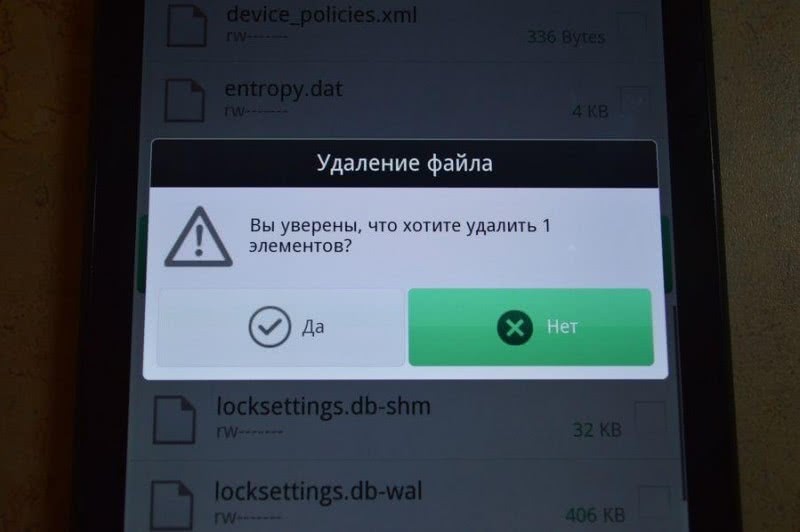Пароль на файлы или папки
Вы можете поставить пароль для доступа к различным файлам или папкам. Например, если у вас есть на телефоне файлы, которые не должны видеть третьи лица. Сделать это очень просто:
- Перейдите в раздел настройки, далее вам нужно перейти в раздел безопасность;
- Находим вкладку – телефон – потом выбираем – защита личных данных;
- У вас появиться перечень всех файлов и папок находящихся на вашем устройстве;
- Выбираем те файлы для доступа к которым нужно установить пароль. Нажимаем кнопку – запорошить;
- Вводите нужный пароль. Потом вы можете убрать пароль.
Данная инструкция подходит для множества Андроид устройств в том числе и самсунг гэлэкси (галакси).
Блокировка экрана на Андроиде: преимущества и недостатки
Для начала необходимо разобраться, зачем вообще нужна блокировка экрана (тачскрина) на Android-устройствах. Не секрет, что популярность операционной системы обусловлена ее открытостью, возможностью установки различных игр и приложений не только из Play Market, но и из других источников. Такая свобода открывает пути для несанкционированного доступа к персональным данным пользователей, которые хранят на своих устройствах аккаунты, счета, фотографии и видеоролики, а также много другой информации личного характера.
Блокировка экрана позволяет защитить смартфон:
- От воров. Несанкционированная разблокировка приведет к сбросу настроек до заводских параметров, а значит, удалению ценного содержимого;
- От посторонних глаз. Защита станет препятствием для «вторжения» слишком любознательных знакомых или маленьких детей, которые непреднамеренно могут удалить некоторые данные или случайно передать в чужие руки.
Разработчики Android-платформы предлагают пользователям несколько видов блокировки, каждый из которых обладает различной степенью защиты. Одни из них входят в стандартный пакет опций, другие являются новейшими разработками. Сегодня защита экрана реализуется следующими способами:
- Простой свайп. Блокирует экран от случайных нажатий, когда телефон находится в кармане одежды, сумке. Считается малоэффективным методом, поскольку выполняется простым движением пальца по экрану – на разных устройствах вектор направления отличается;
- Графический ключ. Один из самых распространенных вариантов блокировки. Задается путем соединения точек, расположенных на тачскрине, в определенной последовательности. Создавать уникальный узор можно как с помощью нескольких точек, так и их максимального количества (их всего 9). На отключение защиты дается 3-4 попытки, после чего доступ блокируется и возобновляется спустя определенный промежуток времени. У нас есть отдельная статья: как разблокировать графический ключ на Андроиде;
- PIN-код. Представляет собой комбинацию из 4 цифр, взятых из диапазона от 0 до 9. Применяется редко, хотя обеспечивает высокую степень защиты (существует около 10 000 вариантов). Основной плюс этого вида – легко запоминается. Поскольку пользователи привязывают PIN-код к датам каких-либо личных событий, это упрощает доступ к содержимому смартфона;
- Пароль. Метод схож с предыдущим, но комбинация включает от 4 до 16 цифровых и буквенных символов, чередующихся в произвольном порядке. Несмотря на надежную защиту, имеет недостаток: пользователи придумывают сложные сочетания, которые быстро забываются. Это заставляет прибегать к методам экстренной разблокировки;
- Touch ID. Активно используется на устройствах Apple, Xiaomi, Samsung. Huawei, так как не нужно постоянно держать в уме комбинации цифр, букв или точек. Отпечаток пальца является надежным способом блокировки, поскольку папиллярные узоры уникальны. Единственные риски – поломка сканера и потеря пальца. Метод не срабатывает, если руки мокрые, грязные или долго находились в холоде (на морозе). Поэтому его используют в качестве дополнительного варианта защиты;
- Face ID. Используется преимущественно в качестве дополнительного варианта защиты, поскольку имеет много уязвимостей. Идентификация выполняется по определенным точкам человеческого лица (пользователь заносит в базу одно или несколько «лиц», которые станут ключом доступа к функционалу устройства). Если они совпадают с заданными параметрами, открывается доступ к функционалу смартфона. Преимуществом этого метода является отсутствие необходимости запоминать длинные пароли, сложные узоры, произвольные пин-коды. Метод не требует физического нажатия и ускоряет процесс верификации.
Одновременно для повышения безопасности и предупреждения несанкционированного взлома пользователи активно применяют сторонние программы-блокировщики. Для входа в устройство они используют вопросы, загадки и другие методы, которые легко реализуются на устройствах от Google.
Отказаться от блокировки
По умолчанию на Android-устройствах установлено снятие блокировки свайпом по экрану. Вы нажимаете кнопку разблокировки на боковой грани, проводите пальцем по дисплею и оказываетесь на рабочем экране. Можно уменьшить количество действий вдвое, избавившись от свайпа.
Откройте настройки Android. Перейдите в раздел «Блокировка экрана и безопасность». Нажмите на пункт «Блокировка экрана» и выберите «Нет».
Если на телефоне был настроен другой способ снятия блокировки, то придётся его снимать: вводить графический ключ, ПИН-код или пароль в зависимости от способа защиты.
Список контактов, переписка, фотографии, страницы в соцсетях — любой человек получит к ним доступ, если вы оставите устройство без присмотра.
Есть и другой недостаток: повышается вероятность случайного звонка, отправки сообщения или запуска приложения. Если для включения системы достаточно нажать на клавишу разблокировки, то в кармане она будет нажиматься постоянно. Поэтому разумнее не отказываться от блокировки экрана, а выбрать более удобный способ её снятия.
Как убрать пароль при входе в телефон
Если на смартфоне установлена функция защиты экрана, ее всегда можно деактивировать. Что это означает? После нажатия клавиши включения и загрузки операционной системы можно будет попасть на рабочий стол, а не на экран блокировки. Сделать это можно легко и быстро.
На Андроиде
Для начала нужно понять алгоритм удаления ставшей ненужной блокировки на смартфонах Андроид. Это поможет без труда выполнять подобные действия и на других устройствах.
- Прежде всего, нужно открыть меню телефона и перейти в раздел «Настройки».
- Прокрутив список вниз, найти пункт «Безопасность».
- На появившейся вкладке появится информация о том, какой вариант блокировки используется на телефоне (к примеру, графический ключ).
- Нужно кликнуть по надписи и повторить узор, чтобы подтвердить, что доступ к устройству санкционирован.
Далее откроется страница, где можно изменить вид блокировки, обновить пароль, пин-код, или же убрать защиту. В этом случае нужно будет просто выбрать вариант «Нет».
На Xiaomi
На смартфонах китайского производителя установка защиты выполняется с использованием алгоритма, несколько отличающегося от действий, выполняемых на обычных девайсах.
Именно поэтому взломать систему защиты невозможно, ее можно только отключить и то, если знать пароль, код или графический узор. Сделать это можно следующим образом.
- Открыть меню и войти в раздел, где находятся общие настройки телефона.
- В открывшемся списке выбрать вкладку «Блокировка и защита».
- Здесь нужно будет найти пункт «Защита устройства». Под надписью бледным шрифтом будет указано, что блокировка включена.
- Далее кликнув по строке перейти на страницу, где необходимо санкционировать доступ.
- После корректного ввода пароля, пин-кода или графического рисунка в верхней части дисплея появится опция «Отключение защиты».
- В момент активации появится предупреждение, что при выполнении данного действия из базы исчезнут отпечатки пальцев, скан лица для распознавания. Нажать клавишу «Ок».
- Теперь, вернувшись назад, можно увидеть уведомление, написанное серыми буквами, что блокировка отключена.
На следующем этапе требуется отключить свайп (для многих он считается лишним жестом после разблокировки смартфона). Для этого нужно будет получить права разработчика. Сделать это можно следующим образом: в меню найти раздел «О телефоне» и войти в него, после чего на строке «Версия MIUI» нужно кликнуть восемь раз подряд.
- Для получения результата, нужно из общих настроек перейти в раздел «Расширенные настройки».
- Прокрутить список вниз и выбрать пункт «Для разработчиков».
- Здесь нужно активировать опцию «Пропускать блокировку», передвинув ползунок вправо.
Теперь при нажатии кнопки включения смартфона пользователь сможет попадать прямо на рабочий стол, не дожидаясь утомительной загрузки.
На Самсунге
Если нужно, чтобы на мобильном устройстве сразу после нажатия кнопки питания появлялся рабочий стол, а не экран блокировки, проблема решается в настройках системы.
- Чтобы убрать защиту, нужно разблокировать смартфон (ввести пин-код, пароль или графический ключ).
- Далее перейти в раздел «Настройки».
- Прокрутив список вниз, выбрать строчку «Экран блокировки».
- На открывшейся вкладке выделить пункт «Тип блокировки экрана».
- Указать пароль, пин-код или другой способ, используемый на девайсе.
- Если данные введены правильно, из списка доступных вариантов останется выбрать «Нет».
Процесс завершен. Теперь при нажатии на клавишу включения можно будет попасть прямо на рабочий стол.
Снятие блокировки
Если блокировка снимается вводом пароля, PIN-кода или графического ключа, и вы его знаете, то никаких проблем не будет – просто зайдете в настройки и уберете этот способ защиты данных.
- Разблокируйте устройство.
- Найдите «Настройки». Они могут находиться в главном меню или прямо на рабочем столе.
- Откройте раздел «Безопасность». В зависимости от прошивки название может меняться. Например, у меня стоит Android 7.0 с оболочкой NFUI. В ее настройках есть специальный раздел «Блокировка экрана и безопасность».
- В подменю «Экран блокировки» нажмите на пункт «Блокировка», чтобы выбрать способ.
- Если у вас стояла какая-то защита – например, PIN-код – необходимо подтвердить право доступа к настройкам.
У меня стоит PIN-код, но при включенном и настроенном сканере отпечатков ввод четырехзначного пароля является лишь дополнительным способом проверки. Экран же разблокируется по отпечатку пальца. Чтобы совсем убрать блокировку экрана, выберите вариант «Нет». При этом с телефона будет удален пароль разблокировки и добавленные отпечатки, если на устройстве есть сканер.
«Нет» – это не лучший вариант с точки зрения удобства использования. Если речь идет о телефоне, который вы постоянно носите с собой, то полное отключение блокировки чревато появлением случайных нажатий. Запуск приложений, отправка сообщений, исходящие звонки – спутники незаблокированного экрана телефона.
Это интересно: Снова новый: как очистить телефон на Android или iOS перед продажей
Чтобы предотвратить случайные нажатия, но не вводить никакие пароли и ключи для разблокировки, выберите вариант «Провести по экрану». В этом случае пароль и отпечатки также будут удалены, то есть вы снимите защиту с телефона. Экран будет блокироваться после истечения установленного времени бездействия, но разблокировать его можно будет горизонтальным или вертикальным свайпом.
Восстановление доступа к телефону через почту
После 5 неправильных попыток ввести пароль, пользователь получает предупреждение, что приспособление будет на определенный период заблокировано, однако в то же время на мониторе всплывет надпись «Забыли пароль?». Непосредственно она станет целью пользователя. Нажимая на нее, ему предложат ввести электронную почту, к которой привязано приспособление (ярким примером станут телефоны Xiaomi либо Samsung, где встроены учетные записи с почтой и кодами). Вводится почта и пароль, и когда все верно, пользователь сможет убрать блокировку изделия.
Однако подобный способ подходит лишь в той ситуации, когда смартфон подключен к сети. Когда подключение отсутствует, то понадобится его перегрузить. По завершении перезагрузки на определенный период появляется шторка сообщений, которую требуется потянуть книзу и подключить Wi-Fi либо иную сеть.
Когда не удалось, то требуется войти в «Экстренный вызов» и ввести на мониторе — *#*#7378423#*#*. Всплывет окно, где пользователю понадобится нажать «service tests — wlan», а потом подсоединить к Wi-Fi.
Одним из основных достоинств оболочки Андроид станет многоступенчатая защитная система, которую возможно улучшить фактически до бесконечности. Однако могут быть ситуации, когда, включив защиту, пользователи не понимают, как ее отключить. Чтобы знать, как убрать графическую блокировку экрана на андроиде, следует ознакомиться с рекомендациями.
Какие бывают виды блокировок экрана на Андроиде?
Защита экрана в современных смартфонах реализуется несколькими способами:
- При отсутствии защиты после включения экрана смартфона вы увидите сразу рабочий стол.
- Простой свайп или «шторка» – защита от случайного включения приложений. Убирается просты движением пальца вверх.
- Графический ключ – на экране расположены точки, по которым пользователь должен не отрывая пальца нарисовать удобный рисунок. При введении рисунка неудачно несколько раз подряд, доступ к смартфону блокируется.
- Пин-код – в этом случае комбинаций больше, поэтому безопасность выше. Также при вводе неправильных цифр доступ к смартфону блокируется.
- Отпечаток пальца – один из новейших способов блокировки экрана. Является самым безопасным, так как папиллярные узоры являются уникальными.
- Распознавание лица – еще один современный способ. Его принцип работы в следующем: камера распознает точки на человеческом лице, если они совпадают с заданными – смартфон автоматически разблокируется.
- Сканер сетчатки – устанавливается только в дорогих моделях, считается защитой высочайшего уровня, так как сетчатка уникальна.
Чаще всего на экране блокировки можно встретить пин-код или графический ключ. Некоторые пользователи используют возможности сторонних приложений, для того чтобы защиты содержимого смартфона от посторонних. В этом случае для того чтобы открыть рабочий стол придется решить загадку или ответить на вопрос.
Возможные ошибки и проблемы
Ошибок при попытке отключения screenlock, может быть две. Рассмотрим их обе.
«Отключено администратором, политикой шифрования или хранилищем данных»
Такое случается, если в вашем устройстве есть приложение с правами администратора, не разрешающее отключать блокировку; вы купили б/у девайс, который когда-то был корпоративным и в нем не удалены вшитые средства шифрования; вы блокировали устройство с помощью сервиса поиска от Google. Попробуйте проделать такие действия.
- Пройдите по пути «Настройки»—«Безопасность»—«Администраторы устройства» и отключайте приложения, напротив которых стоит галочка, затем пробуйте отключить блокировку.

В том же пункте «Безопасность» прокрутите чуть вниз и найдите группу «Хранилище учетных данных». В нем тапните по настройке «Удалить учетные данные».

Может понадобиться перезагрузка устройства.
Забыли пароль или ключ
Тут уже сложнее – как правило, самостоятельно справиться с такой проблемой непросто. Можете попробовать следующие варианты.
- Зайдите на страницу сервиса поиска телефона в Google, она расположена по адресу https://www.google.com/android/devicemanager. Потребуется войти в аккаунт, используемый на устройстве, блокировку на котором хотите отключить.
- Оказавшись на странице, щелкните мышью (или тапните, если зашли с другого смартфона или планшета) по пункту «Заблокировать».

Введите и подтвердите временный пароль, который будет использован для разового разблокирования.
Затем нажмите «Заблокировать».

На девайсе будет принудительно активирована блокировка паролем.
Разблокируйте устройство, затем переходите в «Настройки»—«Экран блокировки». Вероятно, что вам дополнительно понадобится удалить сертификаты безопасности (смотрите решение предыдущей проблемы).
Ультимативным решением обеих проблем является сброс до заводских параметров (рекомендуем по возможности сделать бэкап важных данных) или перепрошивка устройства.
В качестве итога отметим следующее – отключать screenlock устройства все-таки не рекомендуется в целях безопасности.
Опишите, что у вас не получилось.
Наши специалисты постараются ответить максимально быстро.
Как отключается блокировка на разных версиях Android?
Перед тем как снять блокировку со своего телефона, рекомендуем еще раз обдумать оправданность данного шага, т.к. таким образом Вы делаете информацию, содержащуюся в телефоне, более уязвимой для мошенников. Если ваше решение взвешенное, приводим несколько способов, как отменить блокировку экрана на Самсунг. Все решения несколько схожи или полностью аналогичны, так как во всех случаях речь идет об одной и той же платформе, только разных ее версиях. Но чтобы избежать путаницы, приводим инструкции для каждой версии платформы.
Как разблокировать устройство на базе Android 2.x?
- Заходим в меню приложений, щелкая по значку, который указан на скриншоте ниже;
- Заходим в меню настроек и выбираем «Местоположение и защита»;
- Жмем на пункт «Сменить способ блокировки»;
- Так как пароль уже был активен, система запросит его введение. В случае, если пароль забыт, необходимо обратиться к инструкции, которая указана ниже;
- После успешно введенного пароля, жмем на «Снять защиту».
Как отключить блокировку экрана на Android 4.x?
4-ый андроид – один из самых популярных ОС, установленных и по сей день на миллионах гаджетов по всему миру. Для отключения блокировки в данной системе следуйте данным шагам:
- На главном экране открываем меню, далее откройте «Настройки»/ «Settings»;
- Зайдя в раздел безопасности, откройте вкладку «Security» и выберите пункт «Screen lock»;
- В качестве основного пароля в системе 4.х фигурирует графический ключ, который потребуется ввести, после чего можно отменить блокировку.
Как отключается блокировка экрана на Android 5.x?
На «пятерке» блокировка отключается следующим образом:
- «Главное меню» -> «Настройки»;
- «Безопасность» -> «Блокировка экрана»;
- Как и в других версиях андроида, перед отменой блокировки потребуется ввести существующий пароль, возможно графический ключ, после чего система позволит отключить блокировку.
Отключаем блокировку на Android 6.x
На данной ОС смартфона процесс аналогичен вышеперечисленных, в конце лишь появится окно, подтверждающее отключение защиты устройства:
Отключение блокировки на Android 7.x
- Первым делом заходим в настройки, сделать это можно с помощью главного меню или через строку уведомлений, как показано на скриншоте:
- Выбираем пункт «Безопасность» и далее «Блокировка экрана»;
- Как и в остальных случаях, потребуется ввести существующий пароль или графический ключ, после чего система позволит отключить блокировку. Для отключения следует нажать пункт «Нет» в разделе блокировке экрана.
Таким образом нами были рассмотрены самые распространенные версии операционной системы Андроид, устанавливаемые, к примеру, на Samsung или Asus.
Перечисленными способами можно отключить ПИН с телефона Самсунг, убрать пароль или графический ключ, отключить сканер отпечатка или лица и так далее. Способами пользуются не только для устранения блокировки, но и для ее смены. Например, если надоело вводить код телефона и хочется заменить его на тот же графический ключ. Или оставить только сканер отпечатка, как самый удобный.
Как обойти блокировку, если забыл пароль
Если пароль на смартфоне был сменен относительно недавно, а после этого сразу утерян (или забыт), его необходимо сбросить. Для этого потребуется войти в раздел «Recovery», зажав одновременно две кнопки «Питание» и «Изменение громкости звука».
В появившемся меню нужно выбрать опцию «Сброс настроек к заводским», и по завершении процесса перезагрузить устройство. Данный способ является единственно возможным, но он имеет один существенный недостаток: после окончания процесса и перезагрузки смартфона все пользовательские файлы и установленные приложения будут утеряны. Если устройство было синхронизировано с облачным хранилищем, восстановить информацию будет легко. В противном случае все утилиты придется устанавливать заново.
Раньше после отката настроек вводить ключ уже не требовалось. Но на смартфонах нескольких предыдущих лет эта уязвимость была закрыта, и теперь даже в этом случае пароль все равно приходится водит
Сторонние приложения для Андроид
Помимо встроенных функций ОС, пользователи мобильных гаджетов могут использовать и сторонние программы, с помощью которых очень легко установить красочные картинки.
Преимущество таких приложений состоит в том, что их можно легко и совершенно бесплатно , а в процессе использование не будет необходимости работать с системными файлами.
Первое приложение – «Обои & Блокировка экрана». С его помощью можно выбрать разные обои и виды экрана блокировки, которые есть в базе разработчика.
С каждым обновлением количество качественных картинок увеличивается и совершенствуется.

Рис. 6 – приложение в маркете
Следующая популярная программа называется Lock screen (live wallpaper). Она позволяет задать на стол блокировки живые обои. Пользовательский интерфейс очень простой и удобный.
Необходимо просто выбрать понравившееся фото из уже готовой базы анимированных иллюстраций. Затем можно посмотреть превью.
Не забудьте активировать галочку «Enable Screen Lock», чтобы на экране отображался тип блокировки девайса.
Рис. 7 – окно настроек программы Lock screen (live wallpaper)
Для чего применяется PIN-код
Блокировка экрана становится первым барьером на пути желающих проникнуть «внутрь» гаджета и выведать секреты его хозяина. Кроме фотографий и документов, на смартфонах и планшетах обычно полно аккаунтов, и доступ мошенников к ним может привести к непоправимым последствиям. В том числе репутационным и финансовым потерям.
Некоторые модели, особенно китайских производителей, сразу после покупки или обновления просят: «Чтобы запустить Android, введите PIN-код». По умолчанию установлен простой, который рекомендуется изменить, о чем можно прочитать в инструкции производителя. Там же должна быть информация о том, как это правильно сделать.
Отключить ввод PIN-кода на Android можно несколькими способами, отличающимися сложностью реализации. В основном используется меню Recovery и специальные программы, которые устанавливаются на гаджет и/или ПК. Наконец, вопрос решается полным сбросом или перепрошивкой. В некоторых случаях требуется предварительное получение рут.
Сменить Пароль Телефона С Помощью Программы ADB Run – Способ #9
СПРАВКА: Отладка по USB используется, чтобы налаживать приложения и изменять параметры на телефоне с ОС Андроид с помощью специальной программы на ПК. Ее можно включить, воспользовавшись скрытым «Меню разработчика». Например, для телефонов с Android ниже версии 7.1 это можно сделать путем следующей цепочки команд: «Меню» – «Настройки» – «О смартфоне» – «Номер сборки». На последний пункт нужно тапнуть 7-10 раз. Далее: «Настройки» – «Для Разработчиков» и ставим галочку рядом с «Отладка по USB».
- Скачайте на свой ноутбук или компьютер и установите ее.
- Подключите смартфон к ПК через USB.
- Откройте утилиту.
- Нажмите на цифру «6» на вашей клавиатуре – «Unlock Gesture Key». Смартфон должен перегрузиться.
- Введите на экране телефона новый код.
ВНИМАНИЕ: Метод сработает не со всеми устройствами.
Что делать, если запрещено администратором

В некоторых ситуациях пользователь знает собственный ПИН-код, графический ключ, однако убрать его не удастся. Чтобы избавиться от данной проблемы, выполняются следующие действия:
- Требуется перейти в приложения.
- Затем следует нажать на иконку настроек, которая выглядит в виде «шестеренки».
- Следует перейти во вкладку «Безопасность».
- Затем пользователю нужно войти во вкладку «Администраторы устройства».
- Необходимо посмотреть, какие программы присутствуют в данном перечне. К примеру, удаленное отключение и блокировка влияют на запрет изменения кода. У пользователя бывают иные опции, в целях проверки их также возможно выключить.
- Дальше обозначается список полномочий. Присутствует здесь блокировка монитора, вероятно, непосредственно она и мешает. Нужно нажать «ОТКЛЮЧИТЬ».
- В каждой конкретной ситуации перечень приложений во вкладке администрирования бывает разным.
Для чего нужен пин-код телефона?
Ответ немного банален. Пин-код телефона нужен для того, чтобы сохранить его в безопасности и чтобы никто не получил доступ к содержимому вашего гаджета.
Также он нужен для того, чтобы вы могли активировать систему разблокировки по лицу или отпечатку пальцев. Прежде, чем их настроить, надо будет задать пин-код (или другой вид пароля). Эту нужно на тот случай, если биометрический метод разблокировки не сработает. Например, вы порежете палец.
Пин-код, как запасное средство разблокировки, спасает сейчас во время пандемии коронавируса. Выходя их дома в маске, не хочется каждый раз снимать ее для того, чтобы разблокировать смартфон. А зимой или во время занятий спортом может быть неудобно пользоваться сканером отпечатков. У меня комбо бывает летом, когда я еду на мотоцикле и останавливаюсь прочитать СМС. Перчатки с кевларовой нитью работают с сенсорным экраном, но закрывают отпечатки. А шлем закрывает лицо.
Samsung и TouchWiz
- От пользователя требуется опустить «шторку» и нажать «Настройки».

Меню прокручиваем вниз до пункта, продемонстрированного на картинке ниже.

Там будет показан раздел «Тип блокировки» с демонстрацией установленной защиты. Нам следует выбрать строку, обведенную на скриншоте ниже красным цветом.

Подтверждаем изменения путем ввода верного графического ключа.

Жмем на «Провести по экрану». Данным действием мы выключим проверку безопасности.

Будет продемонстрировано сообщение, что происходит удаление ранее сохраненного ключа. Жмем «Стереть» для подтверждения действий.

Выполнение вышеприведенной инструкции позволит пользователю сбросить пароль и отменить защиту включения девайса.
Перепрошивка Телефона для Разблокировки Пароля – Способ #10
Этот способ является универсальным. Он сработает на любой модели смартфона. Суть заключается в том, что операционная система устройства подлежит полной деинсталляции и устанавливается заново. Разумеется, вместе с ОС будут удалены все файлы и данные с устройства (в том числе и заданный пароль).
Подготовительные действия:
- зарядите батарею устройства или убедитесь, что на нем есть минимум 50% заряда;
- узнайте актуальную версию ОС для вашего смартфона («Меню» – «Настройки» – «О телефоне»).
Вариант 1. Через компьютер
Есть много программ, с помощью которых можно прошить телефон на базе Андроид: Fastboot, Odin, KDZ Updater, Flash Tool и др.
- Скачайте одну из указанных прог на свой ПК (лучше осуществить скачивание на диск С, чтобы путь к ней был – C:\Android). Мы рассмотрим процесс на примере Fastboot.
- Подключите смартфон с помощью USB-кабеля к ПК. Должна начаться автоматическая установка драйверов.
- Загрузите прошивку, подходящую под версию вашего телефона. Она должна скачаться в архиве zip.
- Переместите архив в папку C:\Android.
- Разблокируйте на телефоне бутлоадер:
- зайдите в меню «Пуск»;
- в поисковик введите «CMD»;
- выберите cmd.exe и нажмите по файлу право кнопкой мышее;
- далее – «запуск от имени администратора»;
- в командную сроку введите C:\Android\Tools;
- нажмите Enter;
- введите команду fastboot devices.
- Если программа правильно распознала ваш девайс, то появится его код. Это значит, что устройство готово к прошивке. Если высветилось сообщение «waiting for device», нужно отключить устройство и повторно повторить вышеуказанные действия.
- Если все получилось, введите команду «fastboot update название файла прошивки.zip».
- Должен запуститься процесс прошивки андроида. Когда процедура закончится, перезагрузите смартфон.
Вариант 2. Через Recovery
Recovery – это специальный режим на вашем смартфоне. Чтобы в него попасть, нужно выключить телефон и зажать определенные кнопки.
СПРАВКА: Для каждой модели устройства на базе Андроид кнопки свои. Это могут быть клавиша питания + прибавления громкости; кнопка Home + питание + громкость вверх и др.
- Скачайте файл прошивки.
- Перенесите его в корневую систему смартфона с помощью USB-кабеля.
- Перейдите в режим Рекавери.
- Найдите раздел с прошивкой («apply update from externel storage», «apply update from sdcard» и т.п.).
- Выберите скачанный файл и тапните по нему. Начнется процесс прошивки.
Вариант 3. Через ROM MANAGER
Данный способ прошивки не пользуется популярностью, потому что для использования ROM Manager нужны Root-права.
- Загрузите программу ROM Manager.
- Скачайте нужную прошивку для своего гаджета.
- Подключите смартфон к ПК с помощью юсб-кабеля.
- Откройте утилиту.
- Скопируйте zip-файл с прошивкой в память своего телефона.
- В меню программы нажмите на «Установить ROM с SD карты».
- Найдите архив с прошивкой и тапните по нему.
- Далее – «Перезагрузка и установка».
- Поставьте галочку рядом с пунктом «Сохранить текущий ROM» (это позволит восстановить прежнюю версию ОС, если что-то пойдет не так).
- Подтвердите свои действия кнопкой «Ок».
ВНИМАНИЕ: Перепрошивка – это радикальный метод. В руках неопытного пользователя он может стать губительным для стабильной работы устройства
Потому, если вы не разбираетесь в смартфонах и не уверены в своих силах, лучше обратиться к специалисту.
https://youtube.com/watch?v=WGRVI1CL7zo
Разблокировка с помощью голосовой команды
Активировать устройство можно с помощью голоса. Для установки данной функции потребуется:
- Открыть настройки.
- Перейти в раздел «Google».
- Кликнуть на панель » Поиск, Ассистент и голосовое управление».
- Выбрать блок » Голосовой ввод».
- Нажать на вкладку «Voice Match» .
- Нажать на панель «Перезаписать образец голоса».
- Включить функцию, поставив переключатель в активное положение, «Разблокировка с помощью Voice Match».
Для записи и сохранения голоса нужно три раза проговорить команду «Ok Google» и нажать на кнопку «Готово».
Перед установкой функции Voice Match на дисплее появится сообщение о том, что данный вид защиты менее надёжен и после нескольких неудачных попыток будет отключен и недоступен.
Если установлена сторонняя программа, то способ разблокировки экрана зависит от выбранного варианта обеспечения безопасности дисплея. Такие приложения предлагают разные способы повышения безопасности устройства. Дополнительно утилиты предоставляют возможность смены обоев для заблокированного экрана, выбора для заставки фотографии из галереи и т.д.
Рекомендуем: SHAREit обзор приложения
Основные способы снятия блокировки экрана на Андроиде — пароль, ключ-рисунок, Пин-код
Важно запомнить выбранный вариант, с помощью которого была обеспечена конфиденциальность, иначе все данные хранящиеся в телефоне будут удалены. Активировать свой девайс можно с помощью дополнительных инструментов — отпечатка пальца, функции распознавания лица, сканирования радужной оболочки глаза, голосовой команды
Возможность применения того или иного варианта зависит от модели гаджета.
Производители смартфонов рекомендуют использовать блокировку экрана, чтобы защитить личную информацию от чужих глаз. Для этого они предлагают разные варианты блокировок, которые спасут вас в случае потери гаджета, от детских шалостей и любопытных глаз второй половинки. Иногда блокировка может помешать – она затрудняет быстрый доступ к телефону, увеличивает время его загрузки. Поэтому разберемся с вопросом, как убрать блокировку экрана на Андроиде.
Снятие блокировки, если пароль известен
Как снять блокировку экрана, если вы помните ваш пароль или графический ключ? Просто отключите ее в настройках телефона или планшета. Пользователь может поставить элементарную прокрутку в бок. С ее помощью разблокировка экрана будет происходить без ввода каких-либо ключей. Это самый удобный и простой способ блокировки телефона, но наименее безопасный. Чтобы отменить ввод пароля, выполните следующие шаги:
- Зайдите в общие настройки своего мобильного устройства. Как правило, на телефонах «Самсунг» и других производителей ярлык представляет собой изображение шестеренки.
- Найдите строку «Безопасность», а затем зайдите в этот раздел.
- Выберите подменю «Блокировка экрана».
- Среди всех имеющихся вариантов нажмите «Нет».
Так происходит отключение любого типа пароля. После этого вам не придется каждый раз вводить комбинацию цифр или графический ключ. При разблокировке телефона сразу будет включаться дисплей с главным экраном. Если вам необходимо без разблокировки узнать время, тогда поставьте на заставку часы.