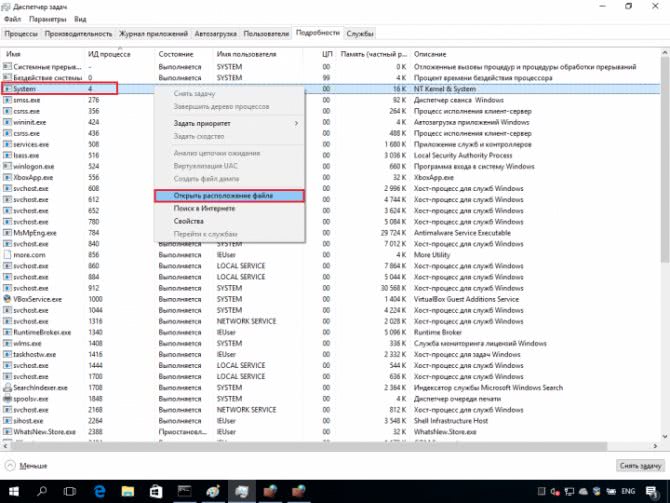Оглавление
Что делать дальше с полученным IP адресом?
Полученный IP адрес не поможет определить абсолютно точный почтовый адрес отправителя, но укажет регион расположения сервера, организацию, на которую проводилась регистрация, и данные о провайдере.
Для определения местонахождения можно воспользоваться несколькими сервисами. Например, через этот: «Определить месторасположение». По умолчанию он определяет ваше местонахождение.
Данные о местонахождении выводятся в виде интерактивной карты с краткой сопроводительной информацией о стране, городе, организации и провайдере интересующего нас IP.
Таким образом выясняется, что «электронный перевод» мне «пытаются» сделать из Швеции, тогда как покупки в Амазоне я делаю исключительно через Великобританию. Такое, конечно, бывает: офисы международных компаний могут находиться в разных странах. Но может и насторожить. Особенно, если точно известно, где находятся представительства фирм, от лица которых вы получаете рассылки. Аналогичную проверку можно провести и при получении странных писем через контакты на сайтах знакомств: пишут якобы из США или Италии, а IP- адрес определяется в Ереване или ближайшем Подмосковье.
Аналогичным образом работает и сервис по определению местонахождения по IP адресу под названием Информация об IP адресе или домене.
Для получения сведений нужно ввести цифровое значение IP и нажать на кнопку «Проверить»:
В итоговой выдаче можно увидеть не только регион расположения провайдера и его название, но и контактные данные. При желании можно подать жалобу на спам-рассылку по указанному телефону или почтовому адресу:
Способ 1: Специальный софт
TCPView – утилита, которая отображает подробную информации обо всех открытых TCP и UDP портах в Виндовс 10. Показывает локальные и удаленные адреса, а также имена процессов, которые используют тот или иной порт. Ти Си Пи Вью не требует дополнительной настройки и установки, достаточно скачать архив и распаковать его.
- Запускаем TCPView и ждем, когда она завершит сканирование и отобразит сведения об активных подключениях на компьютере – названия процессов, их идентификаторы и порты, которые они используют.

В столбце «State» содержится информация о состоянии каналов. Значение «Listening» означает, что порт прослушивается, т.е. он открыт и ожидает соединения по соответствующему протоколу.

«Established» указывает на то, что соединение активно, т.е. порт уже используется.

Значение «Close wait» означает, что соединение завершилось, и ожидается закрытие канала.

Значение «Time wait» свидетельствует о том, что канал закрыт, но ожидается получение пакетов.

В любой момент прямо из интерфейса утилиты можно завершить процесс или закрыть установленное соединение. Для этого жмем правой кнопкой мышки по любой позиции из списка и выбираем «End Process» или «Close Connection».

IP адрес 0.0.0.0
Кстати, IP адрес 0.0.0.0 довольно интересный, так как используется в разных случаях.
Например, некоторые службы в качестве адреса привязки (bind) позволяют установить 0.0.0.0. Это означает, что служба будет прослушивать порт на всех сетевых интерфейсах данного компьютера, то есть на всех IP адресах. В некоторых службах (например, веб-сервер Apache), просто не нужно указывать никакой определённый IP адрес (в том числе 0.0.0.0) и по умолчанию они будут прослушивать входящие соединения на всех сетевых интерфейсах.
Важно понимать, что 0.0.0.0 и 127.0.0.1 это совершенно разные вещи. Хотя если в Linux пинговать 0.0.0.0, то пинги будут отправляться именно к 127.0.0.1
В Windows попытка пинга 0.0.0.0 вызовет сообщение о сбое передачи данных, то есть о недоступности адреса. Адрес 0.0.0.0 означает «любой IP данного компьютера» и включает в себя в том числе 127.0.0.1.
Адрес 0.0.0.0 обычно означает, что IP адрес ещё не настроен или не присвоен. Такой адрес указывает хост, который обращается к DHCP для получения IP адреса.
Если 0.0.0.0 указан в качестве адреса получателя, то он должен расцениваться как широковещательный адрес 255.255.255.255.
Адрес 0.0.0.0 с маской 0.0.0.0, то есть 0.0.0.0/0 используется для обозначения маршрута по умолчанию (default route).
Этот адрес не является валидным адресом для назначения сетевому интерфейсу, точно также как и вся подсеть 0.0.0.0/8 (то есть любой адрес, начинающийся с 0.).
Также адрес 0.0.0.0 может использоваться для явного указания, что целевой хост недоступен.
Это было больше просто для справки и для расширения кругозора, а теперь продолжаем с нашими открытыми портами.
Как открыть порт на компьютере
Даже если Вы правильно настроили роутер, Ваш сервер всё равно может быть не виден из Интернета по той простой причине, что он закрыт на самом компьютере, где сервер запущен. Поэтому иногда необходимо открыть порт на компьютере в настройках брандмауэра. Сейчас покажу как это делается.
Проброс портов в Windows
В операционных системах семейства Windows 10 по умолчанию включен брандмауэр, который блокирует все посторонние подключения к компьютеру. Поэтому, чтобы клиенты из Интернета могли подключиться к Вашему серверу, надо прописать правила для его порта в настройках фаервола. Чтобы это сделать, нажмите комбинацию клавиш Win+R и введите в строчку открыть команду firewall.cpl.
Нажмите кнопку ОК. После этого откроется окно «Брандмауэр Защитника Windows».
В этом окне справа меню, в котором надо найти и кликнуть ссылку «Дополнительные параметры». Появится ещё одно окно:
Создаём правило, выбрав вариант Для порта. Переходим «Далее».
Теперь выбираем протокол — TCP или UDP, а так же порт, открыть который необходимо. Кликаем на «Далее».
Теперь надо поставить галочку «Разрешить подключение». Нажимаем на «Далее».
На этом этапе оставляем галочки на всех профилях. Кликаем на «Далее».
Последний шаг — это дать название правилу и нажать на кнопку «Готово». Ну вот и всё, правило создано и будет в общем списке правил.
Как открыть порт в Linux
Ещё одно популярное сегодня семейство операционных систем — это Linux. Среди них такие популярные ОС, как Ubuntu, Gentoo, Fedora, Debian. Обычно пакетный фильтр или брандмауэр уже включен по умолчанию и как правило это iptables. Пользоваться им достаточно просто. Сначала смотрим список имеющихся правил командой:
После этого, чтобы открыть порт в Линуксе, добавляем вот такое правило:
Например, чтобы открыть TCP порт 3128 для прокси правило будет выглядеть так:
После того, как Вы нажмёте клавишу «Enter», правило будет добавлено в список и применено. Отредактировать список правил обычно можно в файле /etc/iptables.
Домашний роутер обычно не дает возможности добраться из внешнего Интернета до компьютеров во внутренней сети. Это правильно — хакерские атаки рассчитаны на известные уязвимости компьютера, так что роутер является дополнительным препятствием. Однако бывают случаи, когда доступ к роутеру и его локальным ресурсам из «внешнего мира» становится необходим. О том, в каких случаях бывает нужен доступ извне, и как его безопасно настроить — эта статья.
Порты в uTorrent
Клиент uTorrent также может блокировать соединения с помощью встроенного фаервола. Для снятия блокировки нужно:
- Открыть клиент uTorrent и зайти в настройки.

- Открыть раздел «Соединение». В отмеченной строке ввести необходимый номер и сохранить изменения кнопкой «ОК».

Обратите внимание на отмеченный индикатор в нижней части торрент-клиента. Кликните на него для проверки соединения.

В открывшемся окне нажмите на «Тестировать» (1)
Обратите внимание на значение порта (2) – оно должно соответствовать введенному вами в окне настроек.

- Если после теста вы получили зеленые галочки, то подключение успешно установлено.

Стандартные средства системы
Netstat — утилита, которая показывает исходящие и входящие соединения, а также отображает их состояние (закрыт или открыт). Она доступна по умолчанию на операционных системах Windows и Linux, и позволяет узнать все прослушиваемые порты компьютера.
Для начала нужно запустить командную строку. Для этого в Windows нужно нажать Win+R, ввести в окне cmd и нажать ОК или Enter.
В Линукс достаточно просто запустить терминал.
Чтобы выполнить какую-то команду, пользователь должен написать «netstat -/определенная буква/». Вот основные команды, которые помогут узнать свои открытые порты в Windows 7, 8, 10, и их значение:
- ?. Помощь, позволяет узнать все функции, выполняемые утилитой.
- —n. Если ввести «netstat—n», то на экране появится три столбца. В первом можно увидеть локальный адрес, во втором внешний, а в третьем – состояние соединения.
- —a. Отображение всех подключенных, то есть активных портов.
- —f. Показывает полное имя домена (локальной сети).
- —e. Выводит статистику сетевых подключений Ethernet.
- —s. Представляет статистику по протоколам.
Некоторые команды могут комбинироваться, например, -e и -s (записывается, как «netstat —e —s» или «netstat — es»). Так, выполнятся сразу обе функции.

Если по какой-то причине выполнить задуманное и посмотреть порт компьютера с помощью Netstat не получается, то стоит воспользоваться следующим способом. Используя монитор ресурсов также возможно узнать порт. Для этого нужно зайти в саму программу (нажать Win+R и в окне ввести resmon.exe), во вкладку «Сеть» и «Прослушиваемые порты». В третьем столбце будет находиться нужная информация.

Определение сетевого порта на windows 7

Узнаем номер сетевого порта
Для того, чтобы выяснить номер своего сетевого порта, необходимо зайти в windows 7 под учетной записью администратора. Выполняем следующие действия:
- Входим в «Пуск», пишем команду cmd и жмём «Enter»

Набираем команду ipconfig и жмём Enter. IP-адрес вашего устройства указан в пункте «Настройка протокола IP для windows». Необходимо использовать IPv4-адрес. Возможно, что на вашем ПК установлены несколько сетевых адаптеров.

Пишем команду netstat-a и жмём «Enter». Вы увидите список TPC/IP подключений, которые находятся в активном состоянии. Номер порта пишется справа от IP-адреса, после двоеточия. К примеру, при IP-адресе равном 192.168.0.101, когда перед вами значение 192.168.0.101:16875, то это означает, что порт с номером 16876 является открытым.

Вот так каждый пользователь при помощи командной строки может узнать сетевой порт, работающий в интернет-соединении на операционной системе Виндовс 7.
Мы рады, что смогли помочь Вам в решении проблемы.
Как открыть порты на вашем роутере
Поскольку некоторые утилиты и игры работают только в том случае, если вы открываете определенный порт, вот шаги, которые необходимо выполнить, чтобы настроить переадресацию портов на вашем маршрутизаторе.
Самый первый шаг к открытию портов на маршрутизаторе – это присвоение устройству статического IP-адреса и запись вашего общедоступного IP-адреса.
Примечание. Статический или фиксированный IP-адрес – это IP-адрес, который настраивается вручную для определенного устройства вместо адреса, назначенного DHCP-сервером
Он известен как статический, потому что он не меняется по сравнению с динамическими адресами.
Определите, с каким IP-адресом работает ваше устройство.
Запустить Windows PowerShell.
Введите команду: и нажмите кнопку Enter.
Обратите внимание на следующее: IPv4-адрес, Маска подсети, Основной шлюз и DNS-серверы.
Используя вышеупомянутые данные, вы можете легко настроить статический IP-адрес.
На этом этапе запустите приложение «Выполнить» (Win + R), введите и нажмите кнопку Ввод, чтобы открыть «Сетевые подключения».
В следующем окне найдите и щелкните правой кнопкой мыши соединение, название которого совпадает с названием, отображаемым в PowerShell (например, Ethernet1)
Перейдите к его свойствам (через контекстное меню, вызываемое щелчком правой кнопки мыши), найдите и выделите IP версии 4 (TCP/IPv4) и нажмите кнопку Свойства.
Активируйте раздел «Использовать следующий IP-адрес».
На этом этапе вам нужно аккуратно вставить все детали, которые вы скопировали из окна PowerShell.
Нажмите кнопку ОК, чтобы сохранить изменения!
Весь процесс переадресации портов зависит от марки маршрутизатора, который вы используете. Но шаги включают определение IP-адреса вашего маршрутизатора.
Как узнать IP-адрес маршрутизатора?
В Windows:
Запустить командную строку или PowerShell.
Выполнить команду
Найдите запись Основной шлюз
Здесь вы можете найти IP-адрес вашего маршрутизатора.
На Mac:
Откройте Системные настройки.
Нажмите Сеть и перейдите в Расширенные.
Перейдите на вкладку TCP/IP и найдите Маршрутизатор. Здесь вы можете найти IP-адрес вашего маршрутизатора.
Перейдите к настройкам маршрутизатора.
Как только вы войдёте, просто найдите вкладку «Переадресация портов» и откройте нужный порт. Например: на странице «Переадресация портов» вам нужно ввести имя вашего устройства, а затем ввести порт, который необходимо переадресовать, в поле порта.
Теперь выберите вариант TCP/UDP или Оба в разделе «Протокол», если вы не уверены, какой протокол используете. На этом этапе введите внутренний IP-адрес устройства, на которое выполняется переадресация порта, и нажмите кнопку «Применить» или «Сохранить», чтобы применить изменения.
Надеюсь, вы легко сможете открыть порты на своём роутере. Если вы знаете какой-либо другой способ переадресации портов, пожалуйста, расскажите о нём в разделе комментариев ниже!
LISTENING, ESTABLISHED, CLOSE_WAIT и другие состояния
Как вы можете увидеть в выводе команды netstat для протокола TCP доступны разные варианты состояний.
Самые популярные из них это LISTENING — означает, что порт прослушивает запущенное на данном компьютере приложение, что оно готово принять соединение, например, от другого компьютера или от другой службы, запущенной на этом же компьютере.
ESTABLISHED означает уже установленное соединение. Пример такого соединения: веб-браузер инициализировал загрузку страницы сайта и пока данные передаются по этому соединению, у этого соединения статус ESTABLISHED.
Имеются и другие виды состояний, но для наших целей они не очень важны. По большому счёту нас интересует только LISTENING, так как это означает открытые порты на нашем компьютере и возможность подключаться к нему.
Как в Windows узнать, какая программа прослушивает порт
Открытых для прослушивания портов может оказаться достаточно много и обычно они используются легитимными программами
Поэтому при анализе полученных данных также важно знать, какая именно служба прослушивает определённый порт.. Для поиска службы, можно добавить к приведённой команде опцию -b, которая означает показать исполнимый файл, прослушивающий порт:
Для поиска службы, можно добавить к приведённой команде опцию -b, которая означает показать исполнимый файл, прослушивающий порт:
netstat -anb
Также имеется альтернативный способ определения исполнимого файла, привязанного к порту. Для него откройте Командную строку Windows. Для этого нажмите сочетание клавиш Win+x, там выберите Windows PowerShell (Администратор). В открывшемся окне введите:
cmd
чтобы перейти в обычную командную строку.
Там запустите команду вида:
for /f "tokens=1,2,3,4,5*" %i in ('netstat -aon ^| findstr ":80" ^| findstr /i listening') do echo %j %l & @tasklist | findstr %m
Эта команда найдёт службы, которые прослушивают 80 порт. Чтобы найти информацию о другом порте, замените в команде цифру 80 на интересующий вас порт.
Пример вывода в моём случае:
C:\Windows\system32>echo 0.0.0.0:80 LISTENING & 0.0.0.0:80 LISTENING httpd.exe 3576 Services 0 16 764 КБ C:\Windows\system32>echo :80 LISTENING & :80 LISTENING httpd.exe 3576 Services 0 16 764 КБ
Запись 0.0.0.0:80 означает, порт 80 для любых IPv4 адресов прослушивает служба httpd.exe (веб-сервер Apache). А запись :80 — означает, что порт 80 для любых IPv6 адресов прослушивает та же самая служба httpd.exe (веб-сервер Apache). Мы ещё вернёмся к более подробному анализу данных далее в этой статье.
Менять порт в длинной команде не всегда удобно, поэтому рекомендую создать текстовый файл с именем port.bat, в этот файл скопируйте:
@ECHO OFF
for /f "tokens=1,2,3,4,5*" %%i in ('netstat -aon ^| findstr ":%1" ^| findstr /i listening') do echo %%j %%l & @tasklist | findstr %%m
Сохраните и закройте этот файл.
Теперь в Windows PowerShell или в командной строке Windows с помощью команды cd перейдите в папку, куда вы сохранили файл. Например, я его сохранил в папку C:\Users\Alex\Documents\, тогда для перехода туда я выполняю:
cd C:\Users\Alex\Documents\
Теперь запустите файл командой вида:
.\port.bat
Где замените на интересующий вас порт, например, меня интересует порт 80, тогда:
.\port.bat 80
Вновь получаю аналогичный результат.
Если у вас множество портов прослушивает процесс svchost.exe, то чтобы разобраться, какие именно это службы, смотрите статью «Почему svchost.exe прослушивает много портов? Как узнать, какие именно программы открыли порты».
Как узнать внешний IP адрес на ПК с Windows
Узнать внешний адрес средствами операционной системы не представляется возможным. Но для получения таких данных можно использовать онлайн-сервисы. Они могут определить IP. Рассмотрим самые популярные.
2ip.ru
Онлайн-сервис, который отображает внешний IP. Также сервис предоставляет информацию об используемом браузере, определяет примерное местоположение компьютера и выдает тип используемого браузера.
Достаточно в строке браузера вбить «2ip.ru» и нажать на «Enter» (пункт 1 на скриншоте). Сервис определит внешний адрес и выдаст всю требуемую информацию (2 на картинке).
Whoer.net
Данный онлайн-сервис имеет много опций. Есть даже собственный VPN. Но нас интересует только IP.
Нужно зайти на сайт и на главной странице отобразится вся необходимая информация. Кроме данных об IP (1) вы увидите примерное расположение компьютера, имя провайдера, ОС, браузер и многое другое.
Hidemyna.me
Сервис с говорящим названием. Он создан для обеспечения анонимности в интернете, но может и показать всю нужную информацию о текущем IP адресе компьютера. Имеет русский язык в интерфейсе.
Сразу после перехода на сайт, появится окно с отображением информации о текущем IP (1 на картинке). Также рядом будет кнопка «Сменить IP адрес». Сервис умеет и это. Также сайт может предоставлять VPN и делать еще много чего интересного.
Проброс через настройки роутера
Ту же самую процедуру необходимо провести в настройках роутера. Для этого нужно следовать представленному руководству (работает только у пользователей со статическим IP):
- Откройте браузер и введите IP устройства в адресную строку. Обычно этим адресом является 192.168.1.1 или 192.168.0.1 (посмотреть точный адрес роутера можно в документации или на задней панели устройства).
- Авторизуйтесь с помощью логина и пароля.
- В боковом меню нажмите на пункт WAN и перейдите в отмеченную вкладку.
- Нажмите на «Да» (1), введите название правила, точное значение 25565 в оба поля (2) и нажмите кнопку «Добавить» (3). Эту операцию необходимо проделать для UDP и TCP протоколов.
После завершения настроек роутер автоматически перезагрузится, и вы сможете работать с интернетом дальше. Теперь вы знаете, как сделать проброс для Minecraft и сможете спокойно насладиться геймплеем по сети с другими игроками.
Как узнать внутренний IP на macOS
Способ 1. Через системные настройки
1.В верхнем меню нажмите на Apple ― Системные настройки.
2.Выберите Сеть:
3.В меню слева выберите свою домашнюю сеть Wi-Fi. Внутренний IP-адрес будет отображаться под статусом подключения:
1.Зажмите клавишу Option и кликните на значок Wi-Fi.
2.В строке IP-адрес отобразятся данные внутреннего IP:
Способ 3. Через терминал
1.Откройте Терминал.
2.Введите команду:
Перед вами появится IP устройства.
⌘⌘⌘
А если не хочется копаться в файлах — воспользуйтесь сервисом «Мой IP». Он не только быстро отобразит ваш IP, но и покажет информацию о вашем браузере и операционной системе.
как открыть порты на windows 7, 8, 10

Комментариев к записи: 5
Привет всем! Сегодня долго бился со сбербанком бизнес онлайн, а именно с адресом https://sbi.sberbank.ru:9443/ic ! Раз не заходит, подумал я что закрыт порт… За одно решил и вам рассказать как разрешить порт ну или открыть в windows 7 (и в windows 8, 10 подойдет эта инструкция) и рассказать чем закончилась эта история.
Вообщем звонят клиенты, говорят не открывается сбербанк, причем сначала сказали что только на 3х одинаковых ноутбуках, ну думаю какая-то закономерность, наверно дело в программном обеспечении.. А HP ставит столько программ при продаже ноутов, что подозрение сразу на это и падает…Все по-отключал, из всех программ вышел, отключил даже брандмауэр, все равно…
Как-то я помню глюк был когда-то, что без брандмауэра что-то не работает, ну думаю включу ка я брандмауэр и разрешу порт 9443…
Как открыть порты?
Итак чтобы разрешить порт, необходимо зайти в панель управления (в пуске есть).

Потом выбрать брандмауэр и нажать дополнительные настройки.
Выбираем правила для входящих подключений и создать правило.

Выбираем создать правило для порта.

Выбираем порт, и протокол.

Выбираем разрешить подключение.

Выбираем для каких сетей.

Добавляем комментарий чтобы не забыть что эта за строчка)))

Все! Порт разрешен!

Итак… Рассказываю на чем это все закончилось….
Оказывается, порт был тут не причем))) После всех этих махинаций, включил я USB модем, и все заработало))) Все дело оказалось либо в провайдере, либо в роутере… Проверить что я так и не смог, т.к. сеть находится на территории завода и никто в роутер залезть не даст) По 2ip был ростелеком… Вообщем вариант с мегафон-модемом народ уcтроил и я подчеркнул много нового для себя)))
Так что не всегда стоит грешить на компьютер и открывать порты))))
Проверка
Для проверки обычно используют два метода – сайт 2ip.ru и командную строку. Разберемся, как проверить порт через сайт:
- Откройте ссылку https://2ip.ru/ и перейдите в раздел «Проверка порта».
- Впишите интересующий вас номер и нажмите на кнопку «Проверить».
Чтобы выполнить проверку через командную строку, необходимо:
- Запустить приложение через поиск.
- Ввести команду «netstat –a» и нажать на Enter.
- На экране вы увидите список портов, которые открыты в данный момент.
Ниже представлена таблица с некоторыми востребованными TCP/UDP ports. Общеизвестные и зарегистрированные значения включают в себя промежуток от 0 до 49151. Диапазон от 49152 до 65535 используется для кратковременных соединений типа «клиент – сервер».
| Номер | Назначение |
| 80 | Подключение к HTTP |
| 280 | Подключение к HTTP-MGMT |
| 3389 | Удаленный рабочий стол |
| 443 | Подключение к HTTPS, различные игры |
| 515 | Служба печати |
| 666 | MDQS, игры DOOM |
| 989 | FTPS-DATA |
| 990 | FTPS |
| 1167 | Системы конференц-связи |
| 1234 | Потоковое видео, плеер VLC |
| 1241 | Nessus Security Scanner |
| 5121 | Neverwinter Nights |
| 6969 | BitTorrent |
| 8621 | Ace Stream |
| 16591 | Доступ к IP-камерам и регистраторам с мобильных устройств |
| 19226 | Panda Software |
| 27015 | Игры серии Half-Life |
| 27018 | Сервис Steam |
| 29900 | Nintendo Wi-Fi Connection |
| 37904 | LG TV |
Как узнать внутренний IP адрес на Windows
Для просмотра внутреннего и внешнего IP применяются разные способы. Начнем с внутреннего.
«Панель управления» в Windows
Этот простой способ подходит практически для всех версий ОС. Даже те, кто использует Windows 7 или Vista смогут просмотреть свой IP. Сделать требуется следующее.
- Запускаем «Панель управления» с помощью специального ярлыка и кликаем по пункту «Центр управления сетями и общим доступом».
- Теперь выбираем пункт «Изменение параметров адаптера».3. Кликаем правой кнопкой мыши по активному соединению (сеть должна быть подключена) (п. 1 на скриншоте) и в выпадающем меню выбираем «Состояние» (2).4. В появившемся окошке щелкаем «Сведения». 5. И в следующем окошке можно будет найти внутренний IP адрес компьютера, который был ему присвоен роутером или маршрутизатором
Командная строка
Многих пользователей пугает данный достаточно архаичный компонент операционной системы, так как управлять командной строкой нужно с помощью текстовых команд. Но на самом деле он очень полезен и может предоставить всю необходимую информацию о компьютере.
Узнать IP своего компьютера при помощи командной строки можно с помощью всего лишь одной команды. Сделать нужно следующее.
- Нажимаем сочетание клавиш «Win+R» и вызываем системный компонент «Выполнить». В его строке вводим «cmd» (1) и жмем «ОК» или «Enter» на клавиатуре (2).
- Сразу же запустится командная строка Windows. Вводим «ipconfig /all» (без кавычек) и жмем «Enter».
- После ввода этой команды появится вся информация о текущих соединениях.
Данный способ позволяет определить адрес компьютера в локальной сети. Консоль предоставит информацию как об IPv4, так и об IPv6 (на скриншоте выше).
Приложение «Параметры» (Windows 10)
Пользователи Windows 10 имеют возможность посмотреть IP компьютера альтернативным способом. В «десятке» появилось приложение «Параметры», которое призвано заменить стандартную «Панель управления». Хотя последняя тоже никуда не делась.
Приложение «Параметры» обладает новым оформлением, выполненным в стиле Windows 10 и дает доступ пользователю ко всем настройкам операционной системы. Делаем следующее.
- Открываем меню «Пуск» и щелкаем по значку с изображением шестеренки.
- Появится главное окно приложения. Здесь нужно выбрать раздел «Сеть и интернет».
- Теперь щелкаем пункт «Просмотр свойств сети».
Вот и он.
Диспетчер задач
Диспетчер задач – это универсальный инструмент, который позволяет узнать практически все о текущем состоянии операционной системы. Он отображает количество запущенных процессов, расход оперативной памяти и многое другое.
Предлагаем разобраться как открыть диспетчер задач в статье как открыть диспетчер задач в Windows.
Мало кто знает, но с помощью этого инструмента можно также определить IP адрес компьютера в локальной сети. Запускаем меню «Пуск» перемещаемся в каталог «Windows – Служебные» (1) и щелкаем по пункту «Диспетчер задач» (2).
- 2. В главном окне диспетчера перемещаемся на вкладку «Производительность».3. Теперь щелкаем на пункт с отображением сети (там может быть написано «Wi-Fi» или «Ethernet»).4. В следующем окне будет отображен IP адрес компьютера. Такой вариант подходит тем, кто использует Windows 7, 8, 8.1 и 10. Способ позволяет не только узнать сетевой адрес ПК, но и проследить за состоянием сети в режиме реального времени. Очень полезная штука.
С помощью компонента «Информация о системе»
Это альтернативный вариант. Он также отличается простотой и доступностью.
- Запускаем компонент «Выполнить» (с помощью «Win+R») и в строке вводим «msinfo32» (1). Нажимаем «ОК» или «Enter» (2).
- Сразу же откроется окно с огромным количеством информации. Здесь требуется кликнуть по пункту «Компоненты» (1), перейти на «Сеть» (2) и выбрать «Адаптер» (3). Информация об IP будет отображаться в правой части окна. Как видите, вычислить IP компьютера не так-то сложно. Но речь шла исключительно о внутреннем адресе. Теперь поговорим о внешнем.
Многие пользователи удивляются, что в свойствах подключения обычно отображается два IP. Не стоит волноваться. Правильные оба. Просто один относится к типу IPv4, а другой – IPv6. Они даже отличаются стилем написания. В первом исключительно цифры, отделенные точками, а во втором – цифры и буквы латинского алфавита, отделенные двоеточиями.
В брандмауэре системы
Если используется Microsoft Defender, и для работы приложения, игры или сервера требуется, чтобы один или несколько портов были открыты, следует выполнить простые действия.Важно! Прежде чем продолжить, необходимо проверить документацию по поддержке приложения, чтобы узнать, какие порты и тип протокола потребуется открыть. Кроме того, можно быстро подтвердить, нужно ли открыть порт, временно отключив брандмауэр, и, если приложение работает с отключенным защитником, это означает, что необходимо создать новое правило
- Кликнуть по меню «Пуск» и выбрать системные настройки (значок шестеренки). Или просто нажать сочетание клавиш Win+I.
- Открыть раздел «Безопасность».
- Перейти на вкладку безопасности Windows. Щелкнуть по пункту «Брандмауэр и защита сети».
- Выбрать дополнительные настройки.
-
Кликнуть левой кнопкой по правилам для входящих подключений на левой панели навигации.
- В разделе «Действия» на правой панели выбрать параметр «Создать правило».
- В новом окне щелкнуть по опции «Порт». Нажать кнопку «Далее».
- Установить соответствующий протокол (TCP или UDP) в зависимости от приложения. Обычно это TCP.
- В поле «Определенные локальные порты» ввести номер. Если приложение требует открытия нескольких, можно вписать столько, сколько нужно, при условии, что каждый из них будет разделен запятой (4500, 4600, 5000). В случае если нужно указать диапазон портов, используется дефис (3000-3100). Нажать «Далее».
- Выбрать параметр «Разрешить подключение». Нажать кнопку «Далее».
- Указать тип сети, чтобы применить правило. Обычно этот параметр остается с настройками по умолчанию. Нажать «Далее».
- Ввести имя для правила. Кликнуть по «Далее».
- Щелкнуть по кнопке «Готово».
После выполнения вышеописанных шагов входящие подключения будут разрешены для приложения через порт, открытый в брандмауэре. Если приложению требуется определенный исходящий порт, можно использовать ту же инструкцию, но на шаге №5 выбрать параметры правил для исходящих сообщений.
Когда пользователь не знает, какой именно порт нужно задействовать, необходимо:
- После выбора правил подключения о. Нажать «Далее».
- Указать путь к программе. Щелкнуть по «Далее».
- Повторить шаги, начиная с п.10.
Подводим итоги вышесказанному
В этой статье мы постарались дать вам ответ на вопрос: «как открыть порты на Windows 7 и 10?». Для этого нами было выбрано и описано самые востребованные способы решения данной проблемы с примерами.
Подводя итоги, мы составили краткую характеристику каждого способа отдельно.
Стандартные инструменты Windows оказались не самыми удобными в управлении, однако, предоставляют достаточный объем информации о процессах и занятых ими портах. Работа с Брандмауэром и консолью довольно проста и после нашего примера вы сможете самостоятельно повторить все это на своем компьютере.
CurrPorts выводит максимум данных о портах и процессах, позволяет удалять (освобождать) их, но не дает возможности открыть новые. На наш взгляд, софт отлично подойдет для отслеживания потенциальных угроз из Сети и их устранения.
Несмотря на отсутствие русскоязычного интерфейса, UPnP Wizard очень практична и может как создавать, так и освобождать порты. Единственным ограничением является требование к поддержке роутером UPnP интерфейса. Мы считаем, что этот вариант самый удобный для повсеместного использования.