Как зайти через Windows
Как раньше упоминалось в новых версиях операционной системы Windows (Виндовс), есть возможность зайти в БИОС из самой системы. Да-да, Вы все правильно поняли. Можно зайти в базовую систему ввода-вывода уже после загрузки операционной системы без клавиатуры не при включении компьютера, а уже после загрузки операционной системы.
Для этого необходимо:
Дальше выбрать «Обновления и безопасность Центр обновления Безопасность»
В следующем меню «Параметры» операционной системы Виндовс. Следует выбрать вкладку восстановления, левая часть окна. В открывшейся вкладке «Восстановление». Найти «Особые варианты загрузки» и ниже клавиша «Перезагрузить сейчас»
После проделанных действий завершиться работа Windows и появиться окно «Выбора действий». В данном синем окне выбираете «Диагностика Восстановление компьютера, возврат компьютера в исходное состояние или использование дополнительных средств.»
Выбираем параметры встроенного программного обеспечения UEFI, далее выбираем перезагрузку и после перезагрузки вместо загрузки в Виндовс покажется БИОС. Напомню, что пункт меню «Параметры встроенного программного обеспечения (ПО) UEFI» будет доступен если Windows установлена в режиме UEFI.
Вход в БИОС с помощью командной строки
Если у кого-то возникал вопрос: «Как с помощью командной строки зайти в БИОС?», то хочу немного поправить. С командной строки лишь можно вызвать, то синее меню, которое, указано выше, в предыдущем пункте нашей статьи и то, если соответствующим образом установлена операционная система для этого необходимо запустить командную строку.
Для этого можно ввести «cmd» или же «командная строка», можно вводить не полностью.
Нажимает Enter и открывается окно командной строки.
Скопировать вот такое название исполняемого файла в системных папках (если не указан конкретный путь к исполняемому файлу) программу или ввести его вручную:
Если интересно что значат ключи /r и /o. (Ключи — это параметры к программе, которую запускают через командную строку написанные через косую черту, в данном случае ключ «r» и «o»)
Если хотите узнать, что это за ключи введите «help shutdown». После ввода данной команды в командной строке и нажатия клавиши Enter на клавиатуре появиться подсказка с объяснением как командой shutdown пользоваться.
Из которой мы узнает например что параметр /o это переход в меню дополнительных параметров загрузки и перезагрузка компьютера. И также что этот параметр необходимо использовать с параметром /r.
Таким образом это просто альтернативный способ открыть синее меню о котором говорилось в предыдущем пункте. Только для этого буде использоваться не пуск и графический интерфейс панелей инструментов, а командная строка и приложение shutdown c параметрами.
Что делать если не получается зайти в БИОС?
Из за чего может возникнуть причина невозможности войти в БИОС (UEFI – на самом деле должна называться, но по привычке все пользуются словом «БИОС»).
1. В первую очередь, это быстрый старт операционной системы Windows 10, который можно отключить, из-за него не успевают нажать быстро клавишу входа в БИОС. Для обладателей твердотельных жестких дисков эта функция очень удобна, позволяет быстро включать компьютер, после нажатия клавиши питания, но вот если необходимо зайти в БИОС, то придется либо отключить, либо зайти через Виндовс.
В поиске возле пуска набираете «Электропитание»
Нажимаете Enter. Переходите на вкладку «Действия кнопок питания» И если стоит галочка «Включить быстрый запуск», то убираете ее. Теперь у вас появиться время для нажатия кнопки входа в БИОС.
2. Другими причинами могут быть не правильная кнопка для входа или сочетание клавиш.
3. Если компьютер не запускается из-за параметров, установленных ранее в БИОС, то его можно сбросить, вытянув батарейку, на некоторое время. Это сбросит настройки биос до заводских параметров и возможно даст доступ к нему.
4. Если при первом включении монитор долго не отображает картинку, за это время может пройти экран BIOS и начаться загрузка Windows.
Как получить доступ к BIOS на старом ПК
Если вы все еще используете Windows 7 или более раннюю версию Windows, вам придется использовать традиционный способ входа в BIOS, то есть дождаться подходящего момента и нажать нужную клавишу.
Каков правильный момент для входа в BIOS?
Правильный момент наступает между питанием компьютера и запуском операционной системы. Окно настолько узкое, потому что BIOS, по сути, только инициализирует ваше оборудование, прежде чем передать его загрузчику, который загружает операционную систему. Как только операционная система запускается, что часто обозначается отображением соответствующего логотипа, вы упустили момент.
Вы можете увидеть сообщение, которое указывает на нужный момент. Скорее всего, он говорит что-то вроде «Нажмите для входа в настройки», то есть также показывает, какую клавишу нажать.
При отсутствии такого сообщения, подходящий момент — это когда вы видите логотипы производителя перед загрузкой операционной системы. И самый простой способ не пропустить время, когда вы можете войти в BIOS, — это нажать нужную клавишу еще до того, как вы включите компьютер и удерживаете его до тех пор, пока не появится BIOS. Если это не сработает, вы не нажимаете правую клавишу или что-то сломалось.
Какой правильный ключ для входа в настройки?
Как вы уже собрались, это зависит от вашего оборудования. Более конкретно, это зависит от материнской платы, на которой находится BIOS.
Общие ключи для входа в BIOS — это F1, F2, F10, Delete, Esc, а также комбинации клавиш, такие как Ctrl + Alt + Esc или Ctrl + Alt + Delete, хотя они более распространены на старых машинах
Также обратите внимание, что клавиша типа F10 может на самом деле запустить что-то еще, например, меню загрузки. Точная клавиша или комбинация клавиш зависит от производителя и модели вашего компьютера
Вы можете продолжить работу методом проб и ошибок, пока не найдете нужную клавишу, одновременно нажмите несколько разных клавиш и вам повезет или ознакомьтесь со списком ниже.
Acer BIOS Keys
Наиболее распространенные клавиши для входа в программу установки на оборудовании Acer — это F2 и Delete.
На старых компьютерах попробуйте F1 или комбинацию клавиш Ctrl + Alt + Esc.
Если на вашем компьютере установлен ACER BIOS, вы можете восстановить его до загрузочных настроек, нажав и удерживая клавишу F10. Как только вы услышите два звуковых сигнала, настройки будут восстановлены.
Asus BIOS Keys
Как и в случае с Acer, наиболее распространенным является ключ F2.
В зависимости от модели это также может быть клавиша «Delete» или «Insert», и реже F10.
Dell BIOS Keys
На более новом компьютере Dell попробуйте клавишу F2, пока вы видите логотип Dell.
В качестве альтернативы, попробуйте F1, Delete, F12 или даже F3.
Старые модели могут использовать Ctrl + Alt + Enter или Delete или Fn + Esc или Fn + F1.
Ключи HP BIOS
Ключи, наиболее часто используемые на машинах HP для входа в настройки, включают F10 и Esc.
На некоторых компьютерах HP F1, F2, F6 или F11 откроют вход в BIOS.
На планшетах HP F10 или F12 вы попадете в BIOS.
HP собрала информацию о своем BIOS здесь.
Lenovo BIOS Keys
Клавиша F1 или F2 должна войти в BIOS.
На устаревшем оборудовании может потребоваться сочетание клавиш Ctrl + Alt + F3 или Ctrl + Alt + Insert key или Fn + F1.
Если у вас есть ThinkPad, обратитесь к этому ресурсу Lenovo: как получить доступ к BIOS на ThinkPad.
Ключи MSI BIOS
Если вы знаете, что ваш компьютер использует материнскую плату MSI, то ключ для запуска BIOS, скорее всего, является клавишей Delete. Вы можете даже заметить сообщение «Нажмите Del для входа в SETUP».
На некоторых моделях материнских плат MSI ключ для доступа к BIOS будет F2.
Sony BIOS Keys
На Sony VAIO F2 или F3 попадут в BIOS, но вы также можете попробовать F1.
Если ваш VAIO имеет клавишу ASSIST, попробуйте нажать и удерживать ее, пока вы включаете ноутбук. Это также работает, если ваш Sony VAIO поставляется с Windows 8.
Toshiba BIOS Keys
Ваша лучшая ставка — клавиша F2.
Другие кандидаты включают F1 и Esc.
На Toshiba Equium F12 войдет в BIOS.
У Toshiba также есть более подробные инструкции о том, как получить доступ к BIOS.
Другие компьютеры и ноутбуки
К сожалению, очень мало последовательности. Производители компьютеров не всегда используют одного и того же производителя материнских плат, и производители материнских плат не всегда определяют один и тот же ключ для входа в BIOS. Если вы хотите получить точный ответ о том, какие клавиши нажимать, чтобы войти в программу установки, вам необходимо найти точную модель материнской платы вашего компьютера.
Три способа зайти в Bios (uefi) на ноутбуке Acer
Рассмотрим подробнее каждый способ входа в биос на ноутбуке acer независимо от модели, но при этом на операционной системе Windows 10.
Способ 1
Первый способ самый ходовой и во всех современных моделях производитель старается реализовать именно его (например, Aspire или Chromebook). Для этого нам необходимо найти в ряду функциональных клавиш, кнопку «F2».
Итак, переходим к самому процессу:
- Полностью выключаем устройство. В случае, если система не реагирует на кнопку «Включить» — стоит зажать на 5-10 секунд аппаратную клавишу «Включить».
- После полного отключения, через пару минут, следует по новой запустить лэптоп.
- Далее, во время запуска нажимаем несколько раз (чтобы наверняка) на клавишу «F2».
В этом процессе и заключается весь метод. Если все сделано правильно, то на мониторе должен появиться уже запущенный Bios или Uefi. Чтобы войти в биос на версиях ноутбуков acer прошлого десятилетия может понадобиться сочетание кнопок «F1» + «DEL».
Кстати, на некоторых моделях при загрузке первого лого компании внизу пишется, что нужно нажать для того, чтобы войти в bios.
Способ 2
Еще один способ, но его нельзя назвать стандартным. Скорее — этим методом нужно пользоваться тогда, когда с помощью первого способа не получается попасть в биос.
Здесь нам понадобится кнопка «Esc», которая находится в левом верхнем углу. Приступим к самому алгоритму действий этого способа:
- Системно или с помощью кнопки выключаем ноутбук.
- Нажимаем и держим клавишу «Esc».
- Загружаем устройство при этом не отпуская кнопку «Esc».
- После 20-30 секунд на дисплее должно появиться загрузочное меню.
- Теперь жмем Enter Setup и попадаем в bios на ноутбуке acer.
Способ 3
Перед тем как использовать этот способ, то стоит знать, что он доступен только для пользователей операционной системы windows версии 10. Есть два варианта, как возможно с помощью этой операционки зайти в биос на ноутбуке асер.
Вариант 1
Перед тем, как приступить к самой процедуре, есть необходимость завершить все запущенные процессы и по возможности выполнить его перезапуск. Теперь переставляем систему Windows 10 в подходящий режим:
- Открываем «Параметры» в пусковом меню, нажав для этого на ярлык шестерёнки.
- Выбираем меню «Обновление и безопасность», где дальше ищем раздел «Восстановление».
- В подпункте «Особые варианты загрузки» нажимаем кнопку «Перезагрузить сейчас».
- Когда переносной компьютер выполнит перезагрузку, то автоматически откроется окно, в котором будет предоставлен выбор действия. Здесь, среди всех перечисленных пунктов необходимо выбрать «Диагностика».
- После чего откроется еще одно окно, где выбираем «Дополнительные параметры».
- Далее, выбираем «Параметры встроенного по UEFI».
- Снова жмем «Перезагрузить».
Вариант 2
Второй вариант основывается на манипуляциях в настройках питания ноутбука. Первым делом, нам необходимо попасть в строку «Выполнить». Для этого в меню «Пуск» выбираем поиск и вводим «выполнить». Более опытные пользователи вызывают это стандартное приложение с помощью комбинации «Win» + «R». Далее, попав в приложение — копируем и вставляем следующую строку «powercfg.cpl».
Теперь выполняем следующую поочередность действий:
- Выбираем слева в перечне «Действия кнопок питания».
- Нажимаем на ссылку «Изменения параметров, которые сейчас недоступны».
- Подсветятся пункты, которые были недоступны, где требуется снять отметку с параметра «Включить быстрый запуск».
- Жмем «Сохранить изменения» и перезапускаем ноутбук.
Следующие действия проделываются аналогично первому варианту, начиная со второго пункта.
Вариант 3
Суть третьего варианта состоит в использовании командной строки Windows. Чтобы ее открыть — нажимаем на поиск на панели инструментов с левой стороны и прописываем там «Командная строка». Отметим, что строку необходимо вызвать обязательно от имени администратора.
Также запустить командную строку можно через строку «выполнить». Для этого нажимаем комбинацию «Win» + «R». Следующим шагом — вводим в строке три буквы «cmd» и жмем «Ок». После этого откроется черное окно «Командная строка». Еще возможно просто это приложение найти в разделе «Стандартные» в меню «пуск».
Когда наше окно уже открыто — здесь копируем команду «shutdown /r /fw /t 0» и нажимаем кнопку «Enter». Если все введено правильно, то переносной компьютер автоматически начнет перезагружаться и во время загрузки самостоятельно зайдет в Биос или Uefi. Если из скопированной команды убрать знаки «/t 0», то это будет означать, что система должна перезагружаться через минуту, после нажатия на «Enter».
3 способа зайти в bios uefi на ноутбуках asus
Известно как минимум три способа, как зайти в биос на ноутбуке asus. И ни один из них не отличается повышенной сложностью. Однако, последний вариант относится только к пользователям Windows 10.
Способ 1
Первый способ выполняется с помощью клавиши F2 на клавиатуре переносного компьютера. Итак, делаем пошагово:
- Полностью отключаем лэптоп.
- Начинаем часто нажимать клавишу «F2».
- На фоне нажатий «F2» жмем кнопку включения.
- Продолжаем нажимать клавишу до тех пор, пока не появится главное меню Bios или uefi.
В некоторых моделях ноутбука Asus, одна клавиша «F2» может не сработать, поэтому вместо нее пробуем нажать комбинацию клавиш «CTRL» + «F2», просто «F6», «F9» или «F12». В отдельных случаях это может быть одиночная кнопка «DEL».
Способ 2
Этот способ несколько отличается результатом от первого. Такой вариант дает возможность попасть не в сам Биос, а в его загрузочное меню. Здесь можно сразу выбрать откуда будет погружаться система. Это делается так:
- Также нужно полностью выключить ноут.
- Зажимаем кнопку «ESC» (в левом верхнем углу).
- Жмем на кнопку питания («Включить»).
- Продолжаем нажимать «ESC».
Если все сделано правильно, то на экране должно появиться загрузочное меню. Оно выглядит как перечень модулей, с которых устройство имеет возможность загрузиться.
Способ 3
Как уже было написано, третий способ доступен только для входа в биос на виндовс 10. Тут также имеется несколько вариантов.
Вариант 1
Итак, рассмотрим, как зайти в bios на ноутбуке asus через параметры системы Windows 10:
- На панели инструментов заходим в меню «пуск».
- Находим значок шестерни с надписью «параметры».
- В открытом окне отыщем «Обновления и безопасность».
- Жмем на кнопку «Перезагрузить сейчас» в разделе под названием «Особые варианты загрузки».
- После перезагрузки откроется экран с синим фоном, на котором будут даны на выбор действия. Нам необходимо нажать на «Поиск и устранение неисправностей.
- Откроется окно «Диагностика», в котором выбираем «Доп. параметры».
- В открывшемся окне нажимаем на ярлык «Параметры встроенного по Uefi».
- Разрешаем перезагрузку и ждем пока окно Bios откроется автоматически.
Вариант 2
Следующая возможность, как войти в биос, основан на использовании командной строки:
- Запустим командную строку через «Пуск» или «Win» + «R».
- Копируем и вставляем команду «powercfg.cpl»(без кавычек).
- Жмем «Выполнить».
- В результате откроется раздел «Электропитание». Также туда попасть можно через «параметры» в пусковом меню.
- В меню с левой стороны находим и жмем «Действие кнопок питания».
- В первом абзаце нажимаем на строку-ссылку «Изменение параметров, которые сейчас недоступны». После этого подсветятся нижние «параметры завершения работы», где убираем птичку с первого пункта «Выключить быстрый запуск».
- Нажимаем «Сохранить изменения» и перезапускаем устройство.
- Делаем аналогично перечню в разделе «Вариант 1», начиная с пятого пункта.
Каждый вариант проверен неоднократно. Некоторые из них могут срабатывать не только на ноутбуках Asus, но и на других марках переносных компьютеров (Acer, MSI, Lenovo, Dell).
Способы войти в BIOS
Все, что пишу ниже — актуально только для устройств от производителя Dell!
Классический вариант
Самая распространенная схема входа в BIOS, подходящая для большинства современных моделей, это:
- включить устройство;
- сразу же последовательно нажимать клавишу F2 (несколько раз, главное, «поймать» логотип при загрузке (который может мелькнуть менее, чем на 1 сек.)) ;
- далее должно появиться меню настроек BIOS/UEFI.
Логотип Dell, появляющийся сразу после включения ноутбука
Отмечу, что в некоторых случаях клавишу F2 необходимо нажимать одновременно с Fn (такое бывает, если на F2 были задействованы мультимедийные функции).
Кстати, чуть ниже привожу данные из спецификации от Dell для различных моделей ПК и ноутбуков (Dimension, Inspiron, Latitude, Optiplex, Vostro, Precision и пр.). Альтернативные кнопки: F1, Del, F3, Fn+F1.
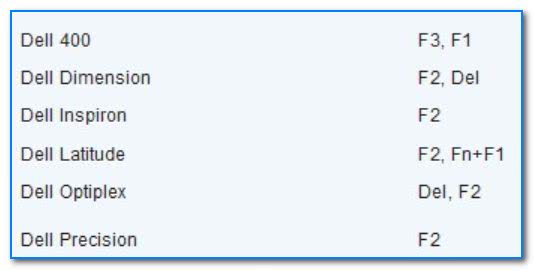
Спецификация от производителя — кнопки входа в BIOS для компьютеров и ноутбуков Dell
Кстати! Если у вас достаточно старое устройство (ранее 10 года выпуска), обратите внимание на сообщение при загрузке (в нем указывается искомая кнопка). Например, одна из самых распространенных надписей при загрузке «Press Del to run SETUP» — означает, что при нажатии на кнопку «Delete» — вы попадете в настройки BIOS
Например, одна из самых распространенных надписей при загрузке «Press Del to run SETUP» — означает, что при нажатии на кнопку «Delete» — вы попадете в настройки BIOS.
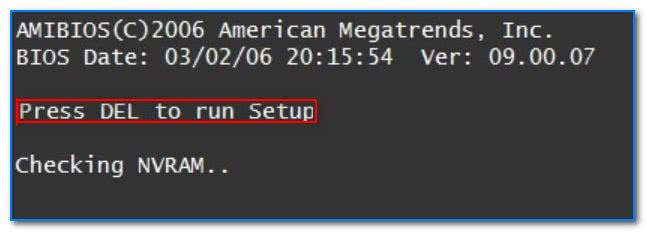
Press Del to run SETUP
Находим информацию на офиц. сайте
Если у вас возникли сложности со входом, то узнать подробности о конкретно вашей модели ноутбука можно на официальном сайте производителя (дабы он приводит спецификацию и руководства на русском языке). Как это сделать покажу на скринах ниже.
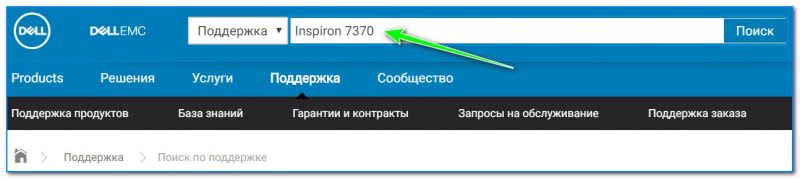
Вводим модель ноутбука для поиска
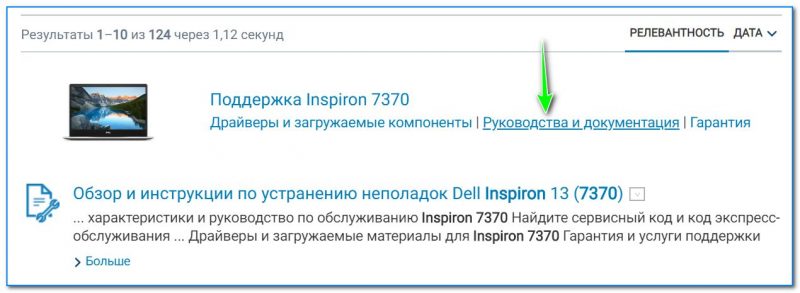
руководства и документация

Смотрим руководство по эксплуатации
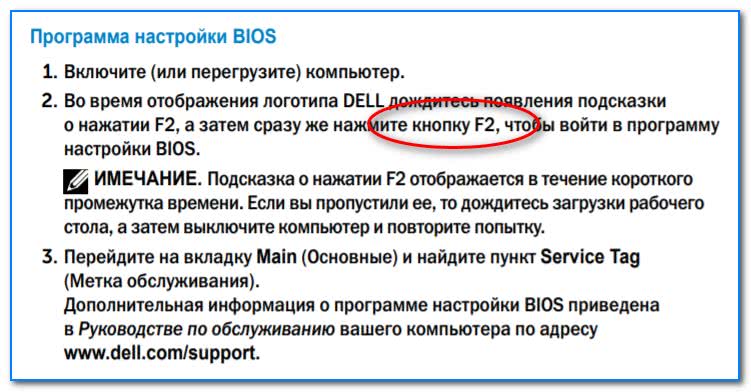
Скриншот спецификации к ноутбуку Dell Inspiron 7370
Альтернатива: с помощью севшей батареи
Некоторые ноутбуки от Dell (например, линейка Inspiron) не всегда корректно обрабатывают клавишу F2 (точнее, они загружаются настолько быстро, что довольно сложно попасть в «окно», когда нужно успеть нажать эту клавишу). В результате вход в BIOS становится настоящим квестом.
Как один из альтернативных вариантов (который рекомендую попробовать) — это разрядить батарею до
5% (в моем случае 2%). После чего нужно выключить и включить ноутбук снова. У вас должно появиться окно с предупреждением, что заряда батареи осталось мало (пример ниже).
Примечание : такой способ сработает не на всех линейках ноутбуков.

Предупреждение при загрузке ноутбука Dell
Обратите внимание, что в сообщении также указаны кнопки:
- F1 — продолжить загрузку ноутбука (т.е. загрузить Windows);
- F2 (to run setup the utility) — перейти к настройкам BIOS (это и нужно выбрать).
Самая главная особенность этого окна в том, что оно ждет от вас нажатия кнопки! А значит вы успеете .
В результате, таким вот «хитрым» способом удается легко войти в BIOS/UEFI.
С помощью интерфейса Windows
Если у вас установлена современная Windows 10, она загружается, и вы можете работать с ее интерфейсом — то войти в BIOS можно через параметры . Для этого нажмите сочетание кнопок Win+i (чтобы открыть параметры Windows), затем в разделе «Обновление и безопасность/Восстановление» перезагрузите ОС с особым вариантом загрузки. См. скриншот ниже.

Восстановление — перезагрузить сейчас
Далее с помощью меню «Диагностика» вы сможете войти в BIOS (см. скрин ниже).
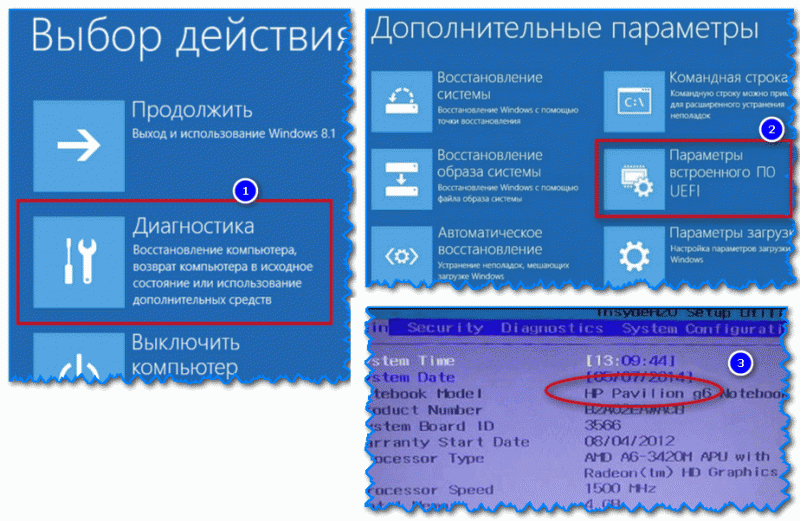
Вход в BIOS без использования спец. клавиш был выполнен
Восстановление пароля для входа в BIOS
Изменение настроек BIOS на компьютере могут привести к неизвестным проблемам, и именно по этой причине необходимо защитить его. Так никто другой не может получить к нему доступ и попытаться внести изменения.
Но иногда эта дополнительная безопасность может привести к тому, что не удается войти в BIOS (в том случае, если пароль забыт).
Существуют методы и способы, которые могут помочь восстановить пароль.
Backdoor
Большинство создателей BIOS вставляют пароль в Backdoor, который работает как мастер-пароль. Даже если уже установлен какой-то другой пароль, получив этот мастер-пароль, можно восстановить доступ к системе.
Для восстановления доступа необходимо выполнить такие шаги:
- Если ноутбук заблокирован, то при входе в BIOS он запросит пароль. Поскольку он забыт, имеет смысл попробовать трижды ввести что-нибудь. Как только это будет сделано, появится экран, который показывает сообщение «Система отключена». И также отобразится номер.
- Сохранить этот номер где-нибудь. Далее достаточно посетить сайт bios-pw (с любого другого устройства), и ввести номер. Сервис генерирует некоторые коды, которые можно попробовать на компьютере, чтобы разблокировать базовую систему.
- В течение нескольких минут удастся получить доступ.
Вытащить батарею CMOS
Это лучший способ восстановления, так как даже неопытному пользователю легко открыть процессорную панель. Все, что нужно сделать, это выключить ноутбук, отсоединить все периферийные устройства и снять крышку корпуса. Найти батарею CMOS на материнской плате, которая выглядит как на рисунке ниже.
Ее необходимо вынуть и подождать минут 20-30. Теперь, когда поставить батарею обратно примерно через 30 минут, все настройки будут сброшены, и нужно будет повторно ввести их, включая и пароль.
Разные модели ноутбуков имеют разные процедуры для доступа к BIOS. В общем случае, возможно, придется нажимать кнопки F2, Del, F12, F1 или F3, в зависимости от конфигурации оборудования. Чтобы точно знать, как это сделать, обязательно нужно учитывать версию ноутбука.
Как открыть биос на виндовс 7 – ПК
Чтобы «вызвать» БИОС нужно для начала перезагрузить устройство (ну или включить его, если он был в отключенном состоянии). Как только вы нажали кнопочку перезагрузки (или включения), вам следует безостановочно нажимать на определенную клавишу или их сочетание.
Дело в том, что у всех компьютеров скорость загрузки разная, и вы просто-напросто можете прогадать с моментом нажатия, в результате чего вам снова придется отключать ваше устройство (частое включение/выключения чревато для эффективной работоспособности блока питания!).
В Windows 7 при своевременном нажатии на необходимую кнопочку высветится надпись, указывающая на следующий шаг, который необходимо предпринять. Стандартный БИОС будет выглядеть таким образом.
То, какую кнопку зажать, зависит от производителя системы и материнки. Ниже укажу список типов биос и сочетание «горячих» клавиш для каждого из них:
- ALR – F2, Ctrl + Alt + Esc;
- AMI – Del, F2;
- AMD – F1;
- Phoenix – Ctrl + Alt + S, Ctrl + Alt + Esc, Ctrl + Alt + Ins;
- Award – Ctrl + Alt + Esc, Del;
- DTK – Esc.
Существует, однако, способ для открытия системы ввода/вывода без перезагрузки ПК, но об этом мало кто знает и применяет на практике. Для этого необходима будет команда msinfo32, которую можно запустить, проделав следующие операции:
- В диспетчере задач во вкладке «Файл» выбираем пункт «Создать новую задачу», где в предложенном месте вписываем название команды и жмем OK;
- В поиске меню вводим msinfo32 и далее Enter;
- Запускаем программу «Выполнить» посредством клавиш Win + R и также вписываем нужную команду и кликаем по «OK».
Далее:
После проведенной одной из вышеперечисленных процедур перед вами высветится окошко с информацией об операционной системе, в том числе и о БИОС. Далее выбираем нашу базовую систему и жмем на уже знакомые нам «горячие» клавиши.
Как открыть BIOS на Windows 7 (ноутбук)
В принципе, биос ноутбука ничем не отличается от биоса ПК, соответственно, и запуск для него такой же стандартный. Меняются лишь «горячие» клавиши, для различных моделей разные сочетания.
Чтобы вы смогли зайти в биос любого ноутбука, приведу все раскладки, которые мне самому знакомы. Для девайсов от Lenovo, Hewlett-Packard, Samsung это кнопки F1 или F2; Intel Tangent использует DEL; IBM и Toshiba – F1; SONY VAIO – F3; ASUS – Ctrl + F2; а Acer – Ctrl + Alt + Esc.
Теперь вы знаете, как открыть биос на виндовс 7. Согласитесь, эта операция не составляет особого труда. Но хочу предупредить, что не стоит изменять какие-либо параметры настроек, если вы не осведомлены о возможных последствиях. И лучше всего доверяйте свои устройства опытным профессионалам.
Способ 4: На ноутбуках Lenovo
На ноутбуках «Леново» чаще всего используют не «Del», а именно «F2». Иногда производитель блокируют прямое использование ряда клавиш «F», поэтому вам дополнительно надо будет нажать на вспомогательную кнопочку «Fn», которая чаще всего находится в самом нижнем ряду между «Alt» и «Ctrl» (с правой стороны).
Если «F2» не работает, то попробуйте «F8». Некоторые новые модели имеют специальную кнопочку для запуска подсистемы – сверху кнопки вы можете увидеть значок «согнутой стрелки». Может находиться рядом с клавишей включения или сбоку корпуса. В более редких случаях на дне ноутбука. Нажимать на неё следует только в тот момент, когда ноутбук выключен.







