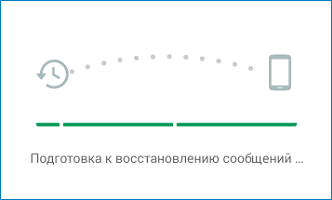Для Windows
Как уже упоминалось, скачать Вотсап можно не на все типы ОС. Программные коды доступные для Windows 8.1 и дальше. Инсталлировать мессенджер для старых софтов не выйдет.
Загрузка
Скачивание программы доступно тремя способами:
В первом случае:
- Откройте браузер.
- Найдите официальный портал.
- Выберите версию ОС.
- Подтвердите команду «Загрузить».
Во втором – кликните картинку для начала автоматической инсталляции.
Через Маркет:
- Запускаете софт.
- В строке поиска вводите название утилиты.
- Возле первого результата выдачи тапаете «Скачать».
Активация
Запуск мессенджера не зависит от способа скачивания. Поэтому:
- Отыскиваете на устройстве документ WhatsApp.exe.
- Кликаете по файлу дважды для запуска.
- Подтверждаете запрашиваемые разрешения.
- Выбираете «Уже есть аккаунт».
- Указываете номер зарегистрированного клиента.
- Сканируете QR-код или вводите полученный пароль.
- Разрешаете синхронизацию между устройствами.
Как распечатать документ с Ватсапа на компьютере?
Пользователи могут распечатывать документы через приложение Ватсап. Клиенты могут выбрать варианты операции:
- При помощи беспроводной сети. Через Wi-Fi можно установить соединение между мобильным устройством и принтером. После обнаружения устройства на принтере, следует выбрать файл, и печатать файлы.
- С использованием PrintHand, которые разрешает проводить беспроводную печать. При этом, работа производиться при помощи сети Wi-Fi.
- С применением подключения через USB. Если не удалось подключиться через Wi-Fi, то можно соединить мобильное устройство с принтером.
- Для устройств на базе Андроид следует воспользоваться услугами программы Google Cloud Print.
- Для Айфонов можно скачать приложение AirPrint. При этом, следует проследить, что устройства работают от одной сети Wi-Fi.
Файлы можно скачивать с приложения, без необходимости скачивать документ на компьютер. Процедура экономит время и силы.
Запускаем WhatSapp через эмулятор
Если первые два способа не подошли, то стоит задуматься об установке на компьютер эмулятор операционной системы Android.
К примеру, большинство людей пользуются BlueStacks. Она специализируется на запуске игр, но не противится работать с другими приложениями заточенным под Android.
Для запуска WhatSapp необходимо провести установку вышеуказанной программы на свой персональный компьютер.
Далее мы, потерев компьютер по корпусу, выпускаем духа BlueStacks и называем ему пароль и логин Google с помощью которого вы пользуетесь мессенджером на телефоне.
После этого заходим в Google Play.
Теперь необходимо найти программу и нажать кнопку «Загрузить».
Когда программа будет запущена в первый раз, необходимо будет ввести проверочный код, который придет в сообщении на мобильный телефон.
Также можно запросить обратную связь и указать код, который продиктует оператор. После этого вы увидите привычную картинку.
Как мне кажется, что прибегать к этому способу стоит, в крайнем случае, так как нет полной уверенности, что данные будут находиться в сохранности.
Первый запуск
С загрузкой WhatsApp для телефона и компьютера мы разобрались, теперь рассмотрим процедуру первого запуска. Ее можно пройти как в мобильном приложении, так и через эмулятор.
В приветственном окне нажмите на зеленую кнопку.

Затем предоставьте все разрешения. Следующий шаг — ввод мобильного номера. При этом убедитесь, что страна выбрана правильно. Теперь дождитесь СМС и вбейте 6-значный пароль из него в верхнее поле.

Если вы ранее пользовались мессенджером, то загрузите резервную копию. В противном случае — пропустите это действие. Остается только ввести свое имя пользователя (можно использовать даже смайлики), по желанию настроить аватарку и нажать на «Далее».

Теперь вам станут доступны все функции мессенджера. Приятного общения!
WhatsApp Web — как войти через компьютер
Существует несколько способов воспользоваться популярным мессенджером Ватсап на компьютере или ноутбуке. Программу можно скачать или использовать онлайн версию WhatsApp Web. Раньше был еще актуальный способ – вход через эмулятор, но после появления WhatsApp Веб он стал не нужен.
Скачать WhatsApp на компьютер
Программа WhatsApp доступна для работы в разных браузерах. При этом приложение будет открываться на отдельной странице и работать до тех пор, пока страницу не отключат, нажав на крестик в верхнем правом углу.
Минусы данного способа – перегружается оперативная память на компьютере, что влияет на скорость его работы. Чтобы этого не происходило, программу можно просто скачать. Софт работает с версиями Windows 32, а также 64 бит.
Программа доступна для скачивания на сайте WhatsApp.
Установка Ватсап на ПК
Главное условие для использования WhatsApp Web – это авторизация пользователя в мобильной версии мессенджера.
Инструкция для установки и входа в программу:
WhatsApp Веб в браузере онлайн
Самым удобным браузером для пользователей WhatsApp можно считать Opera. Тем, кто пользуется Оперой нет необходимости производить установку мессенджера. Программа является штатным функционалом браузера. От пользователя требуется только авторизоваться в WhatsApp. После этого входить в чат можно будет одним нажатием на фирменную зеленую кнопку.
В Opera не нужно всегда держать WhatsApp Веб открытым. О новых сообщениях система будет информировать, красными цифрами на зеленой иконке WhatsApp. При входящем звонке программа также проинформирует и предложит ответить на звонок со своего смартфона.
Инструкция по входу через веб-браузер Opera
Для начала использования WhatsApp требуется выполнить простые действия:
- Откройте браузер Opera.
- Выберите в меню слева иконку WhatsApp.
- После нажатия на зеленый значок откроется страница с QR-кодом.
- Откройте мобильную версию WhatsApp на своем смартфоне.
- Включите камеру и наведите ее на код на экране.
- Подождите несколько секунд, пока система не распознает код.
- После авторизации в компьютер подкачаются актуальные чаты и программой можно будет полноценно пользоваться.
WhatsApp в виде плагинов
Для корректной работы с Вацап Веб нужно выбирать плагин, разработанный специально для вашего браузера.
- Desktop messenger for WhatsApp для Chrome и Яндекс браузера,
- WhatsApp RTL для Opera,
- WhatsApp For PC для Internet Explorer.
Как отключить и выйти
Чтобы отключить WhatsApp Web необходимо открыть мессенджер на телефоне и проверить настройки, а именно, стоит ли «галочка» у пункта «оставаться в сети». Если не стоит, то поставьте. Это значит, что при каждом закрытии мобильного приложения вы автоматически будете выходить и из десктопных версий программы.
Когда «галочка» не стоит, но по какой-то причине необходимо выйти из программы на всех устройствах, следует выполнить следующие действия:
- на смартфоне в меню выберите «Настройки»;
- нажмите пункт «Выйти со всех компьютеров».
Полезные инструкции и решения проблем
Ниже перечислены проблемы и вопросы, с которыми наиболее часто сталкиваются пользователи WhatsApp.
Какие могут быть проблемы при использовании WhatsApp Online?
WhatsApp Online зарекомендовал себя как стабильный и удобный сервис, с которым у пользователей не возникает проблем. Если наблюдается торможение в работе, в первую очередь стоит проверить нет ли перебоев с интернетом.
Даже если батарея смартфона имеет низкий заряд, мессенджер будет продолжать работать в обычном режиме.
Версия для ПК должна использоваться только в одном браузере. Попытка войти с другого будет расцениваться программой как вход другого пользователя, о чем система пришлет соответствующее оповещение. Если есть вероятность несанкционированного входа в ваш аккаунт, в мобильной версии в меню следует выбрать пункт выхода из программы на всех используемых устройствах, либо выбрать какое-то определенное устройство.
Как общаться в WhatsApp Веб
Все доступные для общения собеседники отображаются слева на экране. Для общения следует кликнуть мышью на желаемый контакт. На экране отобразится последние сообщения чата. Отправить новое можно через строку ввода, которая находится внизу окна. В строку допускается вводить любые символы (буквы, цифра, знаки препинания, специальные символы), а также смайлики из существующей библиотеки смайлов.
Если требуется отправить файл, то вверху экрана находится значок скрепки. При этом программа предложит выбрать источник файла: сделать фото с помощью вэб-камеры, выбрать сохраненное на компьютере изображение, также возможно просто «перетащить» нужный файл мышкой в поле чата.
Среди полезных функций можно отметить архивацию, удаление и очистку поля чата. Если требуется выполнить любое из указанных действий, сделать это можно нажав на три точки, которые находятся в меню.
Почему не работает — причины и их решения
Остановимся подробнее на распространенных проблемах при использовании вэб-версии WhatsApp.
- Приложение для ПК создано как дополнительный удобный сервис к мобильному приложению. Это значит, что прежде чем его использовать следует завести аккаунт на смартфоне. При возникновении проблем, нужно проверить работоспособность программы на телефоне. Возможно потребуется произвести перезагрузку приложения, обновить устаревшую версию, отменить недавно произведенные настройки. Если данные действия не решили вопрос, нужно искать причины на стороне компьютера.
- В случае, если интернет стабилен, но сервис не работает, рекомендуется перегрузить приложение. Выйти из аккаунта, а затем снова войти. Также нужно знать, что программу можно использовать не во всех браузерах. Устанавливать WhatsApp Веб нужно на Opera, Chrome, Firefox, Safari.
- Если программа информирует, что невозможно сгенерировать QR-код, то для решения проблемы следует переключить браузер на режим «инкогнито». Затем методом «последовательного перебора» отключать расширения, которые могут оказывать влияние на работоспособность приложения.
Как зайти в веб версию ватсапа?
WhatsApp Web – это дополнение к уже существующей мобильной версии (еще ее называют веб-клиент), благодаря которому вы можете отправлять сообщения с вашего ПК, макбука или ноутбука в текстовом, аудио и видео-форматах.
- Нажмите на кнопку выше «Войти — WhatsApp Web Онлайн»
- После откройте WhatsApp через телефон
- Перейдите в меню или настройки
- Откроется сканер QR-кода.
- Необходимо отсканировать QR-код, навести камеру вашего смартфона на дисплей ПК с матрицей QR-кода.
Загружая веб-версию WhatsApp, необходимо, чтобы на вашем смартфоне уже была установлена программа. Без нее на ПК софт работать не будет. Веб-версия переносит существующие диалоги на компьютер и транслирует их на монитор.
Если что-то пошло не так: проверьте подключение интернета к сети. Его работа должна быть бесперебойной, иначе программа не будет корректно работать
Важно не выключать телефон, пока работает программа на компьютере. Это уведомление вы увидите сразу же, как откроется окно Вотс апп на дисплее вашего ПК
Обязательно убедитесь: что на вашем смартфоне установлен Вотс Апп. Если вы его еще не загружали, то вы не сможете зарегистрироваться с компьютера. Сначала необходимо установить приложение на телефон и пройти быструю регистрацию. Помните, что веб-клиент – это не программа, а версия, которая работает в браузере и получает сигнал с телефона.
Как отправить с электронной почты на “Ватсап”
Доставка сообщений либо изображений из электронной почты выполняется несколькими способами, которые выбирают в зависимости от типа отправляемых данных. Очень часто люди отправляют видео с инстаграмма на ватсап.
Картинку, музыку или видео
Существует 2 способа отправки песен и других медиафайлов:
- Через облачные хранилища. В меню электронной почты имеется опция сохранения в облако. После ее активации открывают хранилище, находят нужные объекты и последовательно выделяют их касанием. В правом верхнем углу нажимают кнопку “Поделиться”. В открывшемся списке выбирают беседу “Ватсап”. Нажимают на значок в виде самолетика.
- С помощью возможностей смартфона. Объекты сохраняют в памяти телефона, открывают файловый менеджер и выделяют нужные объекты. Чтобы отправить несколько файлов, нужно нажать клавишу “Поделиться” в верхней части экрана и возле нужных пунктов выставить галочки. Начинают отправку, выбрав “Ватсап”. В списке контактов находят адресата и нажимают на изображение самолетика.
Сообщение или чат
Для отправки текстовых документов открывают браузер и переходят в электронный почтовый ящик. В перечне писем находят подлежащий пересылке объект и копируют текст. Можно также сделать скриншот или ввести информацию заново. В главном меню выбирают способ отправки – “Ватсап”. Во вкладке “Чаты” находят нужный контакт. В поле набора вставляют скопированный текст или прикрепляют скриншот. Затем нажимают кнопку “Отправить”.
https://youtube.com/watch?v=IUSsxAHdv0U
Отправка через десктопное приложение Вацап
Разовую отправку файла через веб-версию, о которой шла речь в предыдущем пункте, можно осуществить очень быстро. Но если пользователю необходимо слать файлы на постоянной основе, то лучше установить десктопное приложение WhatsApp. Это даст возможность пользователю избежать многократной авторизации в приложении, авторизовавшись всего один раз – при установке на ПК.
После загрузки приложения на свой компьютер, необходимо его установить и открыть. Следующий шаг – активация приложения через QR-код. Активация производится точно так же, как и для веб-версии приложения.

Отправка фотографии контакту производится одним из способов, описанных выше. Отправка файлов контакту, который не внесён в адресную книгу пользователя, с помощью десктопного приложения Вацапа невозможна.
WhatsApp Web — как войти через компьютер
Иногда пользователям удобнее использовать приложением на большом экране компьютера, например, если приходится работать с большим количеством файлов. Существует несколько вариантов входа в Ватсап через ПК: можно скачать программу, воспользоваться онлайн-версией или использовать специальные плагины.
Осуществлять настройку приложения.
Единственным недоступным функционалом в веб-версии Ватсап является звонок, причем как аудио, так и видео.
В чем преимущество версии — что доступно
- Обмен данными. Сервис позволяет отправлять и получать не только сообщен е в виде текста, но также фотографии, видео-файлы, различные документы, а также пересылать контакты из адресной книги.
- Голосовые сообщения. Чтобы отправить такое сообщение, нужно выбрать адресата, кликнуть на знак микрофона, проговорить нужную информацию и отправить ее собеседнику.
- Уведомления. Настройки позволяют отключить звуковое сопровождение уведомлений, установить удобное их отображение на рабочем столе, в том числе и с подключением миниатюр входящих сообщений.
- Блокировка. При необходимости нежелательного собеседника можно заблокировать. Доступна и разблокировка пользователей, находящихся в черном списке.
- Групповой чат. Полезный инструмент, позволяющий общаться группе из 2-х и более человек. Особенно данная возможность востребована в корпоративной среде и у учащихся.
- Настройки профиля. Информацию и аватар собственного профиля можно изменять по своему усмотрению.
- Доступ к архивным сообщениям. Чаты, в которых общение происходит редко, переносятся в архив. При необходимости, их всегда можно посмотреть.
- Избранное. Важные сообщения можно помечать, как избранные. Они будут дополнительно сохранятся в разделе «Избранное», где их легче найти, чем в основном чате.
- Настройки списка контактов. С контактами можно проводить различные манипуляции, например, отключать звуковое оповещение о входящих сообщениях у отдельных пользователей, удалять целые чаты, жаловаться на спам-сообщения.
- Изменение обоев. Поле чата можно окрашивать в различные цвета. На выбор предлагается обширная палитра.
Если на смартфоне в момент использования WhatsApp отключится интернет, то сервис станет временно недоступен. Программа возобновит работу после восстановления связи.
Скачать Ватсап Веб на компьютер
В некоторых случаях WhatsApp можно скачать на компьютер. Доступно это для пользователей операционных систем Windows и Mac. Требования к ОС:
- для Windows – 8 и выше, 32 и 64 бит;
- для MAC OS – 10.10 и выше.
Приложение для ПК
Первый способ, позволяющий отправить сообщение на Ватсап с компьютера, максимально прост. Загрузите специальную программу – десктопную версию мессенджера и пользуйтесь доступным функционалом.
Никаких трудностей не возникнет, мы подготовили инструкции для двух самых популярных операционных систем: Виндовс и Мак ОС.
Если вы пользуетесь компьютером Мак, все очень просто:
- Откройте магазин Эп Стор, предустановленный на устройстве;
- Введите название мессенджера в поисковую строку;
- Нажмите на кнопку загрузки.

Для владельцев Виндовс такой алгоритм:
- Нажмите на кнопку «Скачать» на верхней панели;
- Выберите нужную версию операционной системы;
- Дождитесь инсталляции и запустите загруженный документ.

Далее действия совпадают – написать в Ватсап с компьютера на телефон не получится, если вы не пройдете авторизацию. Важнейшее условие: воспользоваться десктопной версией могут те, кто ранее проходил регистрацию на смартфоне.
- Откройте приложение;
- Введите номер телефона и подтвердите действие кодом, который поступит в СМС-сообщении;
- На экране появится QR-код, который нужно отсканировать;

- Возьмите в руки телефон и откройте настройки;
- Найдите раздел «WhatsApp Web» и кликните по строке «Сканировать»;
- Поднесите смартфон с открывшейся камерой к экрану ПК и сканируйте код;


Соединение произойдет автоматически.
Теперь вы без проблем можете написать в Ватсап с компьютера – перед вами появится окно с действительными активными чатами. Все данные синхронизируются по умолчанию.
- Диалоги находятся слева;
- Выберите нужную беседу или введите имя контакта в поиск;
- Справа появится окно чата – здесь можно вбить текст, добавить вложениеи выбрать стикер;
- Кликайте на самолетик, чтобы отправить сообщение.
Есть и второй вариант получить желаемый результат – давайте опробуем его на практике.
Для MAC OS
Как и с предыдущим вариантом, не вся «яблочная» продукция годится для установки софта. Инсталляция доступна от ОС macOS 10.10.
Загрузка
Закачать Вацап позволено с портала создателей, через wotsap24.ru, Mac App Store.
Самым простым вариантом есть Блог о WhatsApp. Достаточно тапнуть изображение ниже.
На официальном сайте:
- Отыскиваем версию ОС.
- Подтверждаем скачивание.
Через Mac App Store:
- Заходим к приложению.
- Вводим название мессенджера.
- Возле первого варианта выдачи подтверждаем закачивание.
Активация
Запуск софта не зависит от способа получения утилиты:
- Отыщите документ WhatsApp.dmg.
- Тапните дважды по файлу для запуска WhatsApp Installer.
- Выберите место установки: «Программы», панель «Dock».
- Дождитесь автоматического запуска.
- Подтвердите наличие аккаунта.
- Введите зарегистрированный номер.
- Укажите полученный пароль или отсканируйте QR-код.
- Подтвердите синхронизацию.
Запускаем Whatsapp без смартфона через Bluestacks
Это именно тот вариант, который подойдет всем, кто не хочет или не может пользоваться мобильным гаджетов в данный момент.
Как сделать Ватсап на компьютер без телефона? Для этого нам понадобиться один раз проделать некоторые манипуляции:
- Качаем Андроид-эмулятор Блюстакс;
- Запускаем скачанный файл и дожидаемся окончания инсталляции;
- Открываем приложение с помощью нового значка на рабочем столе Windows;
- Добавляем свой аккаунт Google (как на телефоне):
- Находим на экране значок «лупа» (или строку поиска) и вводим название интересующего софта, который хотим загрузить в эмулятор;
- Качаем, запускаем;
- А вот теперь самое интересное – как быть с регистрацией? Выбираем страну, указываем свой мобильный номер, на который отправляется СМС с кодом авторизации. Без этой процедуры ничего не получиться. Но делается это однократно, только первый раз.
Можно попробовать получить виртуальный номер, если к своему личному нет доступа.
Это решение, как установить WhatsApp на компьютер без смартфона, без QR кода, является полностью автономным. Вы создаете дубль Вашей учетной записи Gmail на ПК, эмулируете Андроид и в окне утилиты удобно общаетесь с друзьями, вводя сообщения на полноценной клавиатуре. Да и мышка довольно полезная в этой ситуации.
Мы рассмотрели три пути, как зайти в Ватсап с компьютера. Все они простые и подходят под определенные случаи. Хотелось бы узнать, какой метод Вам приглянулся больше всего, есть ли недостатки, что хотели бы изменить?
По номеру телефона
Владелец аккаунта может использовать компьютер и как основное устройство, без помощи настольного приложения или WhatsApp Web. В этом случае используется эмулятор. Наиболее популярная программа такого вида BlueStacks. Войти в мессенджер можно следующим образом:
- Скачать и установить эмулятор с официального сайта https://www.bluestacks.com/ru.
- Открыть программу, войти в аккаунт Google Play.
- Отыскать мессенджер через строку поиска, нажать на кнопку «Установить».
- Дождаться инсталляции, открыть Ватсап.
- Пройти регистрацию: указать номер телефона в международном формате, подтвердить его с помощью кода, который придет в SMS.
С помощью эмулятора
Этот способ идеален для тех, у кого нет Android или iPhone, но все же хотите получить доступ к WhatsApp онлайн без телефона, чтобы общаться с друзьями, семьей или коллегами через WhatsApp.
Загрузка эмулятора Bluestacks
Первое, что вы должны сделать, чтобы использовать WhatsApp без мобильного телефона, — это загрузить Bluestacks — эмулятор Android, который необходимо установить на компьютер, чтобы использовать WhatsApp для ПК. Это бесплатная программа, доступная как для Windows, так и для Mac.
После того, как вы закончите установку этой программы на свой компьютер, вам нужно будет открыть ее. Теперь откроется окно, дождитесь его полной загрузки. Наконец, вы увидите интерфейс ОС Android на вашем компьютере.
Установка Ватцапп в эмуляторе
Откройте приложение «Play Store», чтобы загрузить WhatsApp. После того, как вы попали в Play Store, выполните поиск: WhatsApp. Установите его.
Верификация пользователя WhatsApp
Откройте WhatsApp и нажмите «Продолжить». Будет необходимо ввести номер телефона, вариантов несколько, узнайте о каждом и выберите оптимальный для себя:
- Как получить виртуальный номер WhatsApp бесплатно для регистрации
- Приложения предоставляющие виртуальный номер телефона для смартфонов на iOS и Android бесплатно — используем пробный период и получаем бесплатный виртуальный номер.
- 20 бесплатных онлайн сервисов, которые помогут быстро получить смс на виртуальный номер.
После получения смс кода нажмите «Далее».
Подтверждение регистрации
Код подтверждения WhatsApp — это 6-значный номер, который отправляется посредством SMS на ваш номер мобильного телефона, чтобы подтвердить, что вы тот, кто хочет использовать учетную запись WhatsApp, а также синхронизировать ваши контакты с учетной записью. Введите код подтверждения в поле и нажмите « Продолжить », чтобы завершить работу с WhatsApp Pc no phone.
Результат
Вот и все, теперь вы готовы к работе! WhatsApp запустится, и вы сможете добавлять друзей в чат с ними. Вы можете получить доступ ко всем функциям, которые доступны в WhatsApp на смартфоне. Например, вы можете совершать вызовы WhatsApp Video на ПК, читать и отвечать на сообщения WhatsApp на ПК, отправлять фотографии, видео и даже иметь возможность загружать их на свой компьютер.
Установить WhatsApp на компьютер — пошаговая инструкция
Чтобы установить WhatsApp на компьютер, потребуется пара минут свободного времени. Пользователю необходимо скачать установочный файл, запустить его, дождаться завершения установки и авторизоваться. Не запутаться в последовательности действий помогут пошаговые инструкции.
WhatsApp для компьютера получил практически весь функционал, доступный в мобильном приложении. Программа позволит:
- Обмениваться текстовыми сообщениями.
- Отправлять и принимать файлы, видеоролики, фотографии.
- Участвовать в групповых чатах.
- Создавать комнаты для общения пользователей разных мессенджеров.
- Просматривать информацию о собеседниках.
- Просматривать статусы пользователей.
Не поддерживаются лишь голосовые вызовы и видеозвонки. Вполне возможно, что в ближайшее время этот функционал все-таки появится.
Скачать WhatsApp для компьютера
Системные требования программы Ватсап для компьютера:
- Процессор – Intel Core Duo U2400 с частотой 1067 МГц и выше.
- Оперативная память – 2 Гб и больше.
- Операционная система – Windows 8 и старше.
Чтобы скачать установочный файл, следуйте пошаговой инструкции – в ней нет ничего сложного, справится даже неподготовленный пользователь.
Спустя мгновение браузер начнет скачивать установочный файл. Традиционное место сохранения загруженных файлов – папка «Загрузки», если не настроено иначе. Выберите более подходящее место, если браузер запрашивает путь к конечной папке.
Распаковка программы на ПК
Следующий этап – распаковка, а точнее, установка программы. Она автоматизирована, никаких манипуляций и никаких сложных настроек, что непременно понравится неопытным пользователям, не ладящих с компьютером.
Распаковка программы настолько проста, что не требует инструкции – просто запустите установочный файл и дождитесь появления окна с запущенной программой. На рабочем столе появится ярлык для запуска программы.
Обратите внимание – в системный трей программа не сворачивается (это место возле часов в правом нижнем углу). При нажатии на кнопку с крестиком она закрывается полностью
Для повторного запуска используйте ярлык на рабочем столе.
Ватсап Веб вход с компьютера
На последнем этапе необходимо установить связь между компьютером и смартфоном. Обойтись без этой связки невозможно – смартфон принимает непосредственное участие в отправке и приеме сообщений. В процессе общения к интернету должны быть подключены оба устройства – можно даже через разных провайдеров.
При необходимости, можно провести авторизацию сразу на нескольких компьютерах, но общаться можно будет только на одном – остальные будут временно отключаться. Переключение происходит во время запуска WhatsApp на другом компьютере – пользователь получит запрос.
Инструкция для авторизации в сервисе
Мы составили максимально подробную инструкцию, с которой сможет разобраться даже школьник. Следуйте каждому шагу и получите рабочую связку смартфона с компьютером. Делается это только один раз – при повторном запуске сработает автоматическая авторизация.
Пошаговая инструкция включает четыре шага.
- Подключите смартфон к интернету – подойдет как Wi-Fi, так и мобильный интернет.
- Запустите программу WhatsApp на компьютере – на экране появится окно с QR-кодом.
- Запустите приложение на смартфоне – коснитесь трех точек в верхней части экрана.
- Появится зеленый квадрат камеры – наведите его на QR-код.
Авторизация завершена, через секунду на экране появится список бесед – точно такой же, как на телефоне.
Во время общения смартфон должен оставаться подключенным к сети. При этом он может находиться где угодно, хоть на другом конце планеты. Компьютер и телефон могут быть подключены к интернету через разных провайдеров.
Иногда (крайне редко) авторизация слетает, программа демонстрирует QR-код и требует сфотографировать его с помощью смартфона. В этом случае необходимо выполнить повторную авторизацию по инструкции.
Что делать, если не получается скачать и войти?
Не получается скачать программу с официального сайта – попробуйте скачать позже или смените браузер (обычно на компьютере их не менее двух). Скачивать установочный файл с альтернативных источников настоятельно не рекомендуется – это часто приводит к заражению компьютера и утечке важных данных.
Не получается войти – перезагрузите компьютер и смартфон. Перезагрузка поможет восстановить работоспособность обоих устройств. Не забудьте покопаться в СМИ – возможно, на серверах WhatsApp произошла какая-то авария, в этом случае нужно просто подождать.
Проблемы при использовании
Несмотря на то, что процесс запуска онлайн сервиса или клиента Ватсап предельно простой, пользователи часто задают те или иные вопросы о том, как решить появившуюся проблему. Далее вы найдете самые распространенные вопросы и подробные на них ответы.
Как запустить WhatsApp на компьютере, если нет телефона?
Все сообщения отправляются и принимаются исключительно через приложение WhatsApp, установленное на смартфон. При этом онлайн версия и клиент на ПК лишь синхронизируются со смартфоном, но не служат автономным мессенджером. Отсюда следует, что на компьютере невозможно воспользоваться Ватсап, если он не работает на смартфоне.
Установить на ПК автономную версию WhatsApp, которая будет работать без телефона, можно только при помощи Android-эмулятора, к примеру, BlueStacks или его аналогов. В таком случае на компьютере будет эмулироваться полноценное устройство Андроид, на которое можно установить WhatsApp с маркетплейса Play Market. Однако, придется единожды принять СМС, так как аккаунт привязывается к SIM карте.
Если у вас нет СИМ карты и телефона, то в интернете вы сможете найти сервисы, которые принимают СМС сообщения для авторизации в тех или иных сервисах, например, в Ватсап Веб.
Как сканировать QR-код (штрих код)?
Авторизация в онлайн сервисе или клиенте для ПК осуществляется при помощи QR-кодов. Для их считывания в мобильном приложении WhatsApp имеется QR-сканер. Чтобы воспользоваться им, выполните следующие действия:
- Убедитесь, что смартфон подключен к интернету, после чего запустите приложение мессенджера.
- Коснитесь трех точек в правом верхнем углу или пункт Настройки в нижнем правом углу.
- В открывшемся меню коснитесь пункта WhatsApp Web.
- Если ранее приложение не обращалось к камере смартфона, оно запросит у вас доступ – обязательно предоставьте разрешение. Для этого выберите из предложенных двух вариантов Разрешить доступ.
- На дисплее смартфона появится изображение с тыльной камеры с очерченным по центру квадратом. Наведите камеру на QR-код так, чтобы он оказался внутри этого квадрата (очерченные углы сканера должны совпадать с углами кода). В таком положении зафиксируйте телефон, пока он не считает код.
После успешного считывания кода на устройстве вернется главный экран мессенджера. В онлайн сервисе или приложении на компьютере начнется загрузка интерфейса мессенджера.
Можно ли использовать Ватсап Веб на телефоне?
В мобильной версии сайта www.whatsapp.com отсутствует онлайн сервис Ватсап, так как разработчиками не предусмотрена возможность использования мессенджера на смартфоне без его установки.
Как выйти из WhatsApp онлайн?
Закрытие страницы WhatsApp онлайн не завершает сессию, то есть при последующей загрузке web.whatsapp.com не понадобится заново авторизироваться, соответственно вся переписка будет синхронизирована.
Чтобы исключить несанкционированный доступ к вашей переписке, необходимо закрыть сессию, выполнив следующие простые действия:
- Откройте приложение WhatsApp на смартфоне.
- Зайдите в меню коснувшись трех вертикальных точек и выберите пункт WhatsApp Web.
- На появившемся экране выберите название той сессии, которую вы хотите закрыть. Чтобы закрыть одновременно все активные сессии, коснитесь пункта Выйти со всех устройств.
- Подтвердите свое решение, тапнув по пункту Выйти.
После завершения сессии в онлайн сервисе или клиенте появится будет автоматически совершен выход и появится окно авторизации.
Отправка
Чтобы отправить фото на WhatsApp с компьютера, нужно:
- Открыть мессенджер и найти нужную переписку в списке в левой части экрана. Нажать на значок скрепки, расположенный слева от поля для сообщений.
Выбрать «Фото и видео» для отправки готового изображения. Перейти в папку, в которую оно сохранялось, нажать на файл, выбрать «Открыть».
Появится предпросмотр изображения, где можно добавить подпись или еще одну картинку. Чтобы отправить фото с ПК на Ватсап, нужно нажать на зеленую кнопку, расположенную внизу экрана, справа от поля для подписи.
При нажатии на значок скрепки пользователь может выбрать пункт «Камера», чтобы сделать новое фото с камеры компьютера. Необходимо дать разрешение на съемку, сделать фото и отправить.
Если изображение уже находится в одной из переписок, следует открыть ее, нажать на стрелку с левой стороны от файла, выбрать один или несколько чатов и нажать «Отправить».
Если файл находится на телефоне, то существует несколько способов отправить фото в Ватсап с компьютера:
- USB. Подключить телефон к компьютеру с помощью кабеля. Определить мобильное устройство как источник файлов. Перейти во внутреннюю память смартфона на ПК, найти скопировать и скопировать его на рабочий стол.
- Почта. Открыть изображение в галерее, выбрать «Поделиться», «Почта». Ввести свой второй адрес для отправки. Перейти в почту на компьютере, скачать файл.
- Сам мессенджер. Открыть переписку в приложении на смартфоне, кликнуть по значку скрепки и прикрепить изображение. Открыть мессенджер на ПК, нажать на значок «Поделиться» напротив объекта и отослать его в другой чат.
https://youtube.com/watch?v=Tx69Knf0lJo
Отправка через веб версию Вацап
Для использование WhatsApp через веб необходим любой Интернет-браузер. Пользователю необходимо перейти по адресу: https://web.whatsapp.com/. Это ссылка на веб-интерфейс приложения.

Для этого нужно открыть WhatApp на телефоне, открыть меню и выбрать пункт «WhatApp Web».
Далее необходимо считать QR-код на странице веб-версии. После привязки устройства пользователь увидит свой Вацап в браузере.
Для отправки файла контакту нужно открыть чат ним. Для поиска нужно чата можно воспользоваться строкой поиска чата (1), либо инициировать новый чат (2).

В случае поиска чата в строку поиска вводится имя контакта, после чего программа фильтрует список чатов, оставив нужный. Поиск работает также для тех контактов, с кем у пользователя не было переписки.
Если инициировать новый чат, то откроется весь список контактов, в котором нужно выбрать нужного.
Если пользователю известен номер телефона человека, которому нужно отправить фотографию, но человек отсутствует в контактах, и пользователь не планирует его туда вносить, то есть нужно в адресной строке браузера вписать ссылку https://wa.me/ и тут же, без пробела дописать номер телефона контакта в международном формате, но без знака «+» и перейти по ней. Откроется страница, в которой нужно нажать на кнопку «Перейти в чат»:

Для отсылки фотографии или другого файла контакту в окне чата необходимо нажать на иконку скрепки. Откроется панель инструментов, которая предложит пользователю выбрать тип файла. Нужно выбрать «Фото и видео».
Откроется проводник компьютера, где нужно отыскать нужную фотографию, отметить мышью и нажать на кнопку открыть. Фотография отобразится в области просмотра (1). К ней можно сделать подпись (2) и нажать на кнопку «Отправить» (3).

В результате этих действий сообщение с фотографией будет отослано контакту.