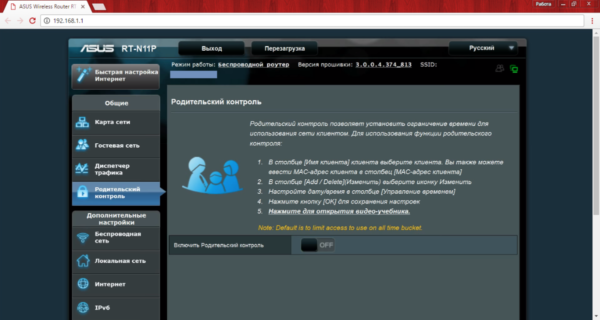Настройка роутера Asus RT-G32
После настройки сетевой карты и подключения роутера к компьютеру, переходим к настройке устройства. Для этого войдем в личный кабинет пользователя, где и производятся все настройки. Открываем на компьютере любой интернет-браузер, вводим в адресной строке IP-адрес своего роутера и нажимаем «Enter». По умолчанию IP-адрес роутера имеет значение 192.168.1.1. Если этот адрес не подходит для вашего устройства, посмотрите свой IP на наклейке, которая находится на задней или нижней панели роутера.
Итак, вводим адрес и переходим к окну авторизации. Здесь нужно ввести значения «Имя пользователя» и «Пароль». По умолчанию оба поля имеют значение «admin». Нажимаем на кнопку «Отправить».
Если вы заходите в рабочий интерфейс впервые, система предложит вам настроить роутер автоматически. Перед вами появится окно с предложением выбрать режим «Беспроводной роутер/режим IP sharing». Если вас устраивает вариант автоматической настройки, вы можете нажать кнопку «Далее», но мы рекомендуем вам настроить роутер самостоятельно, предусмотрев все нюансы. Поэтому выбираем вариант «На главную страницу».
После этого появляется главное меню настройки роутера. Если все надписи в интерфейсе представлены на английском языке, найдите в правом верхнем углу пункт настройки языка и выберите русский язык.
Затем находим в меню пункт «WAN» и переходим в окно настройки беспроводного подключения. Здесь вам пригодятся сведения, полученные от провайдера. Вы должны знать, какой тип подключения использует ваш поставщик интернета – динамический IP, статичный IP, PPPoE или PPTP. Настройка динамичного IP – самый простой вариант. Вам нужно лишь установить настройки по умолчанию, нажав кнопку «Принять».
Создание интернет-соединения со статичным IP займет немного больше времени. В выпадающем списке «Тип WAN-подключения» выбираем вариант «Статический IP». Здесь вам пригодятся настройки, полученные от провайдера. В разделе «Настройка IP-адреса WAN» указываем IP-адрес, основной шлюз и маску подсети. Также вносим сведения от DNS-сервере в разделе «Настройка DNS WAN». Сохраняем изменения, нажав кнопку «Принять».
Если тип подключения вашего провайдера – PPPoE, нужно выяснить, как происходит получение IP-адреса – автоматически или нет. В соответствии с этим ставим точку в поле «Получать IP-адрес WAN автоматически?» напротив пункта «Да» или «Нет». Ниже находится раздел «Настройка учетной записи и соединения», в котором нужно заполнить поля «Имя пользователя» и «Пароль». Туда вводим данные, полученные от провайдера. Они должны быть указаны в вашем договоре о поставке интернет-услуг. В поле «MTU» вводим значение 1472 и нажимаем «Принять».
Настройка такого типа подключения, как PPTP (VPN), почти не отличается от настройки PPPoE. Выполняем все действия, описанные в предыдущем пункте, и добавляем еще один параметр. В разделе «Специальные требования поставщика услуги Интернет» заполняем поле «Сервер Heart-Beat или PPTP/L2TP (VPN)»: указываем значение «ppp.lan» или «10.10.3.36».
Не получается зайти в маршрутизатор по адресу Router.Asus.Com
Теперь поговорим о том, что делать, если вы все делаете по инструкции, а попасть в панель Asus не получается. Для начала я советую сразу посмотреть на то, каким образом у вас настроен адаптер интернета на компьютере или ноутбуке. Это либо сетевая карта, куда вставляется кабель, либо беспроводной модуль. В зависимости от того, через что подключаетесь.
Сейчас в основном все пользуются операционной системой Windows 10. Поэтому покажу, как проверить эти параметры в ней.
Как зайти в настройки роутера D-Link? Заходим на адрес 192.168.0.1
Заходим в «Центр управления сетями и общим доступом».Открываем ссылку «Изменение параметров адаптера»Вы увидите два адаптера — «Ethernet» и «Беспроводная сеть». Если нужный нам серого цвета, то активируем это устройство — клик мышью правой клавишей и жмем «Включить»Теперь также вызываем окно меню и открываем «Свойства»Здесь в списке выбираем «Протокол Интернета версии 4». И проставляем флажки на «Получить IP адрес» и «DNS сервера в автоматический режим.
Подключение к роутеру Asus через сетевой кабель
Подключиться к маршрутизатору Asus можно двумя путями – посредством витой пары, подключаясь через LAN порт, и по воздуху. Для первоначальной настройки оборудования рекомендуется подключаться именно по кабелю, так как бывает, что по умолчанию беспроводной режим на роутере отключен.

LAN порты располагаются на задней стороне корпуса. Как правило, это ряд из 3-х или 4-х разъемов. Рядом с портами расположен разъем для подключения WAN кабеля провайдера, для обеспечения доступа к интернету. Чтобы соединить компьютер и роутер, нужно вставить один конец витой пары в один из LAN разъемов, а другой – в порт на сетевой карте компьютера.

Делать это нужно при выключенном маршрутизаторе, и только после подключения его можно запускать, подключив к сети и нажав на кнопку питания (на картинке выше она располагается между разъемом для кабеля питания и антенной слева).
Настройка роутера Asus RT N12 (подробная инструкция для всех провайдеров)
Логин и пароль admin не подходят
Наконец, если у вас страничка авторизации все же открылась, но стандартный логин и пароль ADMIN, указанный на этикетке, не подходит. Что делать? Это говорит нам о том, что они были также заменены при предыдущей настройке сети. К сожалению, здесь поможет только полный сброс к заводским настройкам.
В заключение, рекомендую прочитать официальную инструкцию в разделе поддержки клиентов Asus.
Цены в интернете
АлександрСпециалист по беспроводным сетям, компьютерной технике и системам видеонаблюдения. Выпускник образовательного центра при МГТУ им. Баумана в Москве. Автор видеокурса «Все секреты Wi-Fi»
С каждым днём растёт потребность в беспроводных технологиях, и настройка роутера Asus интересует всё больше людей, для подключения своих устройств к интернету.
Статья позволит правильно подключить и настроить маршрутизатор Asus, она для тех, у кого есть небольшой опыт и хотел бы перенастроить роутер, проверить настройки, поменять пароль на wi-fi и интерфейс роутера.
Все устройства отличаются друг от друга, поэтому необходимо узнать точную модель роутера. На коробке производителя, либо на задней стороне маршрутизатора всё написано. Модели Asus обычно начинаются с RT-N, RT-AC.
Ниже в списке можете выбрать вашу модель для дальнейшей настройки.
| BRT-AC828 | RT-AC51U | RT-AC52U B1 | RT-AC53 |
| RT-AC58U | RT-AC66U B1 | RT-AC68U | RT-AC86U |
| RT-AC87U | RT-AC88U | RT-AC750 | RT-AC1200 |
| RT-AC1300UHP | RT-AC1900P | RT-AC2900 | RT-AC3100 |
| RT-AC3200 | RT-AC5300 | RT-N11P B1 | RT-N12 VP B1 |
| RT-N12HP B1 | RT-N18U | RT-N66U | RT-N66W |
Вход и изменение настроек через утилиту
Шаг 1.
Запустите утилиту «ADSL Setting Wizard». На первой странице мастера установки Вы найдете примерную схему подключения роутера к телефонной сети. В том случае, если Ваш интернет поставляется по отдельной кабельной линии, просто пропускайте все страницы, используя параметры по умолчанию, начиная с шага 9 по 13 включительно.
Шаг 2.
Дождитесь завершения автоматической настройки беспроводной сети роутера.
Шаг 3.
Мастер настройки подключения должен получить логин и пароль с администраторскими правами. Согласно заводским настройкам имя пользователя «admin», пароль «admin».
Шаг 4.
Дождитесь окончания повторного применения настроек.
Шаг 5.
Назначьте имя беспроводной сети роутера. Имя должно содержать только латиницу, а его длина не должна превышать 32 символов.
Шаг 6
. Укажите ключ для подключения к беспроводной сети. Опционально, ключ можно сгенерировать по нажатию кнопки «Создать отличающуюся ключевую фразу для меня». Данный ключ Вы сможете изменить в дальнейшем по Вашему усмотрению, однако помните – чем длиннее ключ, тем лучше.
Шаг 7.
Дождитесь окончания очередного сохранения настроек.
Шаг 9.
Настройка соединения с сетью интернет через DSL-подключение. Укажите Ваш город в соответствующем списке.
Шаг 10.
Укажите провайдера, поставляющего Вам услуги связи.
Шаг 11
. Выберите тип поставляемой услуги.
Шаг 12.
По запросу мастера, следует ввести идентификационные данные. Они должны быть указаны в договоре провайдера.
Шаг 13.
Дождитесь завершения применения настроек.
Шаг 14.
Запустите «Мастер настройки Internet соединения».
Шаг 15
. Придумайте и введите новый пароль для входа в настройки роутера.
Шаг 16.
Поскольку все настройки внешней сети (WAN) были произведены ранее, воспользуйтесь кнопкой «На главную страницу».
Шаг 17.
На стартовой странице Вы можете увидеть основные настройки коммутатора, а так же сменить язык интерфейса.
Шаг 18.
Пункт «Управление полосой пропускания» позволяет применять быстрые настройки передаваемого и получаемого контента. Оптимизация происходит для одной из следующих опций:
Шаг 19.
Для быстрого перехода между страницами, раскройте вкладку «Дополнительные настройки».
Шаг 20.
Для внесения изменений в настройки беспроводной сети, перейдите по соответствующей ссылке. Вкладка «Общие» содержит основные опции Wi-Fi коммутатора.
Шаг 21.
Для ограничения доступа к сети используйте вкладку «Фильтр MAC-адресов». При выборе из списка пункта «Принимать» можно создать белый список – адреса, внесенные в него будут иметь доступ к сети, все прочие – нет. При использовании пункта «Отклонить» создается черный список, т.е. доступ к сети получат все устройства, кроме указанных.
Шаг 22.
Для настройки проводной сети используйте пункт «ЛВС», вкладка «IP-адрес ЛВС». Здесь Вы сможете указать нужный IP-адрес роутера, и маску подсети.
Шаг 23.
Для изменения режима выхода в сеть интернет войдите в пункт «WAN», «вкладка Ethernet WAN». В выпадающем списке укажите номер порта роутера, к которому присоединен интернет-кабель провайдера.
Шаг 24.
Роутер может использоваться как пограничный сетевой экран. Для регуляции доступа воспользуйтесь пунктом «Брандмауэр», вкладка «Фильтр URL-адресов». Здесь Вы можете вносить в список адреса сайтов, доступ к которым должен быть ограничен. Время работы данного правила указывается здесь же.
Шаг 25.
Настройка фильтра MAC-адресов для ЛВС производится аналогично шагу 21.
Шаг 26.
С помощью вкладки «Система» пункта «Администрирование» Вы сможете изменить пароль доступа к Вашему коммутатору.
Шаг 28.
В браузере откроется кодированный файл настроек. Его следует скачать, используя контекстное меню, или комбинацию клавиш «Ctrl+S».
Шаг 29.
Укажите место сохранения файла.
Процесс загрузки файла с настройками аналогичен сохранению.
Получаем доступ к настройкам маршрутизатора Asus
Если вы уже подключены к своему роутеру, то прокрутите страницу немного ниже. Процесс подключения можете пропустить. Если же нет, то нужно установить соединение по кабелю, или по Wi-Fi. Давайте сначала рассмотрим как подключится к роутеру Asus с помощью сетевого кабеля.
Все очень просто. Берем кабель, который идет в комплекте с роутером, и подключаем его к маршрутизатору в LAN разъем (смотрите внимательно, не подключите в WAN, они подписаны). А на компьютере, или ноутбуке, подключите кабель в сетевой разъем. Примерно так:
Включите питание роутера (если еще не включили) и можно продолжать. Если к роутеру подключен еще WAN кабель, то его можно не отключать, она нам мешать не будет.
Подключение по Wi-Fi
Если вы уже настраивали свой роутер, то подключитесь к свой беспроводной сети. Думаю, вы знаете как это сделать (если нет, смотрите эту статью). Если же роутер у вас новый, то сразу после подключения к нему питания, он начнет транслировать беспроводную сеть со стандартным названием. Скорее всего, она будет называться «Asus» и будет без пароля. Просто подключитесь к ней с того устройства, с которого будете заходить в панель управления.
Как зайти в настройки, если забыли пароль от Wi-Fi?
Если вы забыли пароль от беспроводной сети, и у вас нет подключенных устройств, с которых можно было бы зайти в панель управления и посмотреть пароль, то вы можете зайти в настройки по кабелю. А если такой возможности нет, то можно сделать сброс настроек вашего роутера Asus (на 10 секунд нажать кнопку RESET) и настроить его заново (wi-fi сеть будет без пароля).
Переходим по адресу 192.168.1.1
После того, как мы подключились к маршрутизатору, открываем браузер и в адресной строке набираем адрес 192.168.1.1. Перейдите по нему. Если роутер еще не настраивался, то скорее всего сразу откроется страница с настройками, там будет мастер быстрой настройки Asus-а. Если появится запрос логина и пароля, то стандартные — admin и admin. Если вы их еще не меняли. А если вы сменили пароль для входа в панель управления и забыли его, то придется делать сброс настроек.
Стандартные данные для доступа к настройкам указаны снизу самого роутера.
Что делать, если не заходит в настройки роутера Asus?
Все зависит от того, какая проблема (ошибка) и на каком этапе у вас появляется. У многих проблемы появляется еще на стадии подключения к маршрутизатора. Или, после подключения, в браузере просто не открываются настройки «Страница недоступна», невозможно перейти по адресу 192.168.1.1. Это самые популярные проблемы.
Попробуйте сделать следующее:
- Посмотрите статью по этой проблеме: что делать, если не заходит в настройки роутера на 192.168.0.1 или 192.168.1.1?
- Обязательно проверьте настройки получения IP при подключении по локальной сети и Wi-Fi.
- Если в настойках IP выставлено автоматическое получение, а проблема осталась, то проверьте, правильно ли вы подключили кабель к компьютеру и роутеру. Или, подключены ли вы к Wi-Fi сети роутера. Проверьте, включено ли питание на роутере (должен гореть индикатор питания).
- Попробуйте зайти в панель управления с другого устройства.
- Если не заходит в настройки маршрутизатора Asus при подключении по кабелю, то попробуйте подключится по Wi-Fi. И наоборот.
- Сделайте сброс настроек на роутереи попробуйте снова открыть адрес 192.168.1.1.
361
Сергей
Asus
Сброс настроек роутера на заводские
 Самый эффективный способ — сбросить настройки роутера ASUS до заводских. Для этого зажать специальную кнопочку Restore или Reset на оборотной стороне корпуса. Если кнопка «утоплена», использовать иголку или другой тонкий предмет. Держать кнопку нажатой 10 секунд, когда индикатор замигает, отпустить, затем подождать 1-2 минуты.
Самый эффективный способ — сбросить настройки роутера ASUS до заводских. Для этого зажать специальную кнопочку Restore или Reset на оборотной стороне корпуса. Если кнопка «утоплена», использовать иголку или другой тонкий предмет. Держать кнопку нажатой 10 секунд, когда индикатор замигает, отпустить, затем подождать 1-2 минуты.
Теперь доступ к роутеру будет осуществляться по логину и паролю – admin. Восстановить параметры роутера ASUS возможно также из интерфейса:
- Перейти в раздел «Администрирование» на вкладку «Управление настройками».
- Нажать кнопку «Восстановить», ожидать окончания процесса.
Системные настройки роутеров Asus, использование USB
Изменить данные учётной записи можно в меню «Администрирование -> Система». Там же можно задать поведение кнопки WPS. На выбор предлагаются варианты «Вкл./Выкл. Wi-Fi» и «Активировать WPS». Технология WPS (Wi-Fi Protected Setup) позволяет беспроводным устройствам подключаться к Wi-Fi без ввода пароля, в течение двух минут после нажатия кнопки на роутере. Если вы планируете её использование, выберите второй вариант поведения кнопки. В противном случае удобнее выбрать первый вариант, чтобы не заходить в панель управления маршрутизатором каждый раз, когда вы собираетесь отключить Wi-Fi.
Если вы не желаете, чтобы доступ к настройкам роутера можно было получить с другого компьютера, включите пункт «Allow only specified ip address». Добавить ваши IP в белый список можно при помощи таблицы «Specified IP address».
Для роутеров Asus, на которых имеется вход USB, доступен пункт меню «Общие -> USB-приложение». На вкладке «Медиасервер» вы сможете настроить общий доступ к внешнему накопителю, который подключен к маршрутизатору по USB. В качестве накопителя можно использовать флэшку или внешний жёсткий диск. После активации пункта «Enable DLNA Media Server» любое сетевое устройство сможет взаимодействовать с данными на внешнем накопителе.
Самый распространённый пример использования — современные телевизоры, имеющие доступ в Интернет. Вы можете скачать фильм на подключенную к роутеру флэшку и смотреть его на телевизоре, который соединён с устройством по Wi-Fi или при помощи кабеля. Имя медиасервера задаётся в пункте «Media Server Name», статус сервера можно посмотреть в следующей строке.
Дополнительные параметры медиасервера можно изменить на второй вкладке раздела «USB-приложение». По умолчанию для общего доступа к хранилищу файлов потребуется ввод имени пользователя и пароля. После активации пункта «Разрешить гостевой вход» подключение к серверу станет доступным без авторизации, для любого домашнего устройства.
Пункт «Рабочая группа» позволяет присоединить устройство к существующей группе или создать новую. Изменить права доступа к каталогам медиасервера можно с помощью нижней таблицы. Для каждой папки доступны параметры: «R/W» — чтение и запись, «R» — только чтение, «No» — полное закрытие доступа.
Проверка соединения с устройством
Все предельно просто. Чтобы получить доступ к меню настроек нужно выполнить соединение с оборудованием. Если подключение отсутствует, соответственно интерфейс настроек не отобразится.
Если для подключения гаджета был задействован обычный сетевой кабель, то сразу после установления связи вы сможете просмотреть статус получения доступа к Сети. Данная информация отображается в нижнем правом углу панели Windows, если значок показывает Сеть «без », ничего страшного в этом нет. Если же вы наблюдаете значок, который перечеркнут при помощи красного креста, скорее всего, вы неправильно подключили оборудование.
Для решения этой проблемы нужно проверить правильность подключения. На роутере кабель должен быть вставлен в LAN порт, а на ПК в сетевую карту. Если с этим нет никаких проблем, загвоздка может заключаться в некачественном кабеле, попробуйте выполнить его замену. В то же время существует вероятность отсутствия драйверов для сетевой карты.
Как правило, настройка такого вида устройств происходит крайне просто и не вызывает вопросов у большинства пользователей Сети. Если же у вас что-то не получается, не стоит нервничать и расстраиваться. Лучше воспользуйтесь простыми инструкциями, которые помогут справиться со сложившейся ситуацией.
Как настроить маршрутизатор ASUS для Ростелеком, ТТК и Дом.ру
Данная инструкция актуальная для роутеров ASUS RT-N10, RT-N11P, RT-N12, RT-AC51U, RT-AC52U, RT-N56U и RT-N66AU, а так же для всех иных моделей, работающих на программном обеспечении ASUSWRT (веб-интерфес в темных тонах).
Для того, чтобы настроить соединение с провайдером, переходим в раздел «Интернет», вкладка «Подключение». Выглядит она следующим образом:
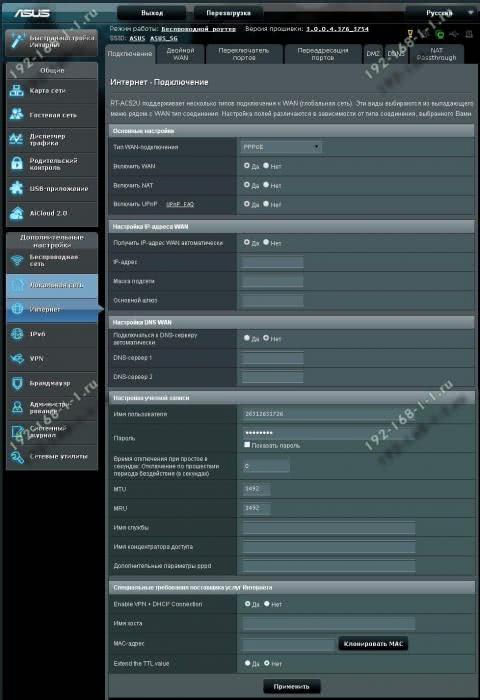
В большинстве филиалов крупнейших российских провайдеров Ростелеком, ТТК и Дом.ру используется протокол PPPoE. Выбираем его в поле «Тип WAN-подключения»:
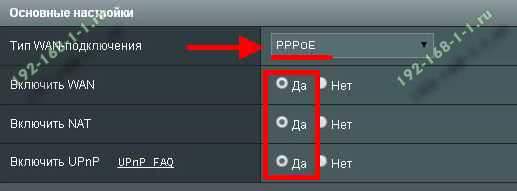
Обязательно обратите внимание, чтобы были установлены флажки «Да» для WAN,NAT и UPnP. Ниже обратите внимание чтобы были установлены флажки «Да» для пунктов «Получить IP-адрес WAN автоматически» и «Подключаться к DNS-серверу автоматически»:
Ниже обратите внимание чтобы были установлены флажки «Да» для пунктов «Получить IP-адрес WAN автоматически» и «Подключаться к DNS-серверу автоматически»:

В разделе «Настройка учётной записи» надо указать Логин и пароль на подключение роутера ASUS к Интернету, которые Вам выдали при заключении договора.

Никакие параметры более изменять не надо. Нажимаем кнопку «Применить» и проверяем доступ в Интернет.
Как настроить роутер ASUS для Билайн
В сети Интернет провайдер Билайн использует для подключения протокол L2TP:
Не получается зайти в маршрутизатор по адресу Router.Asus.Com
Теперь поговорим о том, что делать, если вы все делаете по инструкции, а попасть в панель Asus не получается. Для начала я советую сразу посмотреть на то, каким образом у вас настроен адаптер интернета на компьютере или ноутбуке. Это либо сетевая карта, куда вставляется кабель, либо беспроводной модуль. В зависимости от того, через что подключаетесь.
Сейчас в основном все пользуются операционной системой Windows 10. Поэтому покажу, как проверить эти параметры в ней.
Заходим в «Центр управления сетями и общим доступом».
Открываем ссылку «Изменение параметров адаптера»
Вы увидите два адаптера — «Ethernet» и «Беспроводная сеть». Если нужный нам серого цвета, то активируем это устройство — клик мышью правой клавишей и жмем «Включить»
Теперь также вызываем окно меню и открываем «Свойства»
Здесь в списке выбираем «Протокол Интернета версии 4». И проставляем флажки на «Получить IP адрес» и «DNS сервера в автоматический режим.
Настройка Wi-Fi (сеть Вай-Фай)
Для того, чтобы настроить обычную сеть WiFi в диапазоне 2.4 GHz на роутерах ASUS, надо в главном меню выбрать пункт «Беспроводная сеть» и вкладку «Общие»:
В поле SSID надо ввести название создаваемой сети Вай-Фай. В этом качестве можно использовать любое слово на английском. Затем надо выбрать метод проверки подлинности «WPA2-Personal» и ввести пароль в поле «Предварительный ключ WPA». Как правило, более ничего менять не нужно, так как по умолчанию выставлены самые оптимальные параметры.
Чтобы настроить WiFi 5 ГГц на роутерах АСУС (RT-AC51U, RT-AC52U, RT-AC55U,RT-N56U, RT-AC66AU и AC68U), надо в поле «Частотный диапазон» выставить значение 5 GHz:
А дальше всё точно так же, как обычно: прописываем «SSID»(желательно чтобы он немного отличался от того, который используется на 2,4 GHz), указываем метод проверки «WPA2-Personal» и пароль на WiFi, Нажимаем кнопку «Применить».
Старый веб-интерфейс
Если у Вас используется старая прошивка роутеров ASUS выполненная в сине-голубых тонах(RT-G32, WL-520GC и т.п.), то в этом случае просто действуйте по аналогии. Вот несколько видео-инструкций, которые Вам могут пригодится:
Как Вы можете заметить из видео — по обозначению ключевых параметров в разных версиях прошивки разницы нет.
Привет! Я уже писал здесь универсальные инструкции, но народ требует хлеба и конкретных зрелищ. Так что сегодня на повестке дня будет – как зайти в настройки роутера ASUS. Да! На любой роутер ASUS. Еще одна универсальная инструкция, но именно для этого вендора.
Подключение к роутеру Asus через сетевой кабель
Подключиться к маршрутизатору Asus можно двумя путями – посредством витой пары, подключаясь через LAN порт, и по воздуху. Для первоначальной настройки оборудования рекомендуется подключаться именно по кабелю, так как бывает, что по умолчанию беспроводной режим на роутере отключен.

LAN порты располагаются на задней стороне корпуса. Как правило, это ряд из 3-х или 4-х разъемов. Рядом с портами расположен разъем для подключения WAN кабеля провайдера, для обеспечения доступа к интернету. Чтобы соединить компьютер и роутер, нужно вставить один конец витой пары в один из LAN разъемов, а другой – в порт на сетевой карте компьютера.

Делать это нужно при выключенном маршрутизаторе, и только после подключения его можно запускать, подключив к сети и нажав на кнопку питания (на картинке выше она располагается между разъемом для кабеля питания и антенной слева).
Настройка роутера Asus RT N12 (подробная инструкция для всех провайдеров)
Установка соединения с роутером.
Вы уже подключали роутер к устройству (компьютер, ноутбук)? Если да, то переходите к следующему шагу. А если нет, то давайте вместе посмотрим, как произвести подключение к роутеру Asus. Будем использовать подключение по сетевому кабелю (поскольку оно самое надежное).
Достаем кабель из комплекта к роутеру и вставляем один его конец в разъем с надписью LAN роутера, а другой конец — в ваш ПК или ноутбук. На роутере есть еще разъем WAN, не пытайтесь вставить кабель в него. Если к разъему WAN уже подключен кабель, то можно его и не отключать, он не повлияет на наш процесс
Убедитесь, что питание роутера подключено, обратите внимание на индикатор на корпусе
Подключится к роутеру Asus по wi-fi соединению достаточно просто. Новый роутер при первом запуске будет сразу транслировать беспроводную сеть. По умолчанию, имя этой сети «ASUS», а пароля нет. Для подключения к wi-fi сети достаточно выбрать ее имя и нажать кнопку «Подключение» на своем компьютере.
Не заходит в настройки роутера? Что делать?
Ответ на этот вопрос зависит от того, какая ошибка и на каком этапе процесса у вас появляется. Некоторые пользователи сталкиваются с проблемами при подключении к роутеру, у многих в том или ином браузере не открываются настройки и появляется сообщение “страница не доступна“. Это наиболее часто встречающиеся проблемы и для их устранения можно попробовать сделать следующее:
- Проверьте настройки получения IP, если используется локальная сеть или вай-фай.
- Проверьте в настройках IP сети наличие автоматического получение адреса, а проблема не исчезла, то попробуйте использовать сетевой кабель.
- Если изначально подключение осуществлялось посредством кабеля, то необходимо проверить правильность его подсоединения.
- Убедитесь, что роутер подключен к электросети (должен мигать красный индикатор).
- Попробуйте зайти в настройки с другого устройства при помощи кабеля и вай-фай.
- Сбросьте настройки маршрутизатора до заводских и попробуйте провести процедуру подключения заново.
Возможные проблемы и решения
Главная проблема – отсутствие соединения с сайтом админки и невозможность изменить настройки роутера Asus. Причин может быть несколько:
- В свойствах беспроводного адаптера на ПК выставлен ручной IP. Его нужно изменить на автоматический.
- Именно текущее устройство испытывает проблемы с подключением. Нужно проверить доступность портала настроек с другого гаджета.
- Не работает проводное или наоборот, беспроводное подключение без предварительной настройки. Попробовать по возможности оба варианта – подключить компьютер к роутеру кабелем или использовать беспроводное соединение со смартфоном.
- Сбросить настройки вышеуказанным способом.
- Попробовать все адреса админки, указанные в этой статье.
- Возможно, был изменён логин и пароль учётной записи. Если пользователь не помнит их, тоже нужно сделать сброс.
Если ничего не помогло, проблема может быть аппаратной. Решить её простому пользователю не под силу. Лучше обратиться в сервис-центр, там устройство отремонтируют или предложат адекватную замену.
- https://wifigid.ru/asus/kak-zajti-v-nastrojki-routera-asus
- https://wifika.ru/192-168-1-1-vhod-v-nastroyki-routera-asus-cherez-lichnyy-kabinet.html
- https://inrouters.ru/asus/
- https://ok-wifi.com/asus/vhod-v-nastrojki-na-routerah-asus-192-168-1-1.html
- https://help-wifi.ru/nastrojka-routerov/asus/kak-zajti-v-nastrojki/
Веб-интерфейс входа в роутер Asus
Итак, прежде чем мы сможем зайти в маршрутизатор ASUS через его веб-интерфейс, необходимо выполнить ряд действий и выставить пару конфигураций на компьютере, с которого будет производиться настройка. А именно:
- Подключить адаптер питания к роутеру и вставить его в розетку
- Включить кнопку «Power»
- Сбросить настройки Asus в «по умолчанию» при помощи кнопки «Reset» — она маленькая, находится рядом с антенной и утоплена вглубь корпуса. Чтобы ее нажать используйте булавку или карандаш.
- Вынуть из компьютера кабель от интернета и вставить его в разъем WAN синего цвета на корпусе роутера
- Взять кабель «витую пару», из комплектации маршрутизатора и подключить его в ПК на место интернет-кабеля. Другим концом вставить его в желтый порт LAN на роутере — любой из 4х.

После этого переходим к настройкам компьютера и находим в «Панели управления» Windows «Центр управления сетями»:
(Пуск — Панель управления — Сеть и Интернет — Центр управления сетями и общим доступом — Изменение параметров адаптера)
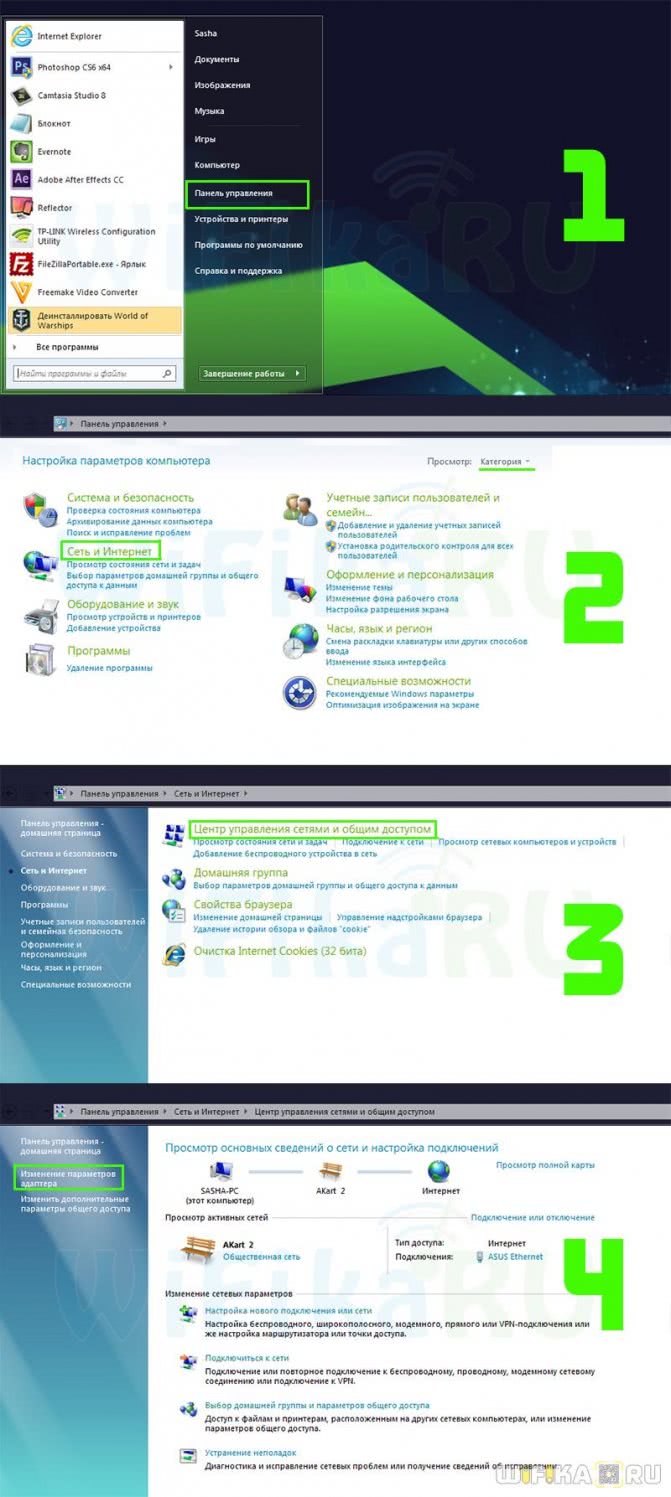
Здесь находим «Подключение по локальной сети», жмем по нему правой клавишей мыши и заходим в раздел «Свойства > Протокол интернета версии 4».
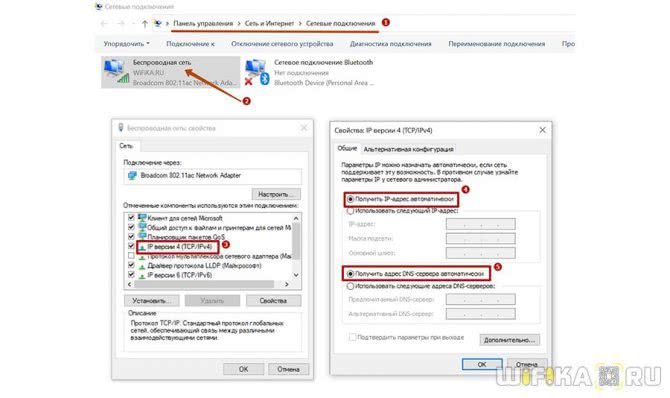
Ставим галочки на получение всех данных «на автомате» и сохраняем настройки кнопкой «ОК».
Ваше мнение — WiFi вреден?
Да
23.99%
Нет
76.01%
Проголосовало: 6045
Беспроводное соединение
Транслируемая новым роутером Wi-Fi сеть общедоступна, чтобы подключиться к ней не требуется введение пароля. Называться она будет в большинстве случаев Asus и рядом будет размещена иконка с самым высоким уровнем сигнала. Соединение осуществляется:
-
кликом левой кнопкой мышки по значку беспроводного соединения на панели задач;
-
выбором сети, например Asus, и нажатием кнопки «Подключиться».
Если роутер использовался ранее или на нем установлен неизвестный пароль, нужно вернуть его к заводским настройкам. На корпусе сзади есть отверстие с небольшим диаметром, обозначенное надписью «RESET». В нем расположена кнопка, которую следует нажать и удерживать около 10 сек тонким острым инструментом наподобие иглы. Параметры устройства вернуться к заводским значениям.
 Нажимаем тонким острым инструментом на кнопку «RESET» и удерживаем около 10 сек
Нажимаем тонким острым инструментом на кнопку «RESET» и удерживаем около 10 сек
Процесс настройки
Если удалось зайти в роутер «Asus», далее в браузере ввести 192.168.1.1 и войти. После этого, в случае нового устройства, отобразится меню.
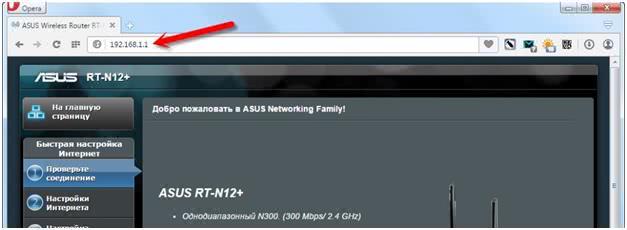 Если понадобится имя и код доступа, то ввести «admin» в обе графы, конечно если они были ранее не изменены пользователем. Чтобы зайти в настройки роутера при утерянном пароле необходимо руководствоваться инструкцией, описанной в предыдущем абзаце этой статьи. Необходимая информация для входа в настройки «Asus» расположена на этикетке корпуса прибора.
Если понадобится имя и код доступа, то ввести «admin» в обе графы, конечно если они были ранее не изменены пользователем. Чтобы зайти в настройки роутера при утерянном пароле необходимо руководствоваться инструкцией, описанной в предыдущем абзаце этой статьи. Необходимая информация для входа в настройки «Asus» расположена на этикетке корпуса прибора.
Проблемы с входом в устройство «Asus»
Наиболее часто ошибки возникают уже при подключении роутера «Asus». Иногда отсутствует возможность зайти в роутер через 192.168.1.1, а просто отображается: «Страница не доступна».
Причиной этой ошибки может быть следующее:
- недоступен вход в настройки маршрутизатора «Asus» по причине измененного адреса устройства либо прибор просто не работает;
- дефект шнура или отсутствие корректного программного обеспечения для сетевой карты или, возможно, просто нет связи по вай-фай и т. п.;
- невозможность зайти из-за некорректного ввода адреса;
- не осуществляется присвоение IP автоматически.
Рекомендуется последовать простому алгоритму:
- временно прекратите работу антивирусного программного обеспечения и брандмауэра на компьютере;
- попытаться зайти, используя другой браузер;
- попытаться осуществить вход в «Asus» с другого компьютера или ноутбука;
- выполнить сброс маршрутизатора «Asus» и попытаться вновь зайти в его настройки;
- осуществить полное выключение и включение ПК и прибора;
- удостовериться в подключении прибора в электросеть;
- при невозможности зайти по кабельному соединению, необходимо попытаться воспользоваться беспроводным.